[Solucionado] Como Remover o Fundo no Illustrator 2025
Encontrar um software confiável para planos de fundo de imagens indesejados é muito útil. Portanto, usar o illustrator para remoção de fundo tem muitas vantagens.
Este é um software notável de design gráfico e desenho profissional para fotos vetoriais, incluindo logotipos e ilustrações. O Adobe Illustrator também pode remover o logotipo e o fundo branco sem o Photoshop. Você pode descobrir como remover o fundo no Illustrator com este guia.
Parte 1. Como Remover o Fundo no Illustrator?
Há duas maneiras excelentes e confiáveis de remover o fundo de imagens no Illustrator, e ambas são mencionadas abaixo.
Método 1. Use o Image Trace para remover o fundo no Illustrator
Antes de optar pela remoção do fundo no Illustrator através do Image Trace, você precisará garantir que este software possa ser aplicado às imagens. O Image Trace funciona muito bem ao remover o fundo de fotos simples.
Passo 1.
Primeiro, você precisará iniciar o Adobe Illustrator em seu PC após baixá-lo do site oficial.
Passo 2.
Selecione o Image Trace após clicar no ícone 'Windows'. Assim que a nova janela aparecer, será fácil alterar as configurações.
Selecione Cor após ajustar o Modo. Em seguida, você precisará selecionar o número de cores da sua foto das quais deseja apagar o fundo. Após alterar os parâmetros, clique no ícone 'Trace'.
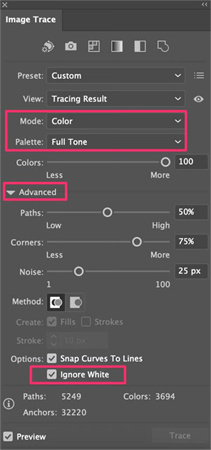
Passo 3.
Escolha o ícone Expandir após mover o mouse para transformar a foto em um formato vetorial. Você também deve exibir os pontos de ancoragem da parte vetorial no devido tempo. Em seguida, você precisará procurar o ícone da janela pop-up 'Objeto' com a opção 'Desagrupar' no ícone 'Objeto'.
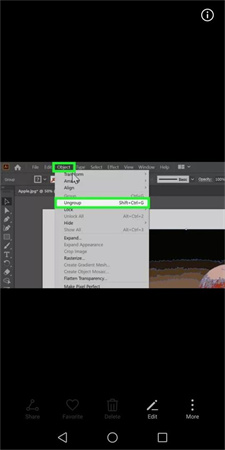
Passo 4.
Clique no ícone 'Visualizar' para encontrar 'Mostrar Grade de Transparência' para obter a visualização do tabuleiro de xadrez de pixels transparentes para adquirir a imagem inteira; ao usar o Adobe Illustrator para remover o fundo.
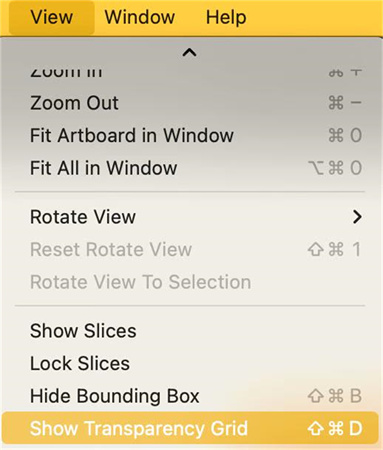
Passo 5.
Pressione o ícone Selecionar, mova o mouse para escolher a parte do fundo que você deseja remover e clique no ícone 'Excluir'.
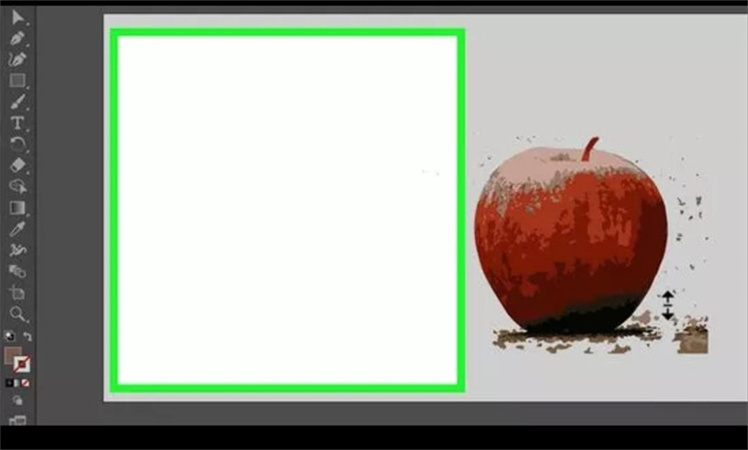
Isso o ajuda a remover a parte da imagem que deseja eliminar. Depois de terminar de remover o fundo no illustrator, você pode tocar no ícone Arquivo e selecionar o ícone 'Salvar Como' para salvar a foto com fundo transparente.
Ao seguir os passos mencionados nesta postagem, você saberá como remover o fundo no Adobe Illustrator.
Método 2. Use a Ferramenta de Caneta (Máscara de Recorte) para remover o fundo no Illustrator
Outra maneira confiável de remover o fundo no Image Illustrator é usando a Ferramenta de Caneta. Siga o guia abaixo para saber como excluir o fundo no Illustrator através da Ferramenta de Caneta.
Passo 1.
Primeiro, você precisará enviar a foto ao Adobe Illustrator para começar o processo de edição.
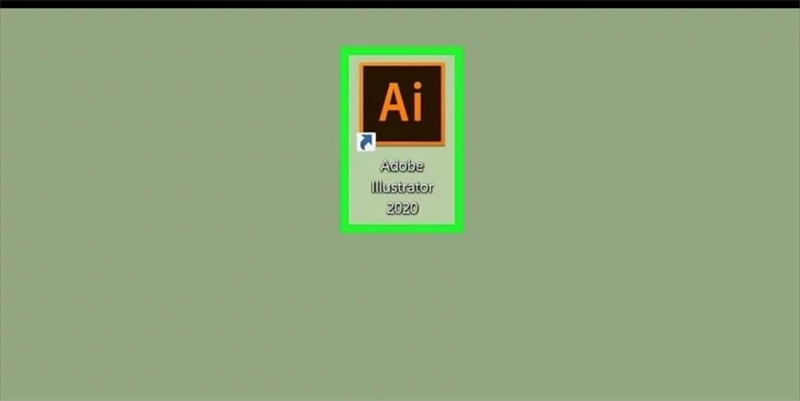
Passo 2.
Para fazer com que sua Ferramenta de Caneta funcione adequadamente ao lidar com os detalhes da foto, você pode contar com a ferramenta de Zoom da barra de ferramentas para excluir o fundo da imagem.
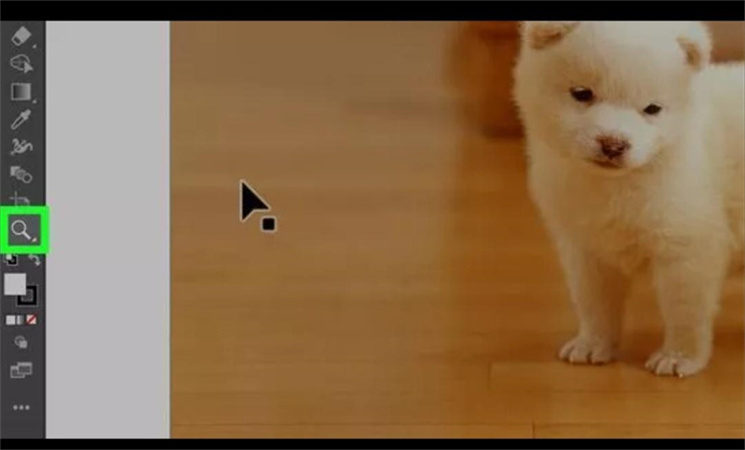
Passo 3.
Navegue até o painel esquerdo e escolha a Ferramenta Caneta. Em seguida, você pode usar a Ferramenta Caneta para delinear sua foto em primeiro plano, conforme necessário.
Em seguida, clique no objeto que deseja preservar no fundo da imagem e use totalmente os pontos de ancoragem produzidos por cada clique durante o contorno. Conclua o procedimento pressionando o primeiro ponto de ancoragem.

Passo 4.
Depois que todos os objetos estiverem selecionados, você precisará tocar no ícone 'Criar Máscara de Recorte' que apagará todas as coisas fora dos objetos delineados em primeiro plano.
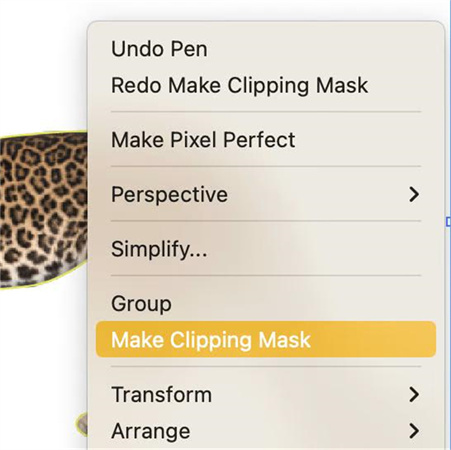
Parte 2. O que fazer quando você não conseguir Remover o Fundo no Illustrator?
Há alguns casos no Adobe Illustrator em que você não pode remover o fundo. Você pode estar tentando remover o fundo da imagem em uma Imagem Raster com o Apagar. Ao contrário do Photoshop, você não pode eliminar o fundo da imagem usando a ferramenta Borracha no Illustrator, pois ela não suporta o apagamento de uma imagem Raster.
1. Você se esqueceu de incorporar a Imagem (Vetorial
Ao baixar os vetores de estoque online, você pode esquecer de incorporar a imagem ao importá-la para o Illustrator. Dessa forma, você não poderá remover o fundo da imagem no Illustrator.
2. A Imagem do Objeto está bloqueada
Se a sua imagem estiver bloqueada, o Illustrator não suportará o apagamento da imagem. Se você estiver enfrentando esses cenários e não puder optar pela remoção do fundo do Adobe Illustrator, consulte o HitPaw Remover Objeto de Foto, que é uma alternativa melhor que o Adobe Illustrator.
Recursos do HitPaw Remover Objeto de Foto
- Ajuda a apagar objetos e planos de fundo de uma imagem
- Oferece uma interface de usuário intuitiva
- Restaura fotos antigas com o Inpainting
- Cria as redes neurais de IA
- 100% seguro
- Passo 1. Baixe o HitPaw Remover Objeto de Vídeo
- Passo 2. Importe a Foto
- Passo 3. Localize a Ferramenta da Caixa de Seleção ou a Ferramenta de Pincel
- Passo 4. Pinte o objeto ou enquadre-o
- Passo 5. Modifique Sua Seleção
- Passo 6. Visualize e Exporte a Foto
Em seu computador Windows, baixe o HitPaw Remover Objeto de Vídeo.
Para adicionar a imagem da qual deseja remover itens, clique na caixa de imagem no centro. Alternativamente, você pode simplesmente colocar a imagem na caixa de edição.

A parte de baixo do programa possui a ferramenta de Pincel ou de Seleção de Caixa.

O objeto que precisa ser removido de sua foto pode ser pintado ou enquadrado.


Após escolher um enquadramento, a área escolhida será destacada. A seleção de remover área, adicionar e reduzir pode ser alterada conforme necessário. Ao usar o botão "Desfazer", você pode selecionar novamente o objeto se não estiver satisfeito com o zoom da seleção atual.

Além disso, ao mover a barra de tamanho, você pode alterar o Tamanho do Pincel.

Para remover um objeto da foto, clique em "Visualizar". As últimas fotos serão salvas em seu computador assim que você clicar em "Exportar Tudo" e navegar até o local para salvar.


Parte 3. Perguntas Frequentes sobre Remover o Fundo no Adobe Illustrator
1. Como eu posso tornar o fundo branco transparente no Illustrator?
Se você está pensando em deixar o fundo branco transparente no Illustrator, tudo o que você precisa fazer é seguir o guia abaixo.
1. Navegue até a barra de menu do Adobe Illustrator e selecione Arquivo. Em seguida, clique no ícone Exportar no menu Arquivo e escolha a opção Exportar.
2. Selecione o ícone PNG após visitar a barra de menu ‘Salvar como tipo’. Clique no ícone Exportar para que as opções de PNG apareçam.
3. Navegue até a seção de visualização das opções de PNG e certifique-se de que a cor de fundo seja transparente. Clique no ícone 'OK' para concluir o procedimento.
2. Como cortar uma imagem no Illustrator?
Cortar uma imagem no Illustrator é bem fácil, pois seguir um guia simples pode colocar as coisas em ordem.
1. Clique na imagem após iniciar a foto no Adobe Illustrator, e ao clicar na imagem aparecerá a opção Cortar imagem. Em seguida, selecione Ação Rápida após acessar o Painel de Propriedades.
2. Toque em Cortar Imagem e isso fará com que o enquadramento de corte apareça na imagem. Você pode redimensionar o enquadramento movendo-o para reposicioná-lo.
3. Toque no ícone Aplicar para começar a cortar a imagem redimensionada.
Conclusão
Se você não sabe como remover o fundo no Illustrator, esta postagem tem algumas informações excelentes. Nós listamos detalhadamente os passos para usar a remoção de fundo no Illustrator.
Infelizmente, às vezes o Illustrator não permite a remoção do fundo e, nessa situação, o HitPaw Remover Objeto de Foto é muito útil.





 HitPaw FotorPea
HitPaw FotorPea HitPaw VikPea
HitPaw VikPea




Compartilhar este artigo:
Selecionar a classificação do produto:
Antônio García
Editor-em-Chefe
Trabalho como freelancer há mais de cinco anos. Sempre fico impressionado quando descubro coisas novas e os conhecimentos mais recentes. Acho que a vida não tem limites, mas eu não conheço limites.
Ver todos os ArtigosDeixar um Comentário
Criar sua avaliação sobre os artigos do HitPaw