Conhecimento Completo sobre Como Tirar Manchas no Photoshop
Se você está se perguntando sobre como remover uma mancha usando o Photoshop, você veio ao lugar certo. Este artigo discutirá dicas e truques que ajudarão você a remover manchas usando o Photoshop. Continue lendo para explorar mais sobre a remoção de manchas com Photoshop.
1. Como remover manchas usando o Photoshop com 3 ferramentas diferentes [Funciona 100%]
Para uma pessoa novata, remover as manchas no Photoshop pode ser uma tarefa tediosa. No entanto se você estiver equipado com as ferramentas certas e tiver as habilidades necessárias, levará menos de alguns minutos para redefinir as suas fotos nas versões perfeitas. Existem algumas ferramentas que irão ajudá-lo com a remoção de manchas no Photoshop.
Pincel para Reparação de Manchas
Se você não é conhecedor de tecnologia a ferramenta do Photoshop para remover as manchas será a sua melhor aposta para explorar os aplicativos de remover manchas. Tudo o que você precisa fazer é definir o tamanho e a dureza do pincel que deseja usar. Depois disso o aplicativo coletará todas as informações necessárias da imagem e as mesclará com o restante da imagem para produzir um resultado impressionante.
Veja como usar a ferramenta Pincel para Remoção de Manchas:
- Primeiro você terá que criar uma nova camada em branco. Para isso pressione o ícone +.
- Depois disso ative a ferramenta Pincel para Remoção de Manchas clicando na ferramenta.
- Em seguida clique na opção de amostra de todas as camadas.
- Nas opções ajuste a configuração do pincel de acordo com a sua preferência.
- Passe o mouse sobre a área problemática para remover as manchas da sua pele.
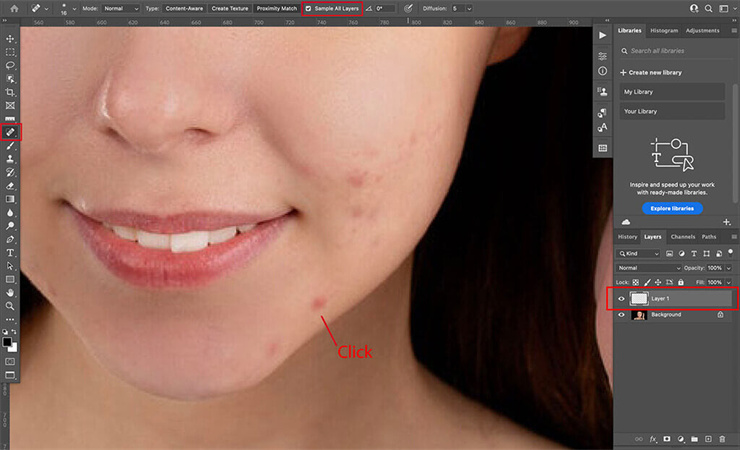
Band Aid
O band aid funciona de maneira muito semelhante ao pincel para remoção de manchas. No entanto ao usar a ferramenta band aid, você terá mais controle sobre as suas preferências. A ferramenta ajudará você a escolher de onde deseja as informações para a amostra. Assim você poderá escolher as partes boas da sua pele como amostra para tirar as manchas.
Veja como usar a ferramenta para remoção de manchas do band aid no Photoshop.
- Clique no ícone + para criar uma nova camada no aplicativo.
- Nas opções escolha o ícone do band aid.
- Clique em “Amostra” e escolha “Camada Atual” ou “Atual e Abaixo” dependendo da sua preferência.
- Nas opções - escolha as configurações de pincel necessárias.
- Agora para selecionar a área de cura, mantenha pressionada a tecla Alt ou a tecla Option (para computador e Mac) e pressione a área que deseja selecionar como amostra. Depois disso, pressione a área com as manchas para removê-las.
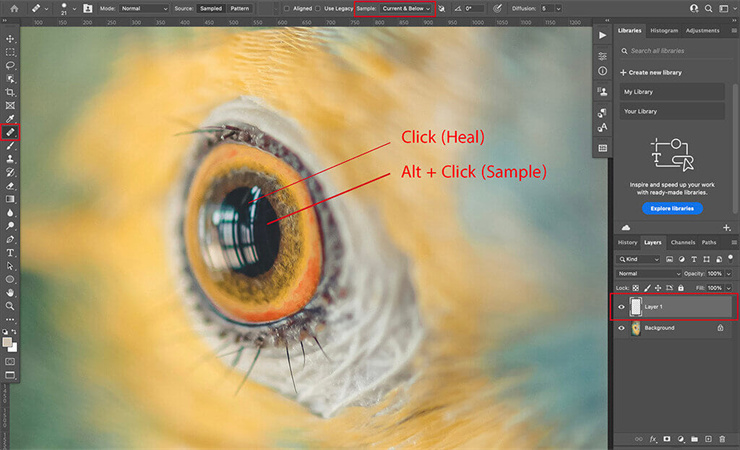
Pacote Band Aid
Usar a ferramenta para correção será sua melhor aposta se estiver tentando corrigir uma imagem com uma área de superfície maior. É porque a ferramenta não limita você à forma de lixo. Você pode selecionar a área com a qual deseja trabalhar e começar imediatamente.
Aqui está como você pode usá-lo:
- O primeiro passo é duplicar o fundo aqui. É porque o toque de cura contado não funciona sem ele. Portanto, você terá que duplicar o fundo para proteger a imagem original. Para duplicar a camada de fundo, pressione CMD ou CTRL+J (Windows e Mac).
- Depois de duplicar a camada, é hora de habilitar a ferramenta do Pacote Band Aid. Basta clicar no ícone que parece um microchip para fazer isso.
- Depois de fazer isso, é hora de selecionar um defeito. Basta selecionar a área clicando e arrastando o cursor ao redor.
- Primeiro selecione uma área com três manchas para que o Photoshop possa coletar as informações necessárias. Você pode verificá-lo na revisão ao vivo. Quando estiver satisfeito com os resultados, solte o mouse e a ferramenta corrigirá a área automaticamente.
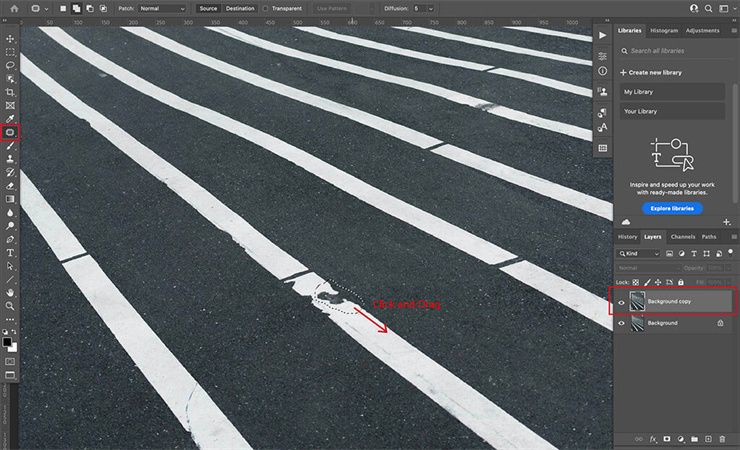
2. Remoção de Manchas com IA: A melhor solução e mais fácil do que a remoção de manchas do Photoshop
Além das ferramentas manuais para remoção das manchas, você também pode usar removedores de manchas com IA para fazer o trabalho com um único clique. Por exemplo o HitPaw FotorPea é um incrível removedor de manchas utilizando IA.
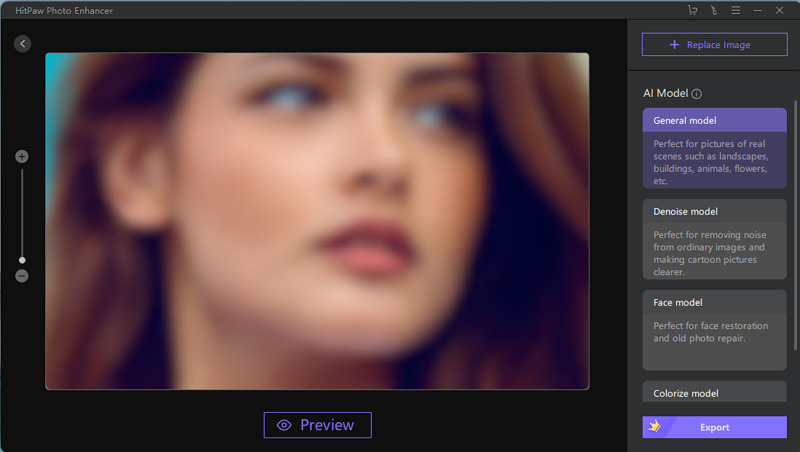
A ferramenta possui diversos recursos que vão te ajudar a corrigir as suas fotos imediatamente. Com a ajuda do HitPaw, você pode usar 4 modelos de IA, dependendo da sua preferência. Fora isso se você estiver com pouco tempo, HitPaw irá ajudá-lo a processar imagens em lote.
E isso não é tudo; apesar de aprimorar as fotos em lote, a ferramenta é super rápida. Portanto se você é um fotógrafo ou editor profissional, o HitPaw economizará muito tempo.
- Interface descomplicada
- Processamento super rápido
- Processamento em lote
Agora que terminamos de discutir as informações básicas, vamos ver como você pode usar o HitPaw FotorPea para remover manchas das suas fotos.
-
Passo 1: Baixe e instale a ferramenta clicando no botão abaixo.
-
Passo 2: Abra ele e assim que o software estiver instalado no seu computador. Clique em “Escolher Imagens” para carregar a imagem que deseja aprimorar.

-
Passo 3: Clique no modo “Modelo de Rosto”.

-
Passo 4: Depois disso verifique a imagem para ver se você está satisfeito com os resultados.
-
Passo 5: Após verificar e aprovar o resultado, salve a imagem no seu computador.
Conclusão:
Por mais que tentemos ser não conseguimos ser perfeitos nas nossas fotos. Mas para aprimorar as fotos, você pode usar uma ferramenta para aprimoramento de fotos e realizar tarefas como remover manchas da pele. Embora muitas ferramentas do Photoshop para remover manchas estejam disponíveis na internet, nada supera o HitPaw FotorPea pois é super rápido e pode aprimorar fotos em lote.







 HitPaw FotorPea
HitPaw FotorPea HitPaw VikPea
HitPaw VikPea

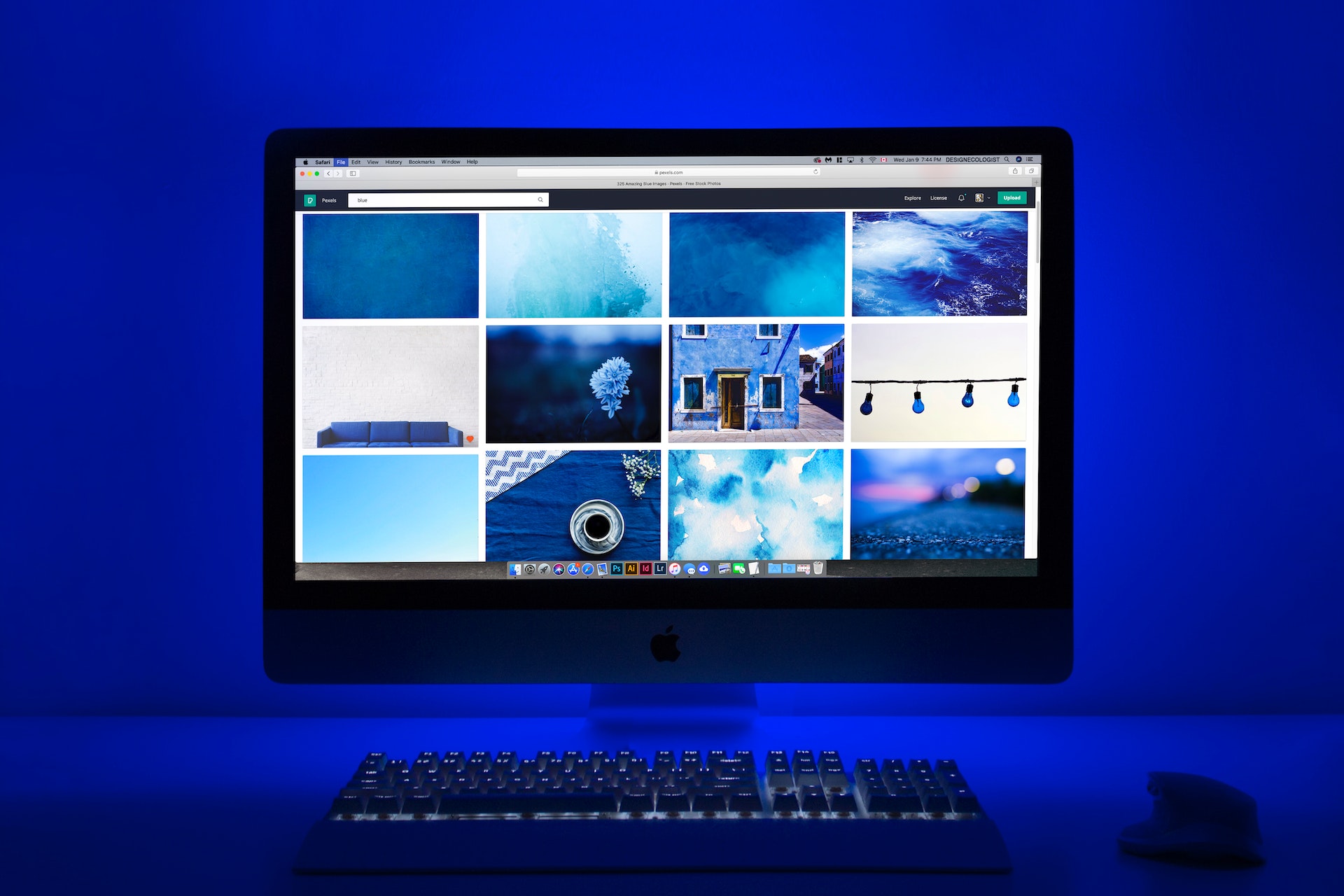


Compartilhar este artigo:
Selecionar a classificação do produto:
Antônio García
Editor-em-Chefe
Trabalho como freelancer há mais de cinco anos. Sempre fico impressionado quando descubro coisas novas e os conhecimentos mais recentes. Acho que a vida não tem limites, mas eu não conheço limites.
Ver todos os ArtigosDeixar um Comentário
Criar sua avaliação sobre os artigos do HitPaw