[Guia Completo] Como Usar o Snapseed para Remover Objetos e Pessoas
Ter a foto certa é fundamental no mundo acelerado da fotografia digital de hoje. No entanto, é bastante comum que as fotografias sejam capturadas com elementos indesejados ou distrações que prejudicam a beleza geral da fotografia.
Mas não se preocupe, pois o Snapseed, o incrível programa de edição de imagens do Google, pode ajudá-lo com a opção "Remover Objeto". Nesta postagem, nós veremos como usar a ferramenta de remoção de objetos Snapseed para transformar com eficiência suas fotografias em obras-primas visualmente deslumbrantes.
Parte 1. Como Usar o Snapseed para Remover Objetos e Pessoas
Neste guia completo, nós o orientaremos no processo passo a passo do uso eficaz da ferramenta para Remover Objeto do Snapseed. Aprenda como remover um objeto de uma foto no Snapseed com facilidade e precisão.
1. Snapseed Remover Objeto
A ferramenta "Remover Objeto" é uma das ferramentas mais populares do Snapseed e ela é fácil de usar. Aprenda como remover objetos de fotos no Snapseed.
Passos:1. Abra a foto da qual você gostaria de remover um objeto no Snapseed.

2. Clique no ícone Ferramentas na parte de baixo da tela.

3. Role para baixo e clique em Remover Objeto.

4. Use o pincel para selecionar o objeto que você deseja remover.

5. Se necessário, você pode ajustar o tamanho e a opacidade do pincel.
6. Quando estiver satisfeito com sua seleção, clique em Remover.
7. O Snapseed removerá automaticamente o objeto da sua foto.

2. Snapseed Remover Objeto do Plano de Fundo
O Snapseed é um software gratuito de edição de imagens que funciona em smartphones Android e iOS. Ele inclui uma série de ferramentas de edição de imagens, incluindo a ferramenta Recuperação. Aprenda como remover objetos de plano de fundo no snapseed.
Passos:1. Abra o aplicativo Snapseed e importe a foto que você deseja editar.

2. Clique no ícone Ferramentas na parte de baixo da tela.

3. Selecione a ferramenta Recuperação.

4. Clique na área do plano de fundo que você gostaria de remover.

5. A ferramenta Recuperação substituirá automaticamente o objeto pelos pixels adjacentes.
6. Se os resultados não forem perfeitos, você pode ajustar o tamanho da ferramenta Recuperação ou a opacidade do pincel.
7. Quando estiver satisfeito com os resultados, toque no ícone de Marca.
Parte 2. A Melhor Alternativa para Remover Objetos e Pessoas e Planos de Fundo no PC HitPaw Remover Objeto de Foto
O HitPaw Remover Objeto de Foto é uma ferramenta poderosa com tecnologia de IA que pode remover objetos e planos de fundo indesejados das fotos de forma rápida e fácil. Esta é uma ótima alternativa a outras ferramentas populares, como Photoshop e GIMP, pois ela é mais fácil de usar e não requer nenhuma experiência prévia em edição.
Recursos:- Eliminação Inteligente de Objetos
- Interface simples de usar
- Processamento em Lotes
- Instrumentos de Retoque
- Capacidade de Desfazer/Refazer
- Resultados de Alta Qualidade
- Tamanhos de Pincel Alteráveis
- Compatibilidade com Formato Amplo
- Atualizações regulares
- Disponível para Mac e Windows
Passo 1: Instale o HitPaw Remover Objeto de Foto.
Passo 2: Envie a foto da qual você gostaria de remover objetos indesejados.

Passo 3: Crie as caixas de seleção ou aponte manualmente a pessoa/objeto/área que você gostaria de remover.


Passo 4: Visualize e Exporte a Foto: Clique em “Visualizar” para remover o objeto da foto. Em seguida, você pode navegar até um local para salvar e clicar em "Exportar Tudo" e salvar as fotos finais em seu computador.


Aqui estão os passos para remover o plano de fundo e alterar as cores do plano de fundo nas fotos:
Passo 1. Acesse a Ferramenta de Remoção de Plano de Fundo do HitPaw

Passo 2. Envie Sua Foto: Clique no botão "Fazer Upload" ou "Escolher Arquivo" para selecionar a foto que deseja editar.
Passo 3. Aguarde o reconhecimento automático da remoção do plano de fundo

Passo 4. Refine as Bordas (Opcional):Depois que o plano de fundo for removido, você poderá ver algumas bordas ou pontos que requerem mais refinamento. O HitPaw possui a opção "Editar" ou "Refinar bordas", permitindo editar e limpar manualmente quaisquer manchas ao redor do objeto para torná-lo mais natural.


Passo 5. Escolha uma Nova Cor de Plano de Fundo: Você verá uma paleta de cores para escolher a cor de plano de fundo desejada.

Passo 6. Salve ou Baixe Sua foto Editada

Parte 3. Perguntas Frequentes sobre o Snapseed Remover Objeto
P1. Como excluir objetos grandes no Snapseed?
R1. Para excluir objetos grandes no Snapseed, abra o aplicativo, escolha a foto, vá até a Ferramenta de Restauração, selecione o objeto, arraste para cobri-lo e clique no ícone de Marcação.
P2. Como usar o apagador mágico no Snapseed?
R2.
1.Abra o aplicativo e carregue a foto.
2.Clique em Ferramentas > Restauração.
3.Pinte sobre o objeto para removê-lo.
4.Toque na marca de seleção para salvar as alterações.
Conclusão
Com as diretrizes passo a passo para Remover Objetos e Pessoas no Snapseed, use dicas de especialistas para aproveitar o poder do Snapseed e levar sua jornada de edição de fotos a novos patamares!
Além disso, o HitPaw Remover Objeto de Foto é uma ferramenta fácil de usar que remove objetos e planos de fundo indesejados das fotos. Ela também permite alterar a cor do plano de fundo. Uma ótima alternativa para ferramentas complexas como Photoshop e GIMP.

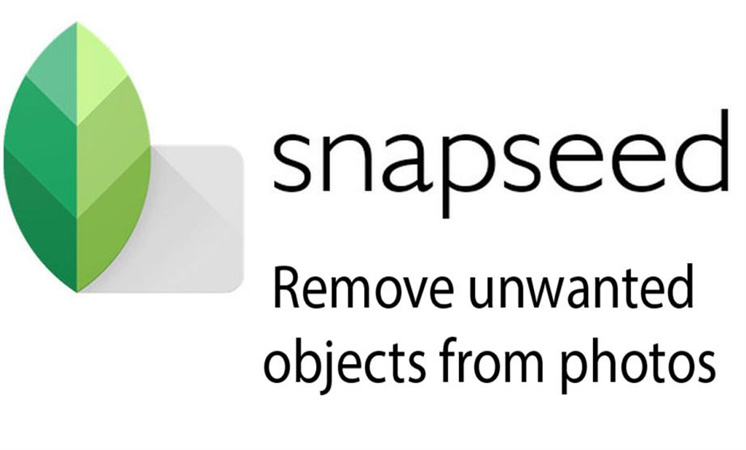
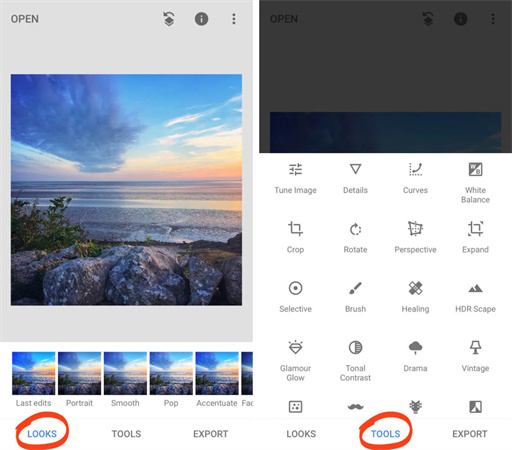
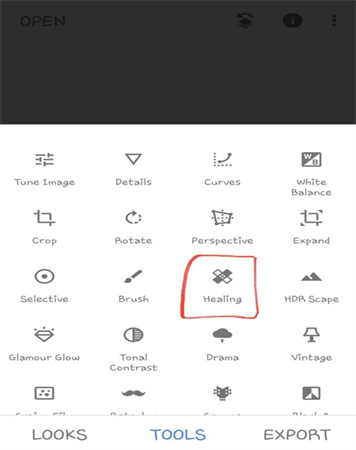
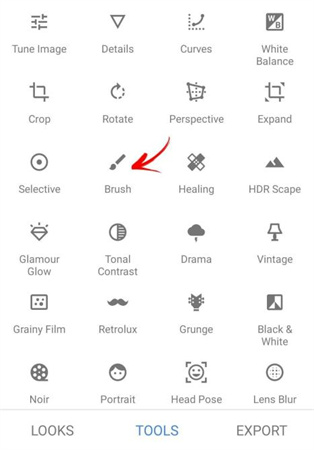
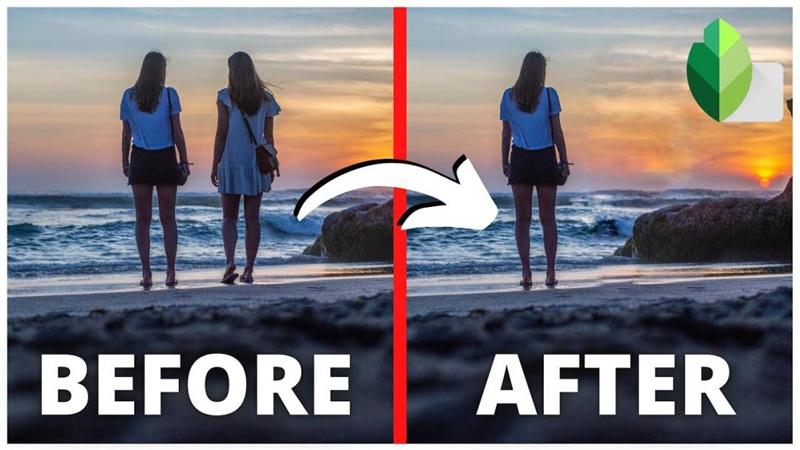
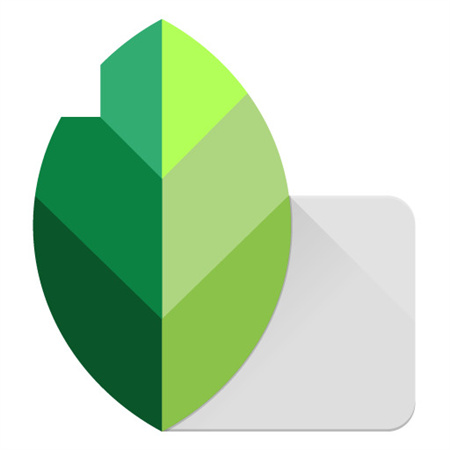
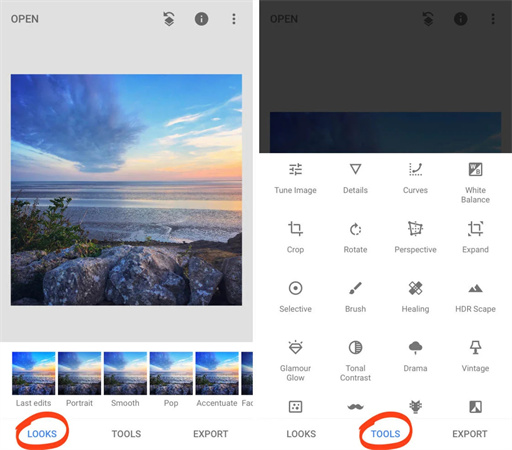
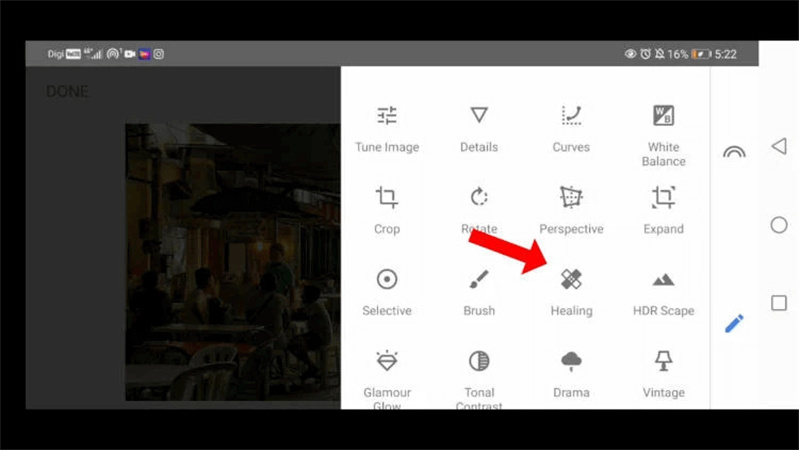
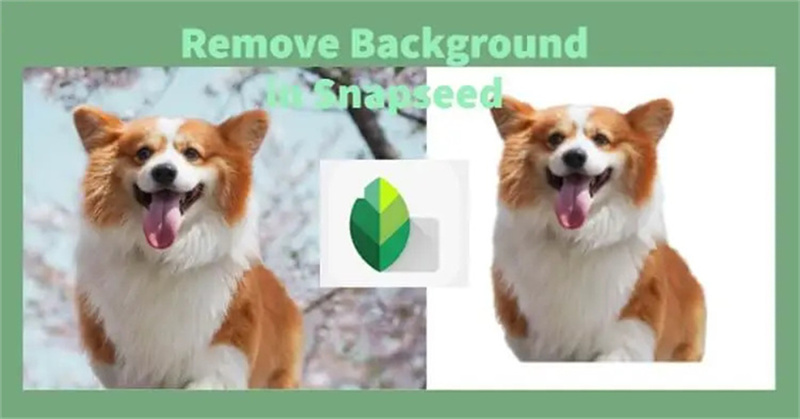









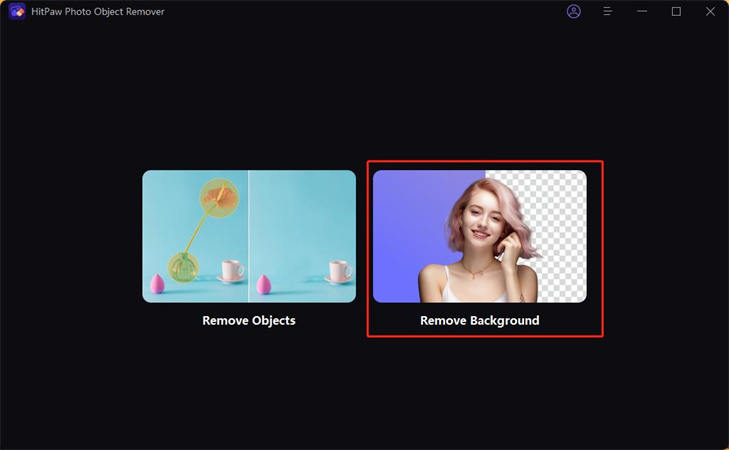
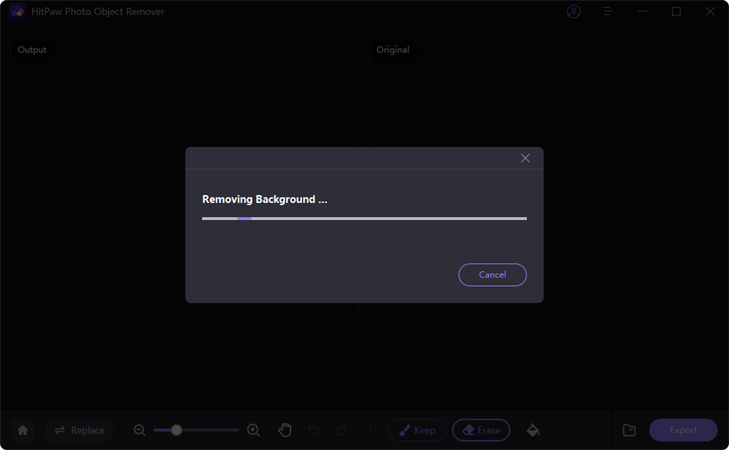
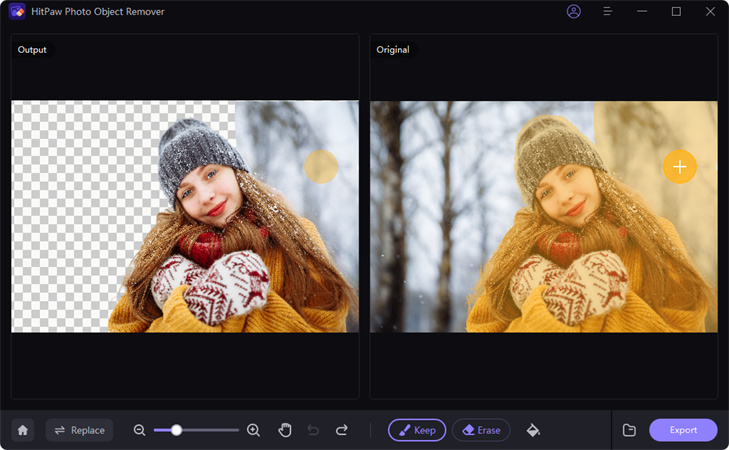
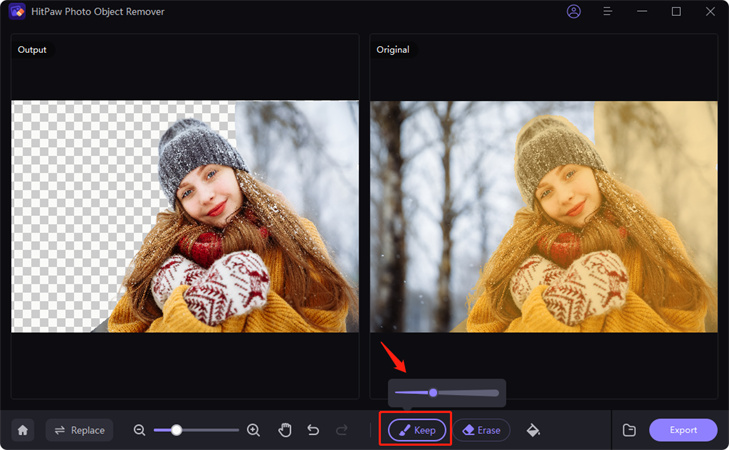
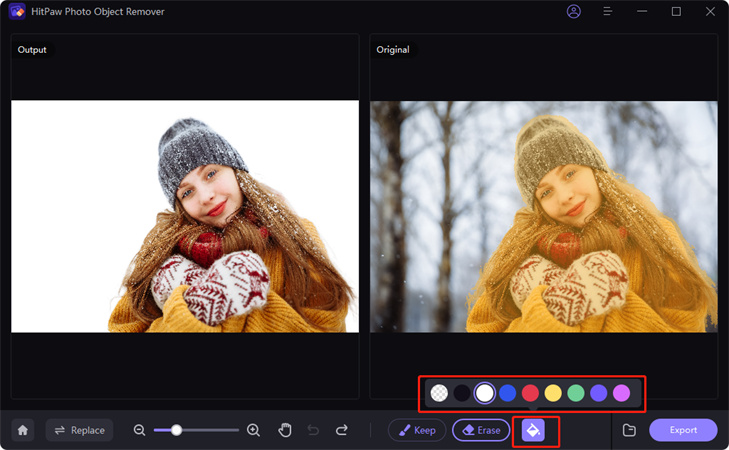
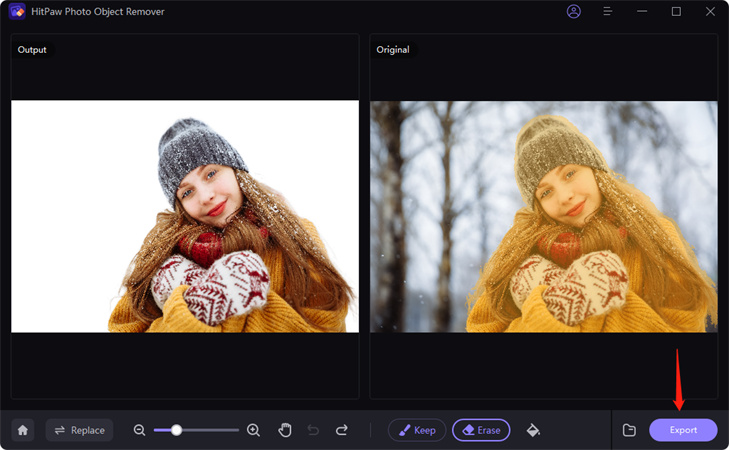
 HitPaw FotorPea
HitPaw FotorPea HitPaw VikPea
HitPaw VikPea




Compartilhar este artigo:
Selecionar a classificação do produto:
Antônio García
Editor-em-Chefe
Trabalho como freelancer há mais de cinco anos. Sempre fico impressionado quando descubro coisas novas e os conhecimentos mais recentes. Acho que a vida não tem limites, mas eu não conheço limites.
Ver todos os ArtigosDeixar um Comentário
Criar sua avaliação sobre os artigos do HitPaw