Como Converter PNG em PDF no PC, Mac, Celular e Online
Você já se viu lutando com imagens e PDFs indisciplinados, tentando desesperadamente organizar seus documentos? Seja para trabalho, escola ou simplesmente para organizar sua vida digital, converter PNG para PDF pode ser uma solução salvadora.
E não podemos esquecer do poder de controlar como suas imagens aparecem ao serem impressas ou de mesclar fotos em um único documento, organizado e prático. No mundo cada vez mais digital de hoje, as escolas muitas vezes exigem submissões em PDF, e digitalizar documentos se torna uma necessidade para criar PDFs. Não se preocupe!
Cobrimos todas as suas necessidades. Junte-se a nós enquanto desmistificamos a arte de converter imagens em PDF, tornando sua vida digital muito mais fácil.
Parte 1. Como Converter PNG para PDF no Windows 10 & Windows 11 Gratuitamente
Converter PNG para PDF não é apenas uma questão de conveniência, mas também de versatilidade. Os PDFs são universais e mantêm a qualidade e o layout de suas imagens, tornando-os ideais para compartilhar documentos visuais, criar e-books ou arquivar memórias preciosas.
Agora, vamos ao que interessa:
- Abrir a Pasta de Imagens PNG: Localize a pasta que contém suas imagens PNG.
Selecionar as Imagens: Clique para selecionar as imagens PNG que deseja converter. Mantenha pressionada a tecla [Ctrl] para selecionar mais de uma, e lembre-se que a ordem de seleção determinará a ordem no PDF.

Imprimir as Imagens: Clique com o botão direito do mouse nas imagens selecionadas e escolha a opção "Imprimir" no menu de contexto.

Escolher Microsoft Print to PDF: Na caixa de diálogo de impressão, defina a impressora como "Microsoft Print to PDF." Aqui você também pode especificar o tamanho do papel e a qualidade do PDF.

- Clique em Imprimir: Clique no botão "Imprimir" para iniciar o processo de conversão.
- Salvar seu PDF: Nomeie seu novo PDF, selecione o local de salvamento preferido e pressione o botão "Salvar".
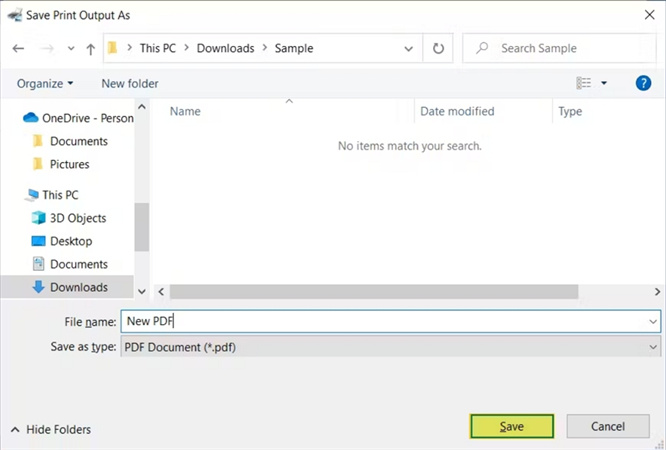
Suas imagens PNG agora estão agrupadas em um belo PDF. O Windows torna o processo fácil e gratuito, garantindo que suas fotos ou documentos estejam prontos para impressionar e compartilhar. Então, transforme esses momentos memoráveis ou visuais importantes em PDFs e deixe sua criatividade brilhar.
Parte 2. Como Converter PNG para PDF com Adobe Acrobat
Em um mundo onde os documentos digitais dominam, é essencial ter ferramentas versáteis à disposição. O Adobe Acrobat é uma solução confiável e repleta de recursos para converter arquivos PNG em PDF. Nesta seção, vamos guiá-lo pelos passos simples para aproveitar o poder do Adobe Acrobat e converter PNG em PDF. Prepare-se para transformar suas imagens em documentos PDF profissionais com facilidade.
Passo 1: Abra o Adobe Acrobat
Antes de iniciar sua jornada de conversão de PNG para PDF, instale o Adobe Acrobat em seu computador.
Você pode baixá-lo no site oficial da Adobe, se necessário. Depois de instalado, clique duas vezes no ícone do aplicativo Adobe Acrobat para abri-lo.
Passo 2: Selecione "Criar PDF"
Agora que você entrou no Adobe Acrobat, é hora de colocar a conversão em movimento. Você encontrará a opção "Criar PDF" no lado direito do menu ou no topo, sob a aba "Ferramentas".
Ao clicar, uma barra azul aparecerá no centro da tela, solicitando que você "Selecione arquivos para converter em PDF". Clique no botão azul e escolha o arquivo PNG desejado no seu computador.
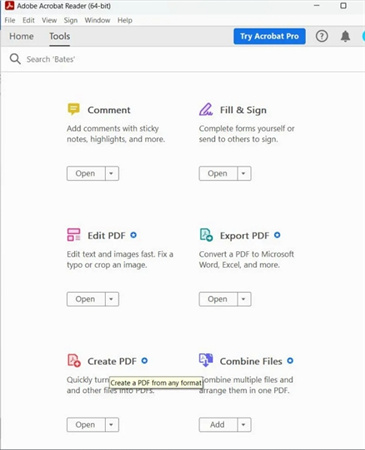
Passo 3: Escolha os Arquivos PNG
Com a seleção do arquivo PNG em andamento, é hora de escolher as imagens que você deseja converter para PDF. Navegue até o diretório onde seus arquivos PNG estão salvos. Aqui vai uma dica útil: se você deseja selecionar vários arquivos PNG para a conversão, basta segurar a tecla Ctrl no Windows ou a tecla Command no Mac enquanto clica nos arquivos. Esse truque prático permite escolher vários arquivos de uma vez. Depois de selecionar, clique no botão "Abrir" na parte inferior do menu pop-up.
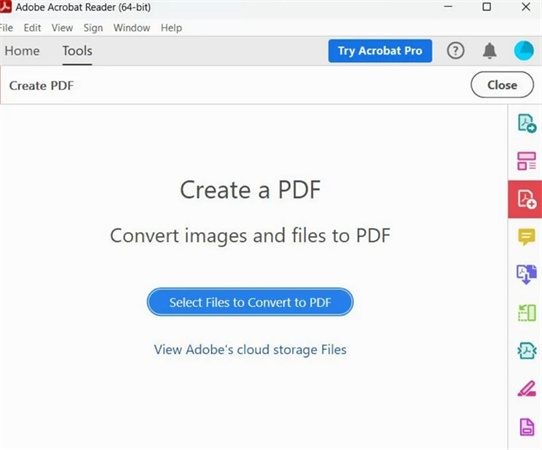
Passo 4: Configurar as Configurações de Conversão (Opcional)
Antes de iniciar a conversão, reserve um momento para ajustar as configurações do seu PDF. O Adobe Acrobat oferece várias opções de personalização, permitindo que você controle o processo de conversão e o resultado final.
Você pode ajustar configurações como o tamanho da página, a orientação e a compressão. Essas configurações são úteis quando você precisa de um controle preciso sobre a aparência do seu PDF.
Passo 5: Converter PNG para PDF
Agora você está prestes a transformar seus arquivos PNG em PDF. Com os arquivos selecionados e as configurações ajustadas, é hora de fazer a mágica acontecer.
Clique na opção "Criar" para iniciar o processo de conversão. O Adobe Acrobat fará o trabalho e transformará seus arquivos PNG em formato PDF.
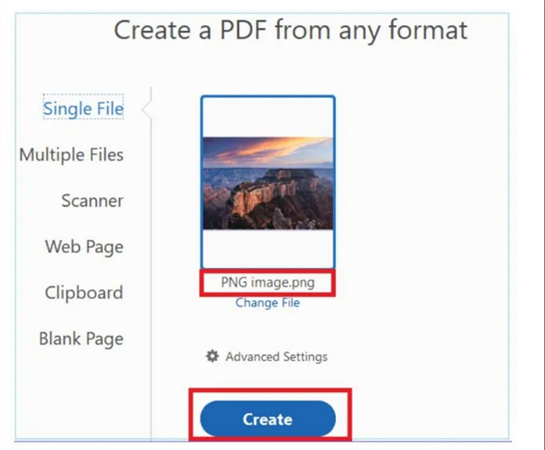
Passo 6: Salve o Arquivo PDF
Parabéns, você converteu com sucesso seus arquivos PNG para PDF! Agora é hora de dar um destino ao seu novo documento PDF no computador. O Adobe Acrobat solicitará que você salve o arquivo PDF convertido.
Basta clicar no botão "Salvar", dar um nome ao arquivo e escolher o local desejado no computador onde deseja armazená-lo.
Parte 3. Como Converter PNG para PDF no Mac
Converter PNG para PDF no seu Mac é fácil usando a ferramenta de visualização integrada. Veja como:
- 1.Abra o Preview (Visualização), o visualizador padrão de imagens e PDFs no Mac.
- 2.Agora, abra a(s) imagem(ns) PNG que você deseja converter em um PDF. Basta arrastar e soltar o(s) arquivo(s) PNG na janela do Preview.
- 3.Com sua(s) imagem(ns) PNG exibida(s) no Preview, vá até o menu "Arquivo" no canto superior esquerdo da tela.
4.No menu suspenso, selecione "Exportar como PDF".

- 5.Uma janela aparecerá, permitindo que você ajuste as configurações de orientação e tamanho da página. Faça os ajustes de acordo com sua preferência.
- 6.Dê um nome ao seu novo arquivo PDF e escolha onde deseja salvá-lo no seu Mac.
- 7.Por fim, clique no botão "Salvar", e voilà! Seu arquivo PNG agora é um PDF.
É isso! Você converteu com sucesso um PNG para PDF usando a ferramenta Preview no seu Mac.
Parte 4. Converter PNG para PDF Online
Está procurando transformar suas imagens PNG em documentos PDF facilmente compartilháveis? Não procure mais, o PNG2PDF é sua ferramenta online ideal para conversões sem complicações. É rápido, gratuito e não requer registros, marcas d'água ou restrições de tamanho. Além disso, garante que a resolução original de suas imagens seja mantida enquanto faz todas as otimizações necessárias em segundo plano.
- Envie Seus Arquivos PNG: Comece clicando no botão "UPLOAD FILES" para selecionar e enviar até 20 imagens PNG. Você também pode arrastar e soltar seus arquivos na área designada.
- Aguarde a Conversão: Relaxe enquanto o PNG2PDF faz sua mágica. A ferramenta irá automaticamente girar, otimizar e reduzir suas imagens, preservando sua qualidade original.
- Baixe Seu PDF: Após completar o envio e o processo de conversão, você tem duas opções. Clique nas miniaturas individuais para baixar arquivos PDF separados para cada imagem. Alternativamente, se preferir um único documento PDF contendo todas as suas imagens, clique no botão "COMBINED".
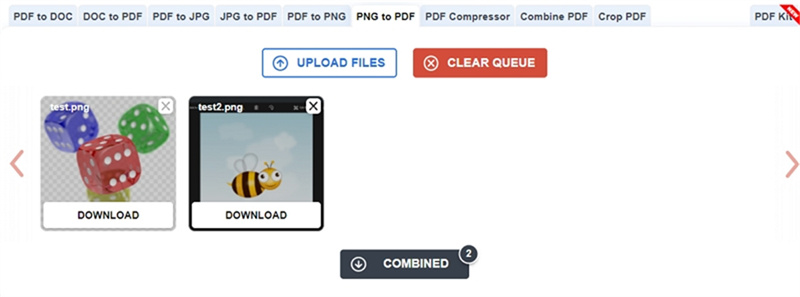
Parte 5. Como Converter PNG para PDF no Android/iPhone
Está cansado de ter dificuldades para converter imagens PNG em arquivos PDF no seu dispositivo móvel? Não se preocupe, pois temos a solução! Nesta seção, vamos recomendar dois aplicativos fáceis de usar, um para Android e outro para iPhone, que tornarão esse processo muito simples.
1. Converter PNG para PDF no Android
O aplicativo "Image to PDF - PDF Maker" é nossa principal recomendação para usuários de Android. Esta ferramenta prática permite que você converta facilmente diversos formatos de imagem, incluindo jpg, jpeg e png, em arquivos PDF. O melhor de tudo é que é fácil de usar e completamente gratuito!
Basta importar suas imagens ou usar sua câmera para escanear arquivos em papel como notas, recibos, faturas ou formulários e convertê-los em PDFs. É a solução perfeita para organizar seus documentos em qualquer lugar.
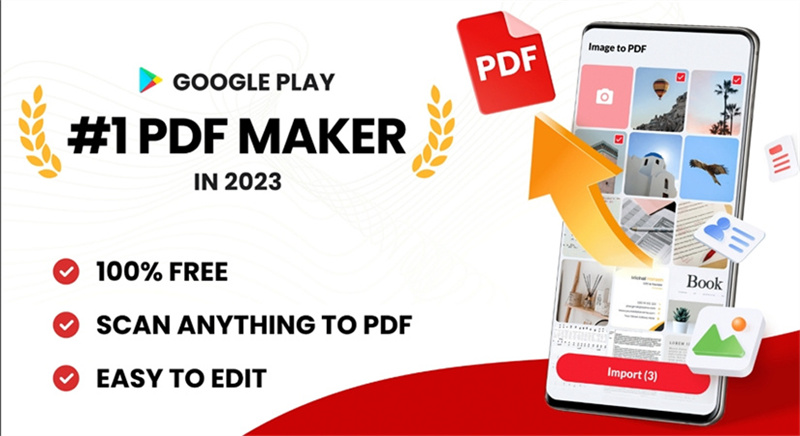
2. Converter PNG para PDF no iPhone
Se você é um usuário de iPhone e procura uma solução poderosa para PDF, não procure mais: o aplicativo "PDFelement: Editor e Scanner de PDF" é a melhor opção. Este app completo oferece várias funcionalidades, como editar, escanear, converter, assinar, preencher formulários e fazer anotações em documentos.
Você pode editar textos e imagens, adicionar marcas d'água, mesclar ou dividir PDFs e até mesmo converter PDFs para outros formatos. Com a capacidade adicional de fazer anotações e comentários em PDFs usando ferramentas de marcação, ele é uma ferramenta indispensável para gerenciar seus documentos em PDF com eficiência.
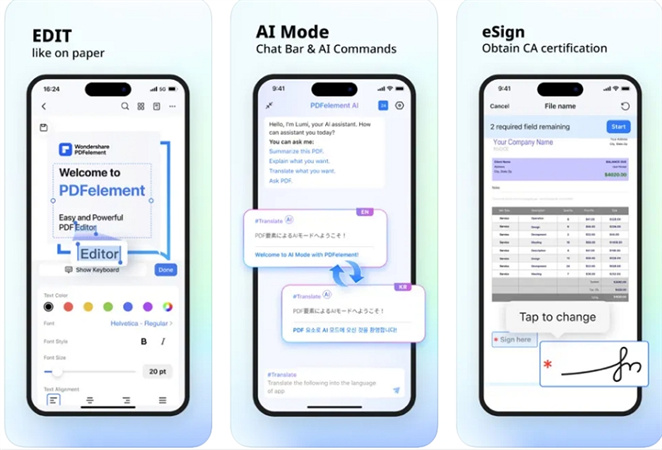
Conclusão
Em um mundo onde os documentos digitais são predominantes, converter PNG para PDF é uma habilidade útil para todos os usuários de dispositivos. Seja em um PC, Mac, dispositivo móvel ou utilizando uma ferramenta online, cobrimos todas as opções.
Se você tem outras demandas de conversão de imagens, como PNG para JPG, TIFF, BMP, WEBP, ou vice-versa, recomendamos um conversor de imagens em lote – HitPaw Video Converter. O recurso de Conversor de Imagens pode processar arquivos PNG em lote com uma velocidade incrível. Você pode importar fotos de qualquer formato e convertê-las para PNG de uma vez só. Além disso, este conversor de PNG também oferece opções essenciais de edição, como cortar, girar e ajustar o brilho, contraste, saturação e matiz da imagem. Baixe gratuitamente e teste sem complicações.

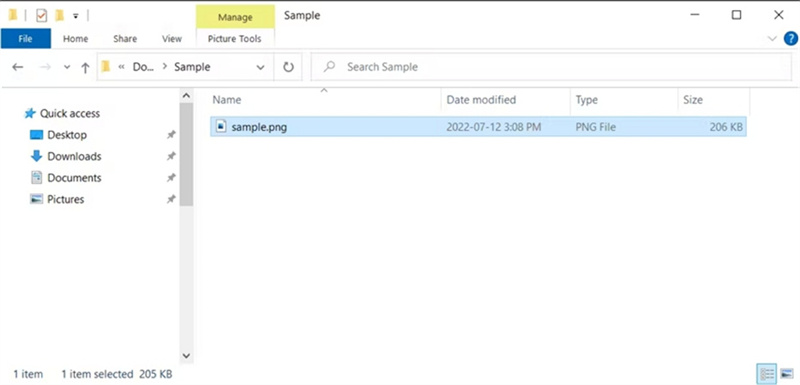
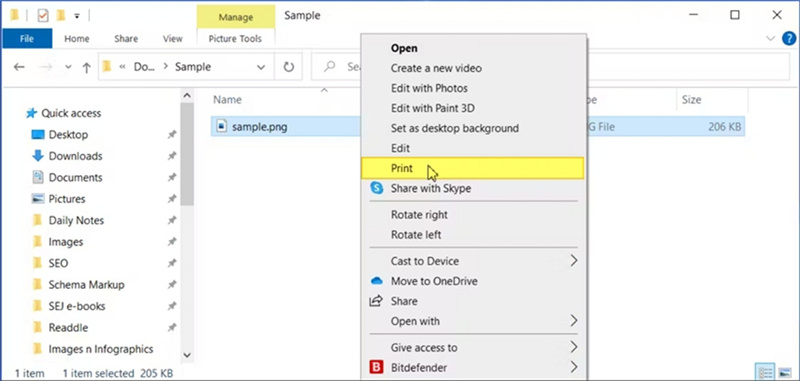
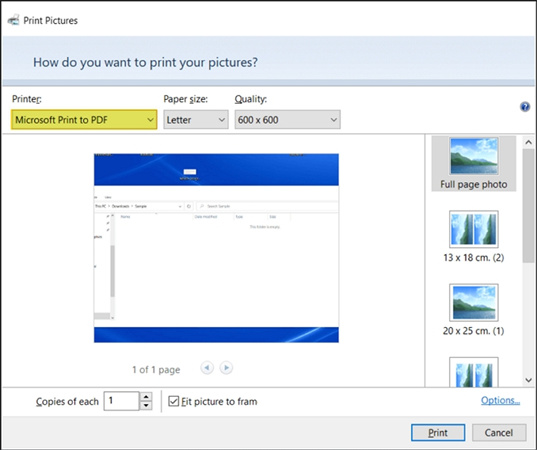
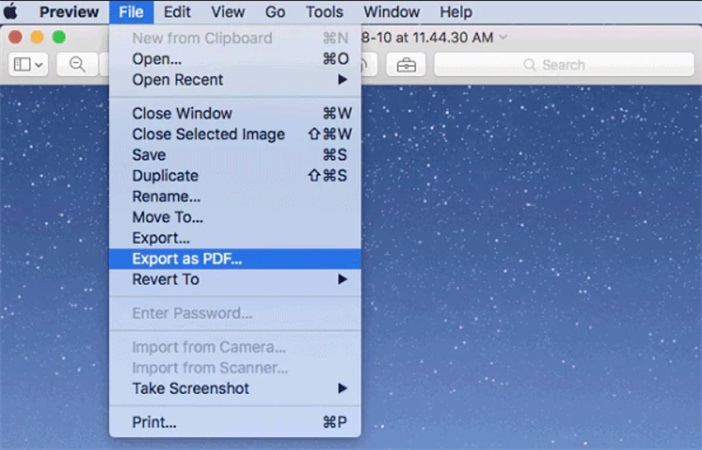





 HitPaw FotorPea
HitPaw FotorPea HitPaw VikPea
HitPaw VikPea HitPaw Removedor de Marca D'água
HitPaw Removedor de Marca D'água 
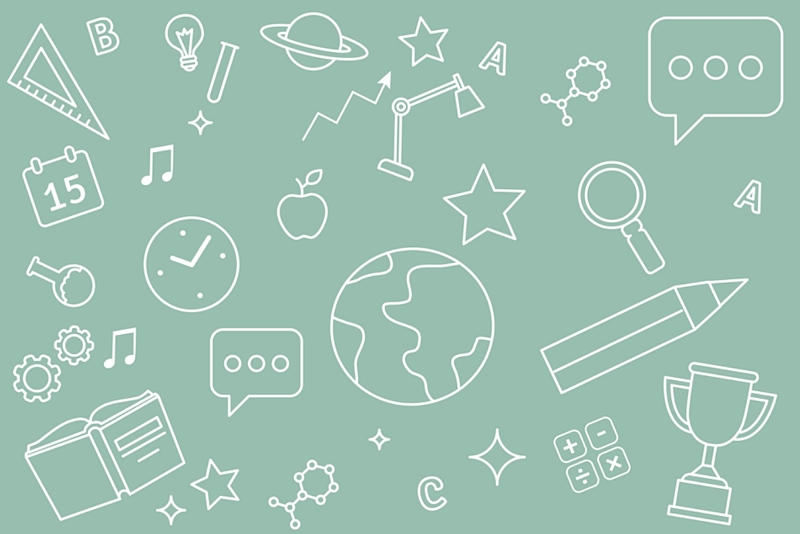



Compartilhar este artigo:
Selecionar a classificação do produto:
Antônio García
Editor-em-Chefe
Trabalho como freelancer há mais de cinco anos. Sempre fico impressionado quando descubro coisas novas e os conhecimentos mais recentes. Acho que a vida não tem limites, mas eu não conheço limites.
Ver todos os ArtigosDeixar um Comentário
Criar sua avaliação sobre os artigos do HitPaw