Guia para Iniciantes sobre Como Remover o Plano de Fundo Branco no Photoshop
O Photoshop é a ferramenta que aparece na mente de todos quando se trata de editar fotos e realizar outras tarefas complexas de edição. Bem, as pessoas também usam essa ferramenta para remover o plano de fundo branco de imagens. E se você for um profissional no uso do Photoshop, você deve estar ciente de que não existe apenas um método para remover o plano de fundo de uma imagem. No entanto, remover o plano de fundo de uma imagem pode ser complicado para novos usuários. Portanto, este artigo fala sobre três métodos simples que os iniciantes podem utilizar para remover o plano de fundo das imagens utilizando o Photoshop. Continue lendo para saber mais.
Método 1. Como Remover o Plano de Fundo Branco no Photoshop Utilizando a Ferramenta de Borracha de Plano de Fundo
A ferramenta Borracha de Plano de Fundo é excelente e perfeita para iniciantes removerem o plano de fundo branco no Photoshop. Essa ferramenta fornece controle extra sobre a remoção de um plano de fundo da imagem. Por um lado, os usuários obtêm o resultado desejado, e por outro lado, a maior parte do trabalho é feita pela própria ferramenta. No entanto, para obter resultados precisos, utilizar essa ferramenta pode ser uma tarefa demorada. Siga os passos abaixo para saber como o Photoshop remove o plano de fundo branco.
1.Comece abrindo sua imagem no Photoshop. Agora, clique com o botão direito na camada do Plano de Fundo e clique na opção Duplicar Camada. Em seguida, desligue a camada original.
2.Agora, na caixa de ferramentas do lado esquerdo, escolha a ferramenta Borracha de Plano de Fundo. Os usuários podem encontrar esta ferramenta abaixo da opção de ferramenta de Borracha. Pressione longamente a ferramenta para ver mais opções e escolha a ferramenta de Borracha de Plano de Fundo.

3.Clique no ícone de escova presente na barra de opções de ferramentas no topo da tela para ver o painel da escova.
4.Mude a rigidez para 100%. Além disso, defina a Amostragem para Contínua e defina os Limites para Encontrar Bordas. Além disso, defina a Tolerância na faixa de 20-25%.

5.Para remover o plano de fundo branco no Photoshop, comece a apagar o plano de fundo com a ferramenta de Borracha do Plano de Fundo pressionando longamente enquanto move a escova. Salve a imagem após terminar.
Método 2. Como Remover um Plano de Fundo Branco no Photoshop Utilizando a Ferramenta Magic Wand
A ferramenta Magic Wand também pode ser uma ferramenta perfeita para um iniciante remover um plano de fundo branco no Photoshop. A ferramenta é muito útil e funciona como mágica, como o nome sugere. Tudo o que você precisa fazer é seguir os passos abaixo.
1.Comece abrindo sua imagem no Photoshop. Agora, na tela à esquerda do painel da barra de ferramentas, clique no ícone de ferramenta de seleção. Em seguida, selecione a Ferramenta Magic Wand da lista.

2.Após selecionar a ferramenta Magic Wand, pressione longamente na região que você deseja remover o plano de fundo branco com sombra.

3.Ajuste o nível de tolerância para obter a seleção precisa.

4.Se os usuários selecionarem o plano de fundo, o objeto primário será separado. Para evitar isso, Inverta a seleção. Em seguida, quando o alvo for selecionado, clique na opção Apagar para remover o plano de fundo branco da imagem do Photoshop.

Método 3. Como Remover o Plano de Fundo Branco de uma Imagem no Photoshop com a Ferramenta de Seleção Rápida
Uma das melhores ferramentas para aprender a remover o plano de fundo branco do Photoshop é a ferramenta de Seleção Rápida. A ferramenta é aprimorada com a tecnologia Adobe Sensi AI. Com ela, os usuários só precisam sentar e relaxar e deixar o Photoshop fazer todo o trabalho de remoção de plano de fundo branco no Photoshop. Siga os passos abaixo para saber como usar esta ferramenta.
1.Após enviar a imagem, clique na Ferramenta de Seleção Rápida. Você também pode simplesmente clicar no W no teclado e começar a remover o plano de fundo branco no Photoshop.

2.Selecione a camada de imagem em seu Painel de Camadas e certifique-se de que ela está desbloqueada.

3.Com a ferramenta de seleção rápida, selecione o plano de fundo para remover o plano de fundo branco de uma imagem no Photoshop.

4.Você pode ajustar a precisão desta ferramenta ajustando a Tolerância conforme exigido.

5.Após todo o plano de fundo branco na imagem ser selecionado, os usuários só precisam clicar em apagar para remover o plano de fundo branco da imagem no Photoshop. Depois disso, salve a imagem.

Dica Bônus. Como Remover o Plano de Fundo Branco Automaticamente sem o Photoshop
Nós acabamos de ver alguns métodos que podem ser usados para remover o plano de fundo branco de um logotipo no Photoshop. Embora sejam alguns dos métodos mais simples, eles ainda podem ser complicados para novos usuários. Portanto, é necessária uma nova ferramenta que facilite o trabalho para você.
O HitPaw Univd (HitPaw Video Converter) pode fazer esse trabalho para você. Ele pode facilmente ajudá-lo a remover o fundo da imagem com apenas alguns cliques, sem nenhuma tarefa complexa. Isso torna o HitPaw uma alternativa perfeita para remover o plano de fundo branco de um logotipo no Photoshop.
Passo 1.Baixe e instale-o em seu computador. Escolha o recurso Removedor do Plano de Fundo da Caixa de Ferramentas. Envie a imagem da qual você deseja remover o plano de fundo branco.

Passo 2.O HitPaw Univd analisará e removerá o plano de fundo branco da imagem automaticamente.

Passo 3.Após remover o plano de fundo, clique em Exportar para salvar sua imagem.

Conclusão
Resumindo, nós demos uma olhada em diferentes métodos que podem ajudar os iniciantes a remover o plano de fundo de uma imagem com o Photoshop. Para uma experiência mais reconfortante, você pode facilmente remover o plano de fundo de uma imagem sem o Photoshop com a ajuda do HitPaw Univd (HitPaw Video Converter).

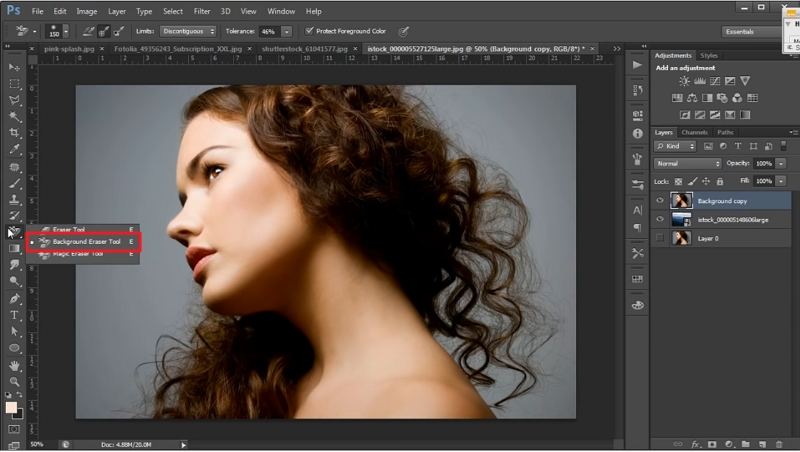
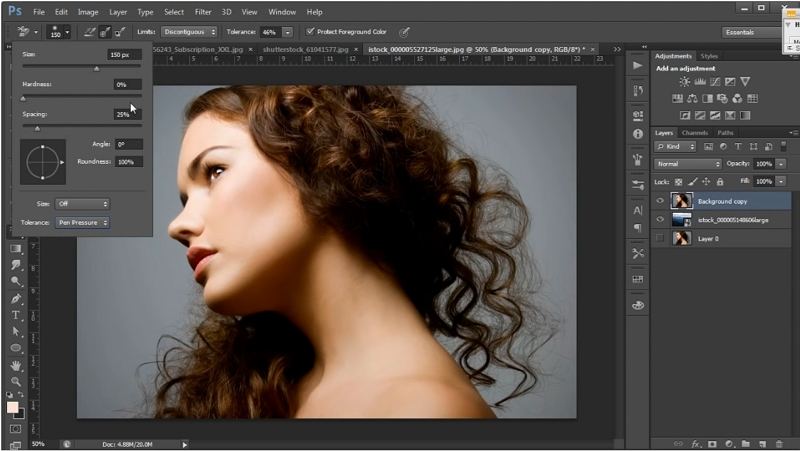


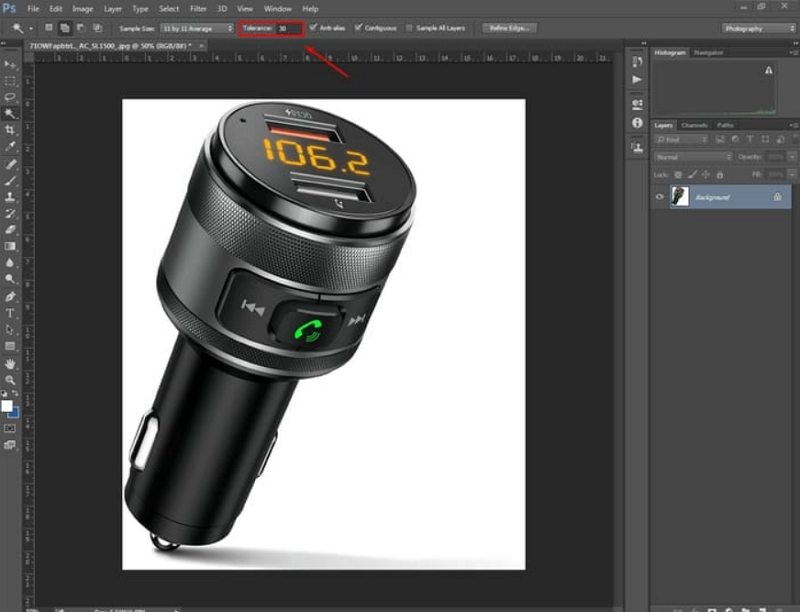

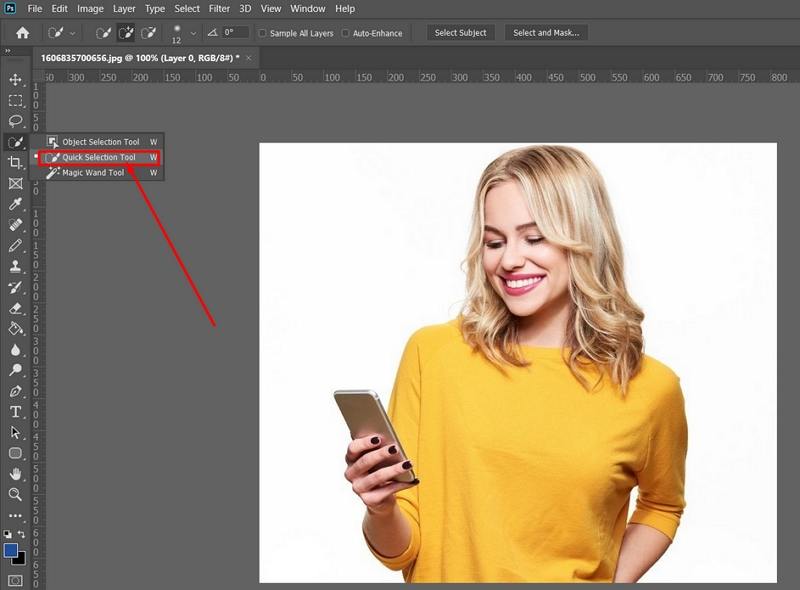
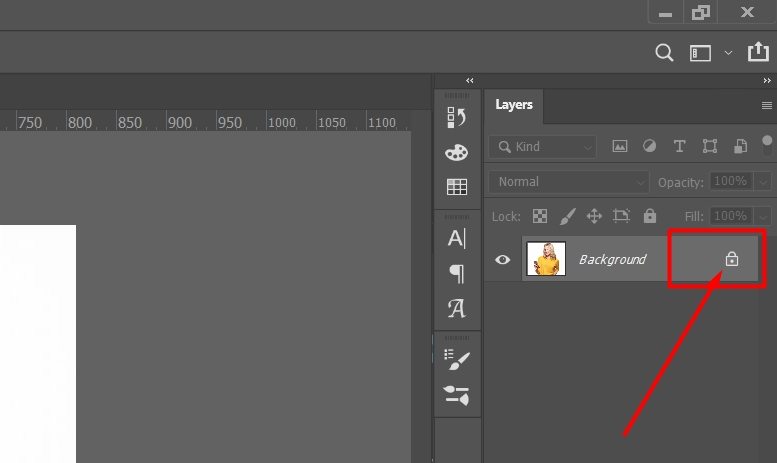
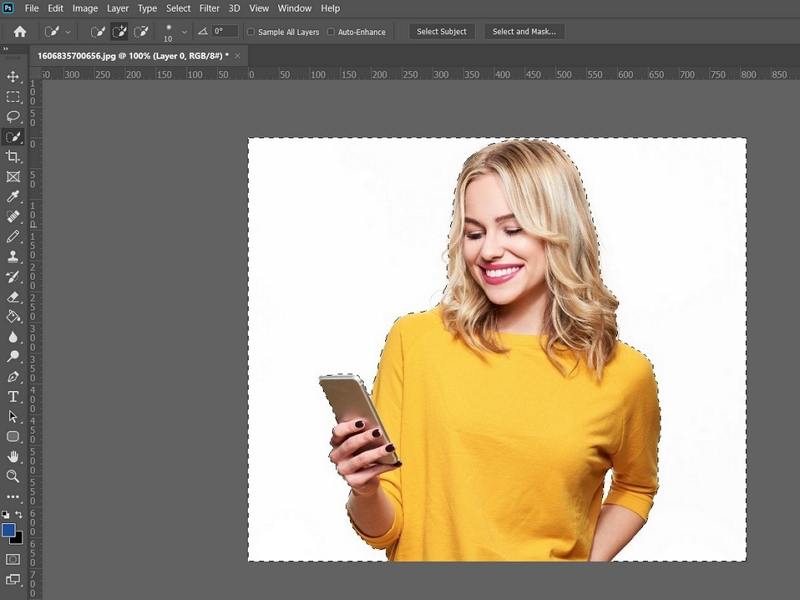
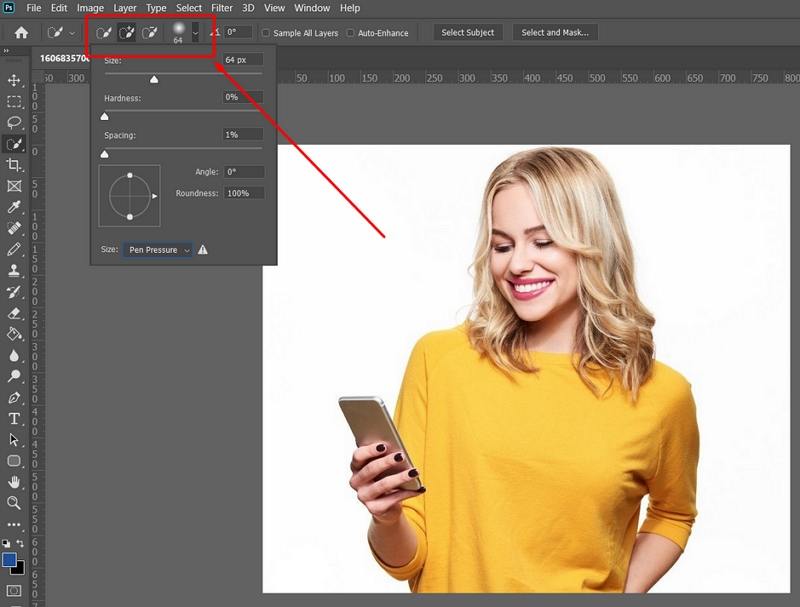
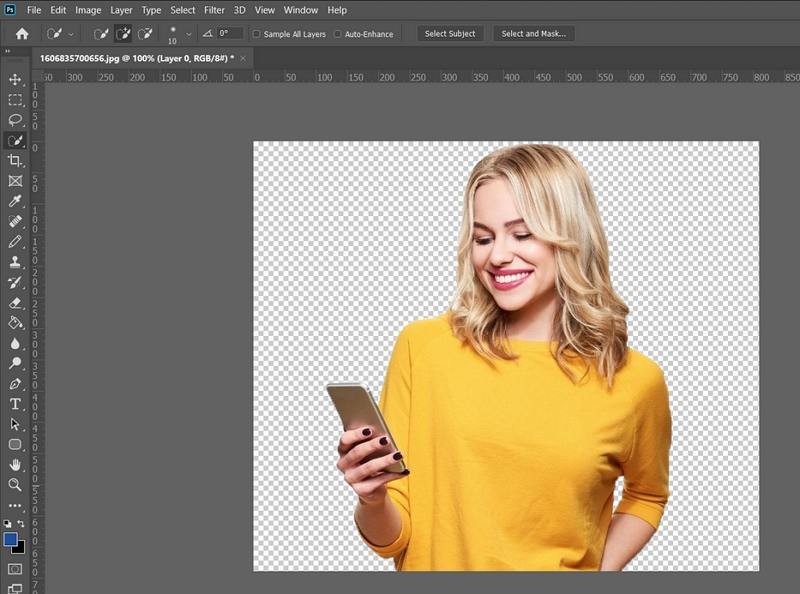








 HitPaw FotorPea
HitPaw FotorPea HitPaw VikPea
HitPaw VikPea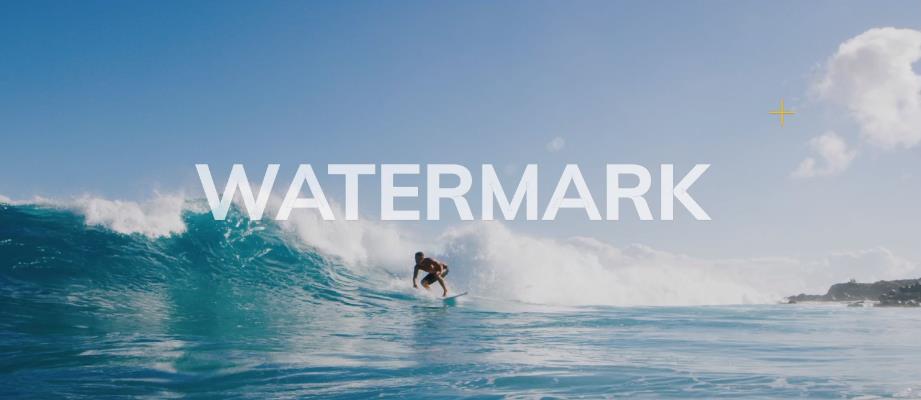





Compartilhar este artigo:
Selecionar a classificação do produto:
Antônio García
Editor-em-Chefe
Trabalho como freelancer há mais de cinco anos. Sempre fico impressionado quando descubro coisas novas e os conhecimentos mais recentes. Acho que a vida não tem limites, mas eu não conheço limites.
Ver todos os ArtigosDeixar um Comentário
Criar sua avaliação sobre os artigos do HitPaw