Correção rápida: 5 Abordagens Para Corrigir o Microfone que Não funciona no Discord durante o Streaming
Você gosta dos recursos fáceis de streaming e videochamada do Discord? Tudo bem, então você deve ter testemunhado pelo menos uma instância em que seu microfone do Discord não funcionou e você não conseguiu compartilhar sua tela? Vamos ser sinceros, não há nada mais irritante do que se o Discord continuar travando e reiniciando no meio do jogo
Para trazer uma solução eficiente para o seu problema e responder “por que meu Discord não funciona”, temos as melhores soluções que podem consertar o Discord travou inesperadamente com facilidade.
Parte 1. 4 soluções para consertar o Discord não funciona
Por que o Discord continua funcionar? Se você frequentemente vê o Discord não sendo funcionário durante a transmissão, pode haver três problemas com o seu sistema. Seus drivers podem não estar atualizados, seu hardware pode estar atrapalhando ou talvez seu Discord não esteja atualizado o suficiente. Bem, como procuramos as causas e soluções, siga este guia para corrigi-los facilmente.
Atualize os drivers do seu dispositivo
Discord encerrar inesperadamente durante o streaming ocorre principalmente se você tiver drivers desatualizados em seu sistema. Nesse caso, basta atualizar os drivers do seu dispositivo e corrigir o problema. Se você não sabe como fazer um travamento do Discord ou atualizar o driver, faça-o baixando um aplicativo automático de IA que o ajudará a fazer isso.
Desativar aceleração de hardware
A aceleração de hardware é um recurso do Discord que permite que a GPU controle todas as tarefas relacionadas a gráficos e textos e oferece uma experiência de usuário mais suave. No entanto, em alguns sistemas, esse recurso pode criar mais problemas do que resolvê-los. Nele, você pode tentar desabilitar esse recurso.
-
1.Abra o Discord
-
2.Vá em configurações do usuário

-
3.No painel esquerdo, escolha a aparência e, no painel direito, vá até aceleração de hardware

-
4.Desligue-o com o botão de alternância
-
5.Tente transmitir novamente no Discord. Se funcionar agora, parabéns! Caso contrário, verifique os dois métodos restantes e ganhe o jogo.
Excluir dados em excesso
Às vezes, se o seu dispositivo e aplicativo estiverem cheios de cache e dados desnecessários, ele ficará lento e causará a falha do aplicativo Discord. A maneira mais fácil de corrigir isso é liberar o máximo de espaço possível em seu dispositivo e aplicativo e, em seguida, tentar realizar o streaming. Você também pode limpar os dados do aplicativo do Windows de uma só vez, lembrar suas credenciais e iniciar o Discord novamente. Isso é semelhante à resetar seu telefone.
-
1.No seu Windows, pressione o logotipo do Windows mais R
-
2.Digite %AppData%\Discord na caixa e pressione enter

-
3.Clique duas vezes em Cache para abri-lo

-
4.Selecione tudo abaixo dele com CTRL+A e, em seguida, pressione a tecla delete ou você também pode clicar com o botão direito do mouse após selecionar e escolher excluir

-
5.Volte para a pasta Discrod e clique em Local Storage
-
6.Faça o mesmo com a pasta Local Storage

-
7.Faça o Stream como de costume!
Instale a versão mais recente do Discord
Às vezes, sistemas e aplicativos desatualizados podem tornar a experiência mais lenta e causar mau funcionamento. Você pode atualizar diretamente ou seguir estas etapas:
-
1.Vá ao painel de controle e escolha os programas
-
2.Desinstale o Discord
-
3.Limpe todos os arquivos restantes usando a etapa quatro (mas, em vez de apenas cache e armazenamento local, limpe tudo)
-
4.Reinstale o Discord online como de costume e você obterá a versão mais recente
-
5.Certifique-se de lembrar sua senha antes de fazer isso, senão você não conseguirá fazer login.
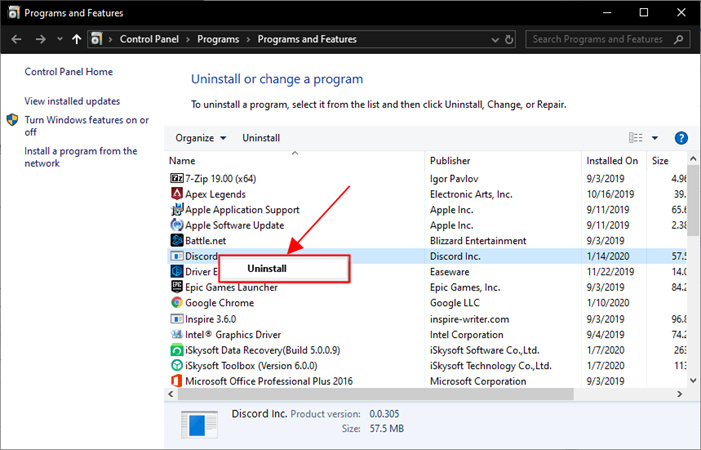
Agora, você deve ser capaz de transmitir perfeitamente no seu PC os jogos que você joga sem se preocupar com o Discord causando travamento do computador. No entanto, às vezes, mesmo estes não funcionam.
Parte 2. Maneira de consertar 100% o microfone do Discord não funcionar, travar, etc.
Para corrigir Discord não está funcionando de uma vez por todas, temos a solução perfeita para você. Se o seu Discord travar ao compartilhar a tela e você não aguenta mais, recomendamos o uso do HitPaw Gravador de Tela.
Contínuo, fácil de usar e 100% seguro, o HitPaw é a solução definitiva quando o seu discord não funciona.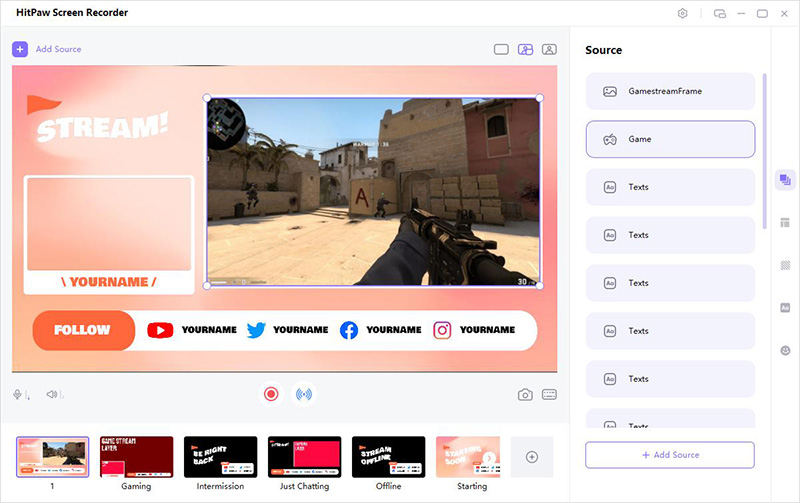
- Câmera virtual, gravador de tela e transmissão em um só
- Chorma Key suportado para Discord
- Monitoramento em tempo real
- Mais de 300 plataformas de streaming suportadas
-
Etapa1.Baixe e instale HitPaw Gravador de Telaem seu dispositivo
-
Etapa2. Escolha “Live Streaming” e adicione a fonte

-
Etapa3.Escolha um modelo se quiser e adicione elementos

-
Etapa4.Abra o Discord
-
Etapa5.Siga as instruções e conecte o HitPaw ao Discrod

Isso é tão fácil! O HitPaw é cem por cento seguro e não trava. Ele suporta áudio e vídeo 4K e nunca diminuirá sua qualidade de streaming. O que mais? Você obtém uma avaliação gratuita por um mês antes de usar. Muito legal, certo? O que você está esperando? Baixe e use imediatamente!
Conclusão
O Discord não funciona sempre nos faz sentir muito mal. Não apenas perdemos toda a qualidade do streaming que fizemos nas últimas horas, mas toda a nossa jogabilidade também é afetada. Usando o HitPaw Gravador de Tela você pode tornar seus vídeos 10 vezes mais interessantes e fáceis de criar com fontes, modelos e mais de 300 aplicativos de suporte integrados. O que você está esperando?

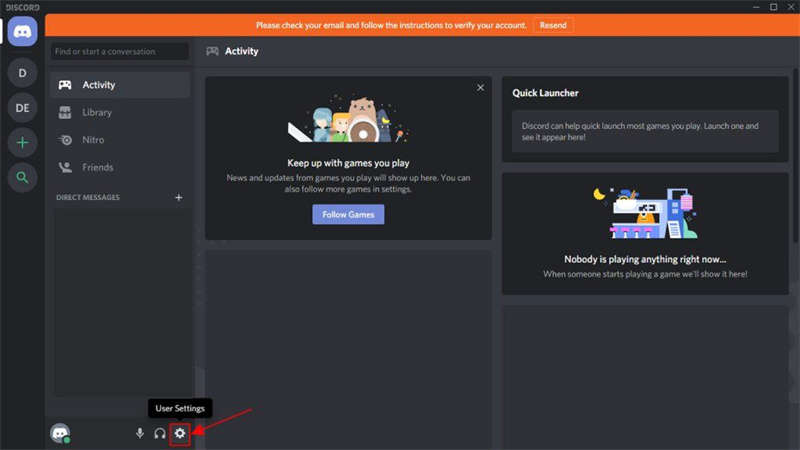
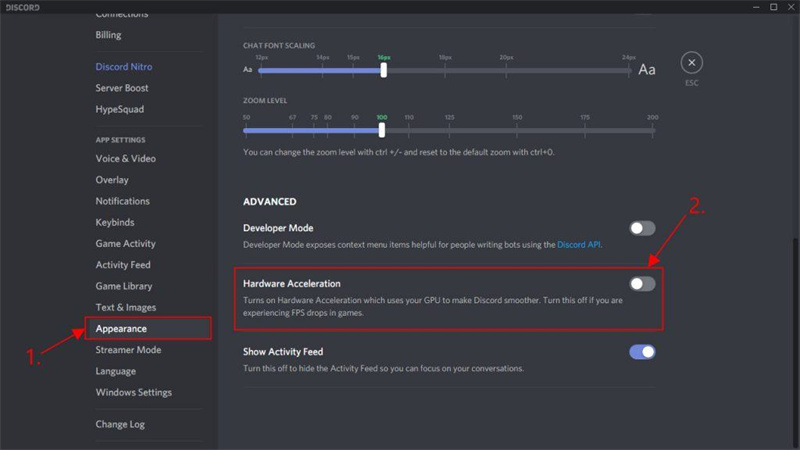
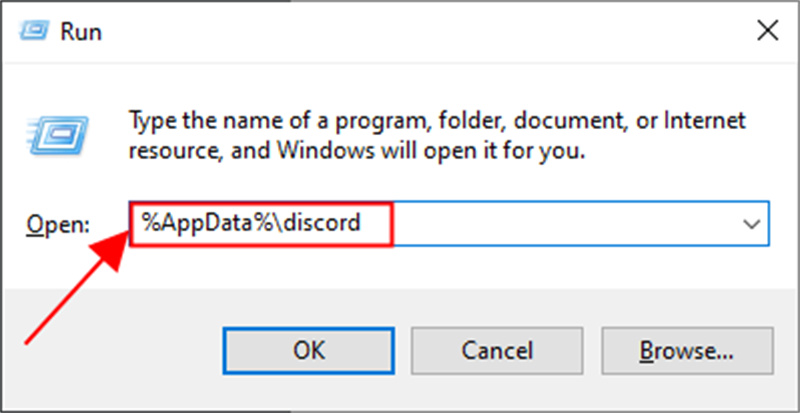
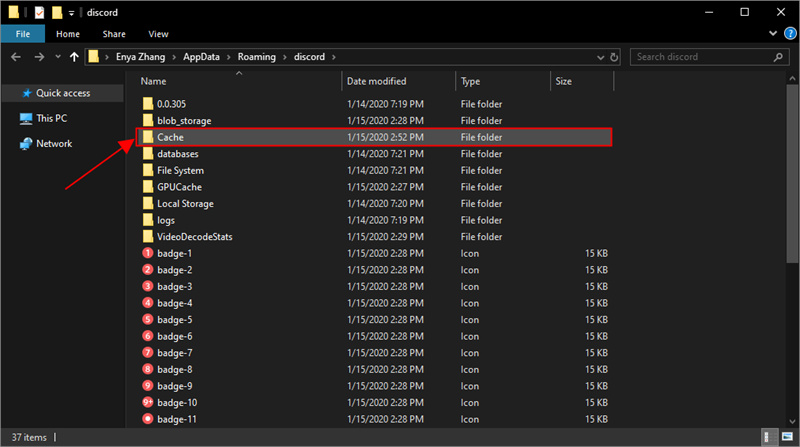
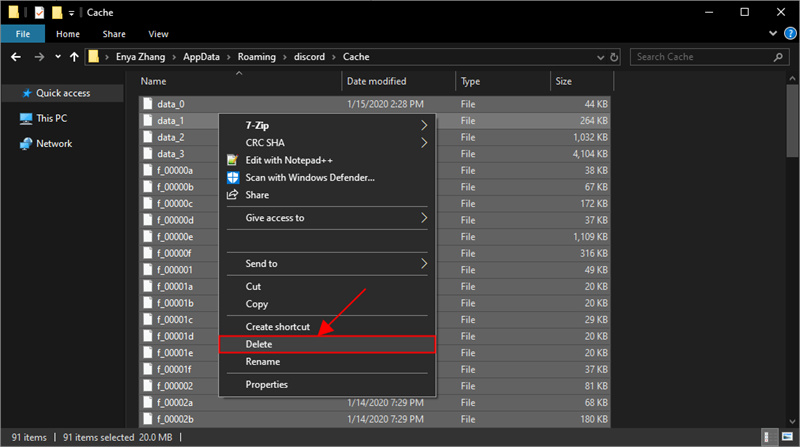
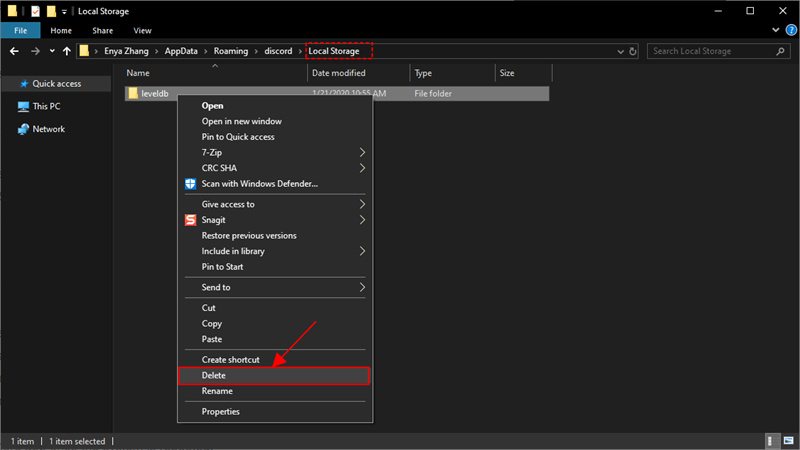

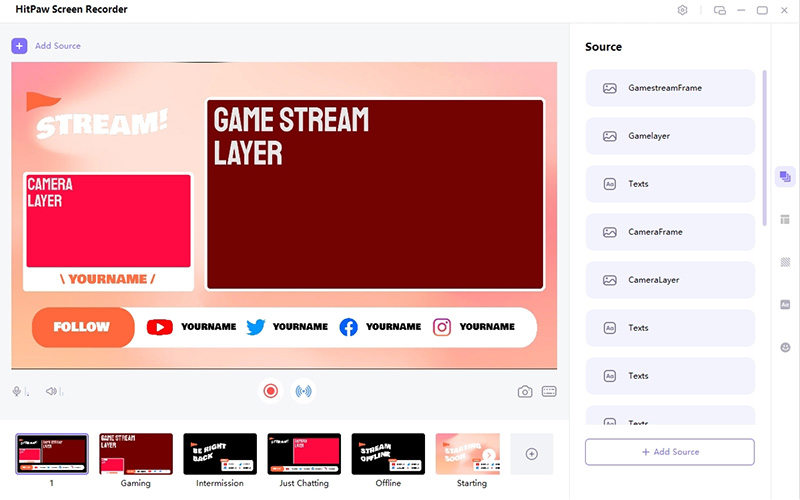

 HitPaw FotorPea
HitPaw FotorPea HitPaw VikPea
HitPaw VikPea

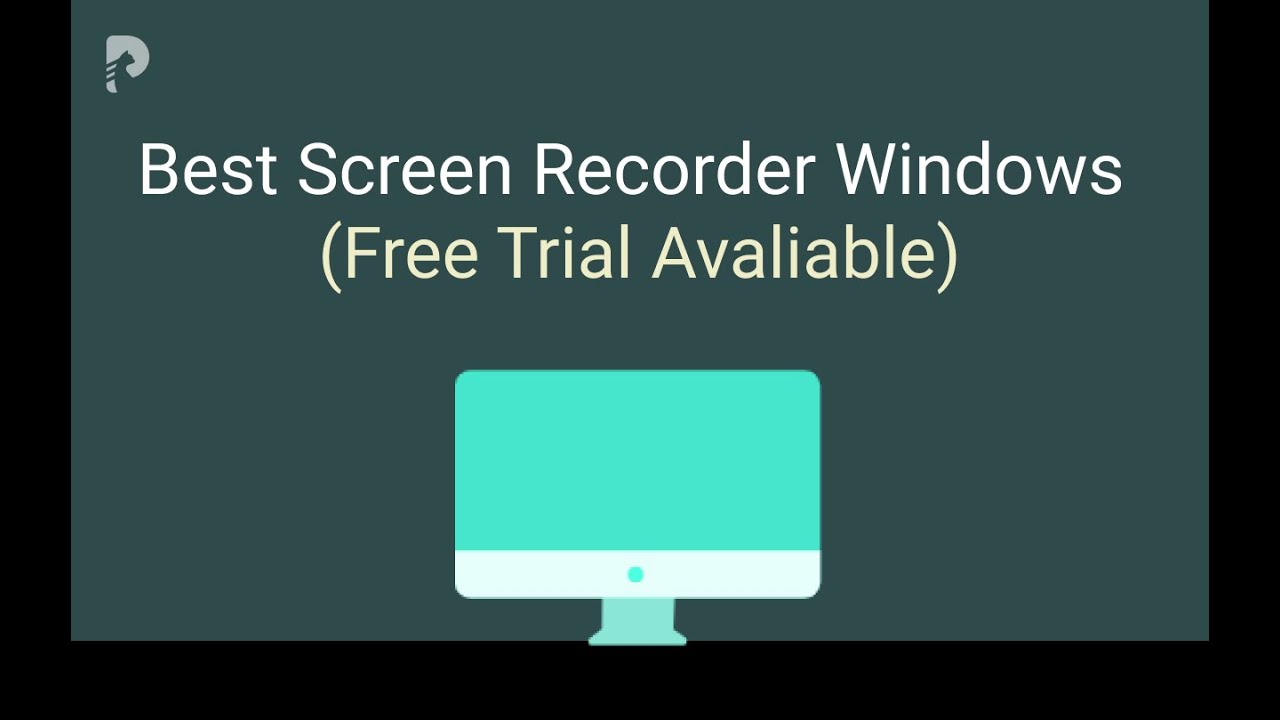


Compartilhar este artigo:
Selecionar a classificação do produto:
Antônio García
Editor-em-Chefe
Trabalho como freelancer há mais de cinco anos. Sempre fico impressionado quando descubro coisas novas e os conhecimentos mais recentes. Acho que a vida não tem limites, mas eu não conheço limites.
Ver todos os ArtigosDeixar um Comentário
Criar sua avaliação sobre os artigos do HitPaw