O Guia Completo para Desentrelaçamento no Premiere
Introdução
Bem-vindo ao "Guia Definitivo para Deinterlace no Premiere"! Este recurso abrangente é o seu manual definitivo para dominar a arte de deinterlace no Adobe Premiere Pro. Seja você um iniciante tentando entender os fundamentos ou um editor experiente querendo aprimorar suas habilidades, este guia tem tudo o que você precisa. Mergulhe profundamente no mundo do deinterlace enquanto exploramos técnicas, dicas e estratégias de especialistas para melhorar a qualidade do seu vídeo. Prepare-se para desbloquear o pleno potencial do deinterlace no Premiere Pro e alcançar resultados impressionantes!
Parte 1. O que é Deinterlace no Premiere
O que é Deinterlace?
Antes de entender o que é deinterlace, você deve conhecer o vídeo entrelaçado. O deinterlace é o processo de transformar um vídeo entrelaçado em uma forma não entrelaçada ou progressiva.
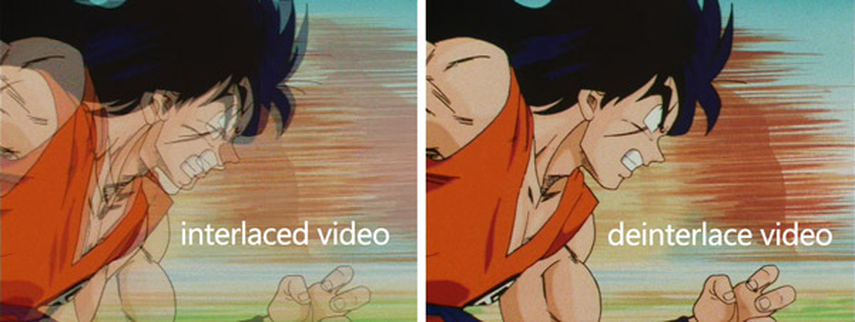
O entrelaçamento é uma técnica que dobra a taxa de quadros percebida de uma exibição de vídeo sem consumir largura de banda extra. Comparado com o vídeo não entrelaçado, o sinal entrelaçado geralmente contém dois campos de um quadro de vídeo que são capturados consecutivamente. O vídeo entrelaçado pode ajudar a melhorar a percepção de movimento e reduzir o cintilamento.
O deinterlace, como mencionado acima, é um processo de conversão que pode transformar o material de origem que contém imagens alternadas em um monitor de computador que exibe uma imagem completa de cada vez. O deinterlace pode prever o movimento de cada objeto no vídeo e aplicar correção de movimento a eles.
Como Funciona o Deinterlace?
Aqui está como o deinterlace funciona no Premiere Pro:
- O deinterlace tem como objetivo eliminar esses artefatos convertendo o vídeo entrelaçado em um formato progressivo.
- O processo envolve fundir inteligentemente os campos ímpares e pares para criar uma imagem mais suave e sem cintilação.
- No entanto, o deinterlace tem um custo: ele efetivamente reduz a resolução vertical pela metade.
Benefícios do Deinterlace na Edição de Vídeo
O deinterlace no Premiere Pro oferece vários benefícios principais:
- Qualidade visual aprimorada: O deinterlace remove os artefatos de entrelaçamento presentes nas filmagens de vídeo entrelaçadas, resultando em um movimento mais suave e maior qualidade de imagem.
- Compatibilidade com displays modernos: O deinterlace garante que seus vídeos sejam exibidos corretamente em telas digitais modernas, que geralmente utilizam tecnologia de varredura progressiva.
- Experiência de visualização aprimorada: Ao eliminar artefatos de entrelaçamento, como linhas cintilantes ou efeitos de "pente", o deinterlace oferece aos espectadores uma experiência de visualização mais agradável e imersiva.
- Apresentação profissional: O material de vídeo desentrelaçado parece mais polido e profissional, tornando-o adequado para uma ampla gama de aplicações, desde a televisão por transmissão até plataformas de streaming online.
- Flexibilidade criativa: O deinterlace permite que os editores manipulem e aprimorem as filmagens de maneira mais eficaz, abrindo possibilidades criativas para efeitos de pós-produção e técnicas de edição.
Parte 2. Como Desentrelaçar no Premiere Pro
1. Adicionar um Clipe à Linha do Tempo
Abra o aplicativo e observe o layout. Vamos trabalhar com dois painéis principais: o Monitor de Programa e a Linha do Tempo. O Monitor de Programa está localizado no centro superior do Premiere Pro.
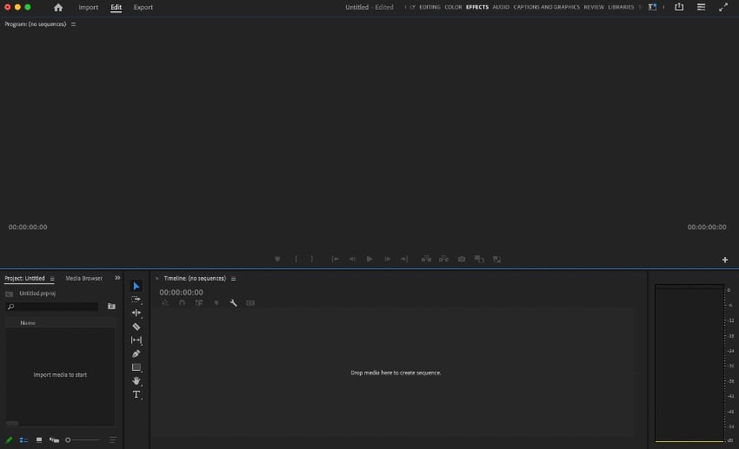
Vamos colocar um clipe de vídeo na Linha do Tempo. Usaremos as filmagens de demonstração que vimos acima. Navegue até um clipe de vídeo no seu computador. Em seguida, clique e arraste-o para a Linha do Tempo. Solte-o no lugar.
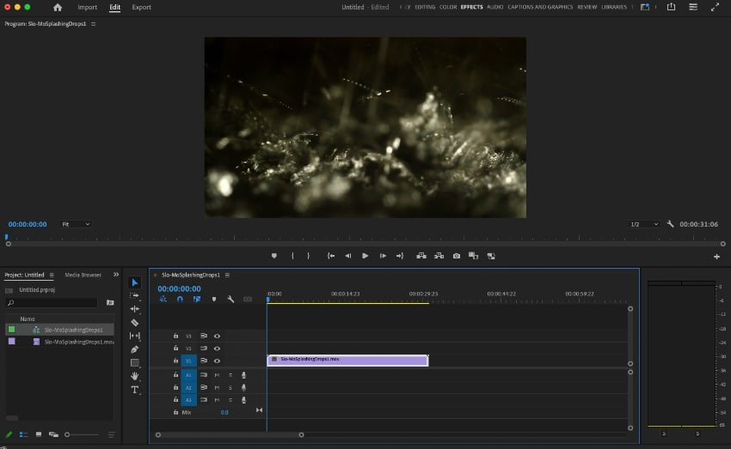
2. Encontrar as Opções de Campo para o Clipe Entrelaçado
Comece encontrando o clipe que você deseja desentrelaçar na sua Linha do Tempo. Em seguida, clique com o botão direito sobre ele. Os clipes são identificáveis pelas barras roxas na própria Linha do Tempo.
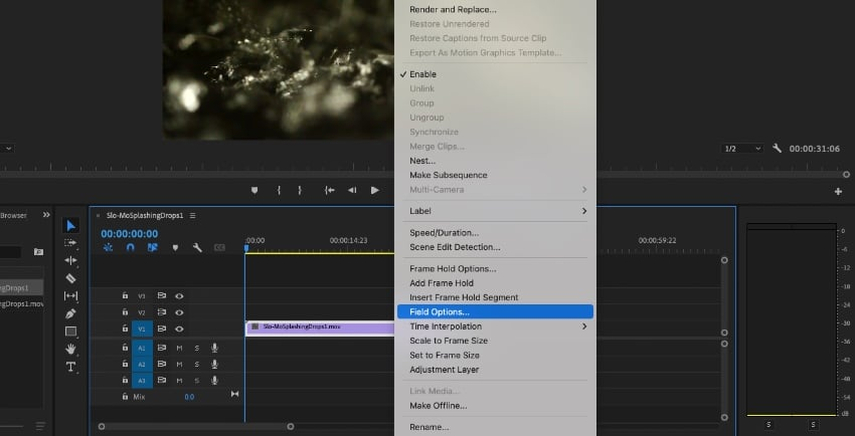
Quando você clica em um clipe na Linha do Tempo, um menu aparecerá com uma lista longa de opções. Nele, encontre Opções de Campo. Clique aqui e a caixa de Opções de Campo aparecerá no centro da sua tela.
3. Escolher para Desentrelaçar
O menu Opções de Campo é pequeno, com a lista de recursos curta e objetiva. Para desentrelaçar um determinado clipe, clique na bolha central sob Opções de Processamento. Está rotulado como Sempre Desentrelaçar.
Com Sempre Desentrelaçar marcado, clique em OK. O Premiere Pro processará seu clipe de vídeo, aplicando efeitos de desentrelaçamento.
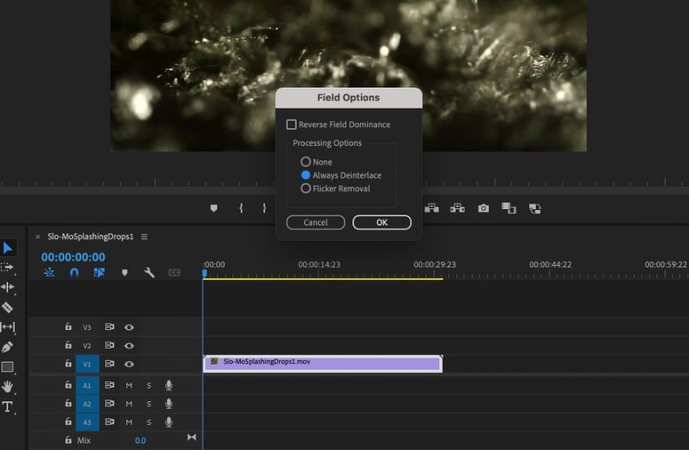
4. Revisar e Ajustar os Resultados
Depois de completar os passos de desentrelaçamento, visualize seu vídeo no Monitor de Programa. Como mencionei, você pode escolher entre Sempre Desentrelaçar ou Remover Flicker. Veja qual das duas opções causa o maior impacto em uma determinada filmagem.
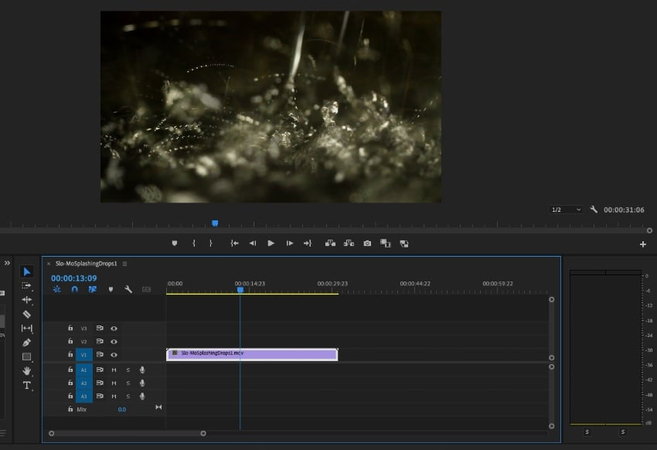
Você pode sempre fazer edições adicionais para aprimorar e ajustar os vídeos. Elas funcionam melhor depois que você os desentrelaçou. Por exemplo, você pode ir para Efeitos > Efeitos de Vídeo > Desfoque & Nitidez > Nitidez.
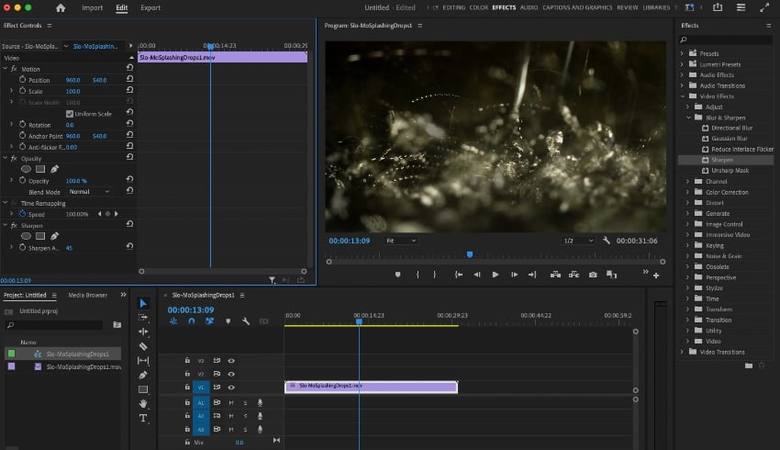
Adicionar um efeito de Nitidez pode ajudar a deixar os clipes desentrelaçados do Adobe Premiere com a melhor aparência no Premiere Pro.
Dicas e truques para um desentrelaçamento eficaz
Para um "desentrelaçamento no Premiere" eficaz:
- Entenda as características das suas filmagens.
- Escolha o método de desentrelaçamento apropriado.
- Pré-processar as filmagens para melhorar a qualidade, se necessário.
- Aplique o desentrelaçamento de forma conservadora.
- Visualize em resolução total para maior precisão.
- Use arquivos proxy para melhor desempenho.
Parte 3. Recursos Avançados de Desentrelaçamento no Adobe Premiere
Aqui está uma visão geral dos recursos de desentrelaçamento do Adobe Premiere.
Visão Geral das Configurações Avançadas de Desentrelaçamento:
- O Premiere Pro oferece configurações avançadas de desentrelaçamento dentro do painel Opções de Campo.
- Essas configurações incluem opções para ordem de campo (Primeiro Superior ou Primeiro Inferior), tipo de campo (Progressivo ou Entrelaçado) e métodos de mistura de quadros.
- Além disso, o Premiere Pro oferece suporte a plugins de terceiros para recursos aprimorados de desentrelaçamento.
Personalizando Configurações de Desentrelaçamento para Resultados Ótimos:
Personalize o desentrelaçamento no Premiere Pro para obter os melhores resultados:
- Acesse o painel Opções de Campo para ajustar a ordem e o tipo de campo.
- Experimente com métodos de mistura de quadros como Mix de Quadros, Movimento de Pixel ou Fluxo Óptico.
- Ajuste as configurações dentro de cada método para maior controle.
- Ajuste a precisão da estimativa de movimento na análise de Fluxo Óptico para melhorar a qualidade do desentrelaçamento.
Utilizando Plugins para Recursos Aprimorados de Desentrelaçamento:
- O Premiere Pro oferece suporte a plugins de terceiros, como o FieldsKit da RE:Vision Effects ou o BCC Deinterlace da Boris FX, para recursos avançados de desentrelaçamento.
- Esses plugins fornecem opções de personalização adicionais, como algoritmos avançados de estimativa de movimento, ferramentas de redução de artefatos e muito mais.
- Instale e aplique esses plugins para acessar recursos aprimorados de desentrelaçamento além dos recursos nativos do Premiere Pro.
Ao personalizar as configurações de desentrelaçamento e utilizar plugins de terceiros, você pode alcançar resultados ótimos e desentrelaçar suas filmagens de forma eficaz no Adobe Premiere Pro.
Parte 4. Dica profissional: Como fazer interpolação de quadros com HitPaw VikPea
HitPaw VikPea (anteriormente conhecido como HitPaw Video Enhancer) é um programa altamente conceituado, famoso por suas incomparáveis capacidades de reparação e aprimoramento de vídeos. Aproveitando algoritmos de IA de última geração, ele transforma imagens comuns em visuais deslumbrantes. A versão mais recente introduz recursos inovadores como o Modelo de Interpolação de Quadros e o Modelo de Estabilização, melhorando a experiência do usuário e a versatilidade. Com o HitPaw VikPea, os usuários podem facilmente elevar a qualidade dos seus vídeos, tornando-o uma ferramenta indispensável para criadores de conteúdo e entusiastas.
Recursos
- Importar Vídeo: Inicie o programa e importe o arquivo de vídeo.
- Escolher Opções de Aperfeiçoamento: Escolha entre aumentar, reparar, estabilizar ou outras opções de aprimoramento.
- Ajustar Configurações (Opcional): Ajuste os parâmetros de aprimoramento conforme suas preferências.
- Pré-visualizar: Visualize o vídeo aprimorado sem marcas d'água para garantir sua satisfação.
- Exportar: Após a confirmação, exporte o vídeo aprimorado no formato e resolução desejados.
Passos
Passo 1. Importe seu vídeo: Abra o HitPaw VikPea e importe o arquivo de vídeo que você deseja aprimorar.
Passo 2: Em seguida, clique em "Escolher arquivo" para procurar e importar o vídeo que precisa ser interpolado. Você também pode usar a função de arrastar e soltar.
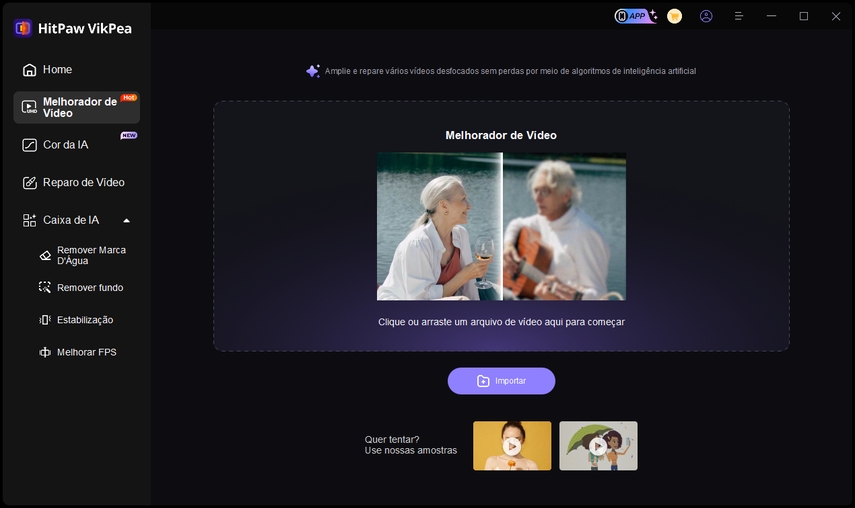
Passo 3: Agora, veja a seção "Selecionar Modelo de IA" na coluna lateral, onde você pode escolher a opção desejada da biblioteca de IA. Você pode simplesmente clicar em "Modelo de Interpolação de Quadros" ou adicioná-lo da biblioteca.
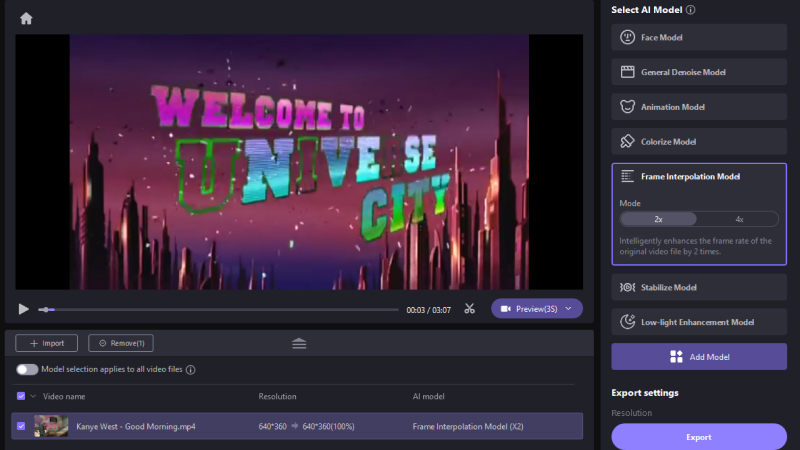
Passo 4. Pré-visualize os quadros interpolados para garantir a suavidade e qualidade desejadas.
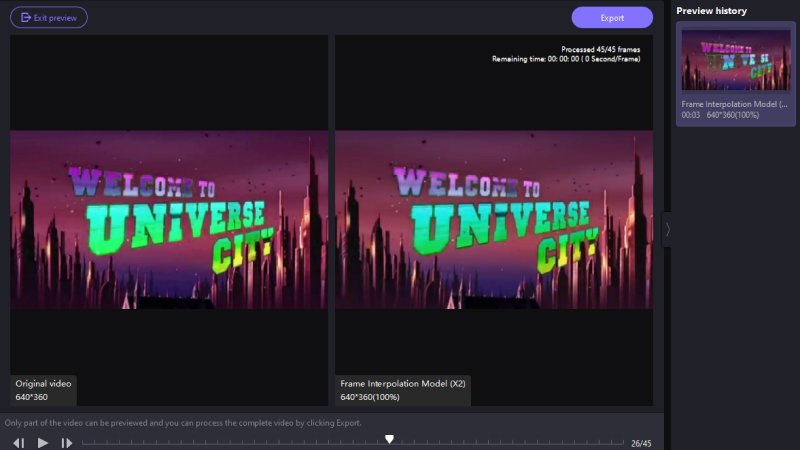
Passo 5. Depois de estar satisfeito com as configurações, prossiga para aplicar a interpolação de quadros ao seu vídeo.
Exportar: Após o processo de interpolação ser concluído, exporte o vídeo aprimorado com os quadros interpolados no formato e resolução de sua preferência.
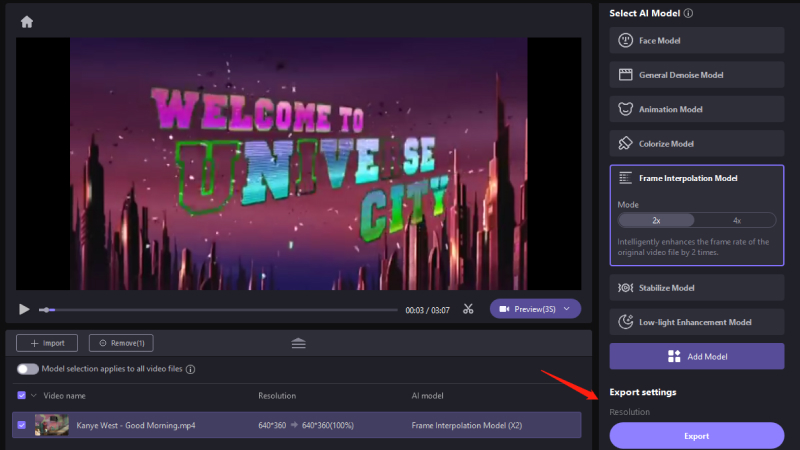
Seguindo esses passos, você pode utilizar eficazmente o recurso de interpolação de quadros do HitPaw VikPea para criar movimentos mais suaves e fluidos nos seus vídeos, aprimorando a experiência geral de visualização.
Saiba mais sobre o HitPaw VikPea
Conclusão
Em conclusão, dominar a técnica de desentrelaçamento no Premiere Pro é crucial para a produção de vídeos de qualidade profissional. Este guia oferece o conhecimento e as ferramentas necessárias para aprimorar suas habilidades de edição. Com as inovadoras capacidades de interpolação de quadros do HitPaw VikPea, melhorar a qualidade do vídeo nunca foi tão simples. Recomendamos fortemente o HitPaw VikPea por sua interface intuitiva, algoritmos poderosos de IA e capacidade de transformar imagens comuns em visuais extraordinários.






 HitPaw FotorPea
HitPaw FotorPea HitPaw Univd
HitPaw Univd  HitPaw VikPea
HitPaw VikPea




Compartilhar este artigo:
Selecionar a classificação do produto:
Antônio García
Editor-em-Chefe
Trabalho como freelancer há mais de cinco anos. Sempre fico impressionado quando descubro coisas novas e os conhecimentos mais recentes. Acho que a vida não tem limites, mas eu não conheço limites.
Ver todos os ArtigosDeixar um Comentário
Criar sua avaliação sobre os artigos do HitPaw