Guia para corrigir cores brilhantes que perdem detalhes no GIMP
Você está tendo dificuldades com cores brilhantes perdendo detalhes no GIMP? Você não está sozinho. Às vezes, você percebe que imagens coloridas com tons vibrantes perdem seus detalhes nítidos e profundos. Isso é frustrante, especialmente quando você quer que sua obra de arte se destaque.
Felizmente, você não precisa mais se preocupar, pois este guia irá ajudá-lo com soluções simples e eficazes para preservar os detalhes das cores brilhantes na ferramenta de colorização do GIMP. Vamos começar agora!
Parte 1. Por que as Cores Brilhantes Perdem Detalhes ao Usar a Colorização no GIMP?
Quando você usa o recurso de Colorização no GIMP, pode perceber que as cores brilhantes perdem seus detalhes, deixando as imagens planas ou sem vibrância.
Isso acontece porque a ferramenta Colorizar consegue superar as diferenças de contraste e brilho da imagem ao aplicar um tom único por toda a camada. Devido à aplicação constante da cor, realces e sombras delicados podem ser perdidos nas tonalidades brilhantes.
Além disso, a Colorização frequentemente causa uma super saturação nas regiões mais claras, pois não consegue distinguir bem entre áreas mais escuras e mais claras. Se você estiver ciente desses efeitos, pode preservar a profundidade da imagem fazendo ajustes melhores.
Parte 2. Como Corrigir as Cores Brilhantes Perdendo Detalhes ao Usar a Colorização no GIMP
Se suas cores vibrantes parecerem desbotadas ao usar a Colorização no GIMP, não se preocupe. Você ainda pode preservar os detalhes finos e manter as cores vibrantes de várias maneiras. Vamos mostrar algumas técnicas simples e passo a passo nesta parte para preservar a clareza, profundidade e textura das suas cores vibrantes no GIMP.
Passo 1: Duplique a Camada
Comece criando uma cópia da camada da sua imagem. Isso permitirá que você trabalhe de forma mais eficiente, pois poderá modificar ou eliminar os efeitos conforme necessário.
- 1.Primeiro, vá em "Camada" e depois em "Duplicar Camada".
- 2.Renomeie a nova camada para facilitar a identificação, como "Camada Colorizada".
Passo 2: Aplique a Colorização na Camada Duplicada
Agora, aplique o filtro de Colorização na camada duplicada.
- 1.Selecione a Camada Duplicada e vá em "Cores" e escolha "Colorizar".
- 2.Ajuste os controles deslizantes de Matiz, Saturação e Luminosidade para a cor desejada. Cores mais brilhantes exigem configurações de saturação e luminosidade mais moderadas para evitar que detalhes se percam.
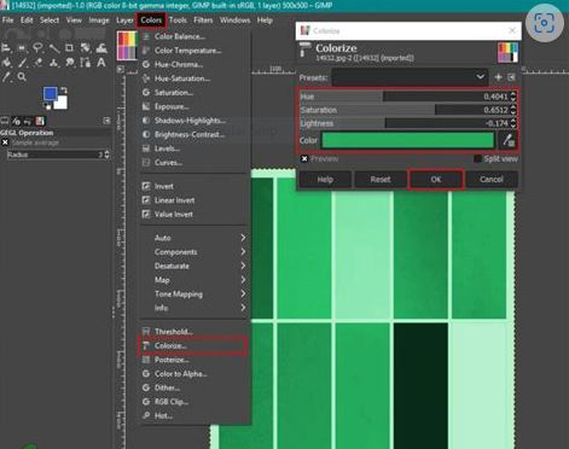
Passo 3. Defina o Modo da Camada para "Cor" ou "Sobrepor"
Mude o modo da camada para misturar a colorização com os detalhes subjacentes, preservando texturas e realces.
- 1.Vá para o painel de Camadas e altere o modo da camada duplicada para Cor ou Sobrepor.
- 2.O modo Cor vai adicionar um tom com texturas preservadas; o modo Sobrepor vai aumentar o contraste - excelente para imagens brilhantes.

Passo 4. Use a Máscara de Camada para Controlar o Efeito
Se você deseja mais controle, aplique o efeito apenas em determinadas áreas, usando uma máscara de camada.
- 1.Clique na camada e clique com o botão direito. Em seguida, escolha "Adicionar máscara de camada" no menu.
- 2.Defina a máscara da camada como Preta, o que significa total transparência para ocultar o efeito.
- 3.Usando um pincel suave e branco, pinte nas áreas onde você quer que o efeito de cor apareça naturalmente.
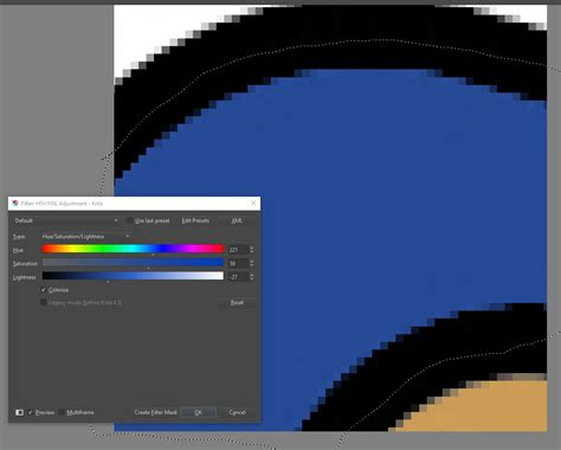
Passo 5: Ajuste Fino e Ajustes
Quando estiver satisfeito com a cor, altere a Opacidade da camada Colorizada conforme necessário para que as cores apareçam de maneira mais natural. Isso ajudará a equilibrar a vibração das cores e os detalhes.
Seguindo esses passos, você terá uma imagem equilibrada e colorida, com detalhes preservados nas cores brilhantes, resultando em uma aparência polida e natural.
Parte 3. Melhor Aperfeiçoamento de Cores de Vídeo - Teste Gratuito sem Erros
HitPaw VikPea (originalmente chamado de HitPaw Video Enhancer) é uma excelente escolha para quem deseja melhorar facilmente a qualidade das cores de seus vídeos. Ele fornece um método simples para aprimorar as cores e permite obter resultados brilhantes e profissionais.
Com um teste gratuito, você pode experimentar por si mesmo como o HitPaw VikPea pode melhorar com sucesso e eficiência a qualidade de cor dos seus vídeos.
Por que Escolher o HitPaw VikPea
- Aumenta a resolução dos seus vídeos facilmente com a ajuda de uma IA altamente avançada.
- Converte formatos de menor qualidade, como 720p, em vídeos de alta qualidade, como 4K.
- Elimina ruídos para uma saída de vídeo mais nítida.
- Coloriza vídeos em preto e branco ou melhora as cores dos vídeos.
- Funciona com mais de 30 formatos, como MP4, AVI, MKV.
Passos para Melhorar a Cor do Vídeo
1. Baixe e Instale o HitPaw VikPea
Baixe o HitPaw Video Enhancer no site oficial e instale em seu computador.
2. Inicie o Software e Importe o Vídeo
Abra o HitPaw VikPea, clique em "Escolher Arquivo" e faça o upload do vídeo que você deseja melhorar.
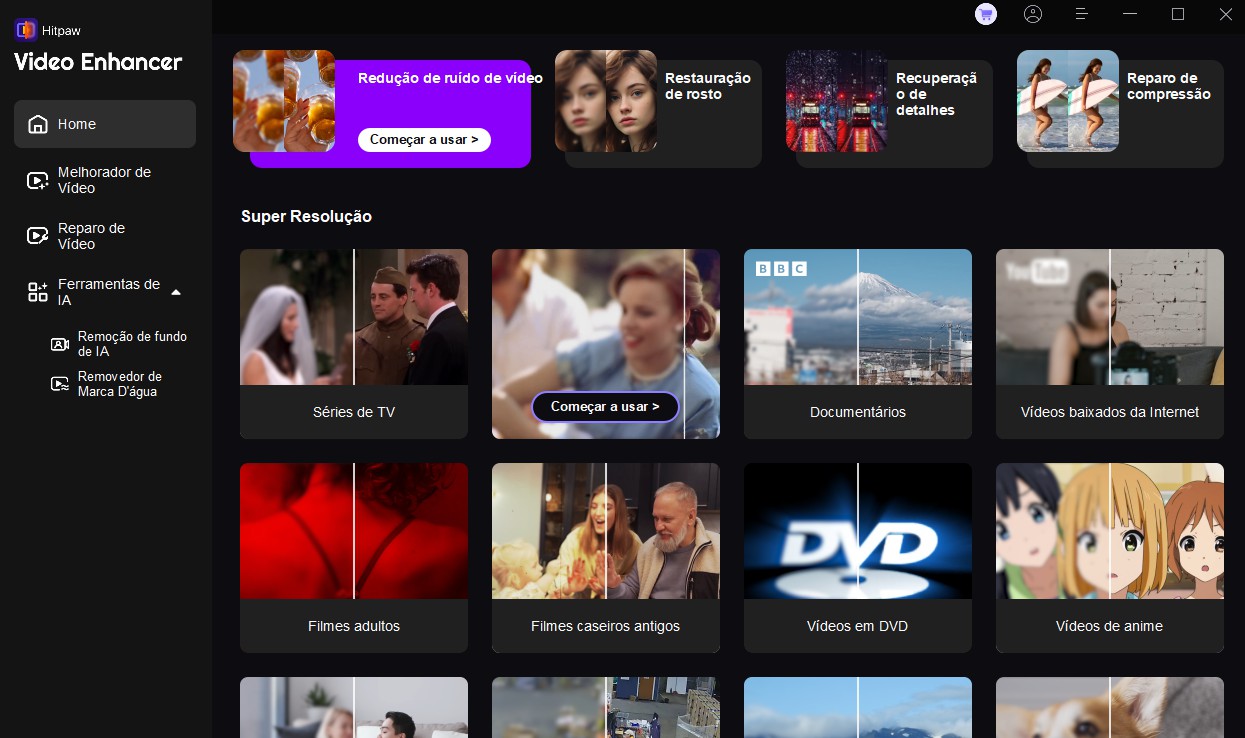
3. Selecione o Modelo de IA para Melhoria de Cores
Escolha o modelo de IA mais recente para trabalhar especificamente com vídeos em preto e branco ou para aprimorar cores vibrantes.
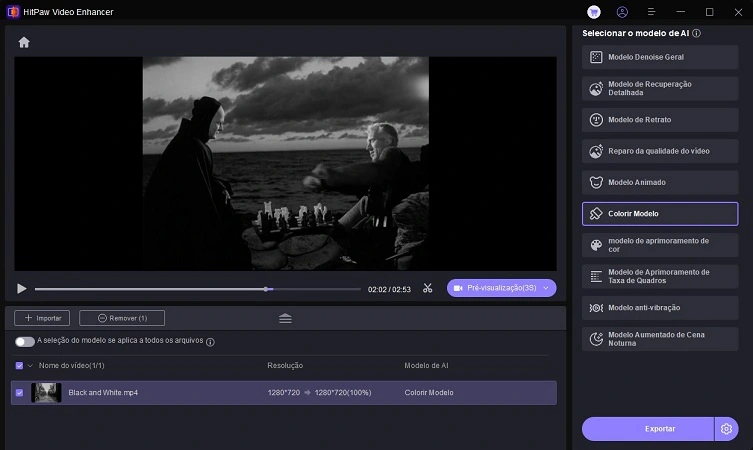
4. Ajuste as Configurações
Personalize as resoluções, como aumentar para 4K, juntamente com outras melhorias conforme os requisitos do vídeo.
5. Visualize e Exporte
Clique no botão de visualização para ver como as melhorias de cor funcionarão. Em seguida, clique em exportar para salvar o vídeo com cores aprimoradas no local desejado.
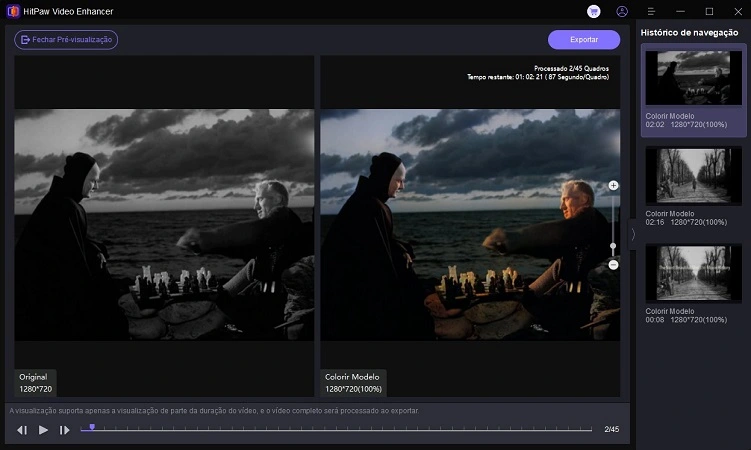
Saiba Mais sobre o HitPaw VikPea
Parte 4. Perguntas Frequentes sobre a Perda de Detalhes das Cores Brilhantes ao Usar a Colorização no GIMP
P1. Qual espaço de cor o GIMP usa?
A1. O GIMP trabalha principalmente no espaço de cores RGB, que é ideal para web e mídia digital. Ele usa o modo RGB de 8 bits por padrão, mas também suporta profundidades de bits maiores e outros espaços de cores, como tons de cinza e cores indexadas. O GIMP não oferece suporte nativo ao CMYK, que é comumente utilizado na mídia impressa.
P2. Qual ferramenta do GIMP é usada para colorir elementos da imagem?
A2. A ferramenta de Colorizar do GIMP é criada para colorir seções em escala de cinza ou monocromáticas de uma imagem. Essa ferramenta, disponível em Cores > Colorizar, permite que os usuários apliquem um único tom a uma camada ou seleção, facilitando a adição de cor a objetos específicos. A ferramenta de Matiz-Saturação também é útil para mudar as cores existentes em uma imagem.
P3. Qual é o limite da paleta de cores no GIMP?
A3. Ao usar o modo de cores Indexadas, que é comumente usado para GIFs e outros gráficos com baixa exigência de cores, a paleta de cores do GIMP pode suportar até 256 cores. No entanto, no modo RGB, o limite de cores é muito maior, permitindo milhões de cores para imagens detalhadas e vibrantes, o que o torna excelente para fotografias e arte digital de alta qualidade.
Conclusão
Neste guia, discutimos por que as cores brilhantes perdem detalhes ao usar a ferramenta Colorizar do GIMP e como corrigir isso. A luminosidade e a profundidade das cores podem ser preservadas ao modificar camadas, usar modos de camada e aplicar máscaras.
O HitPaw VikPea é uma ferramenta útil para quem deseja melhorar seus vídeos com cores e clareza excepcionais. É uma maneira simples e eficaz de melhorar as cores e detalhes de vídeos com apenas alguns cliques. Experimente agora e veja como você pode melhorar rapidamente seu material de vídeo.






 HitPaw FotorPea
HitPaw FotorPea HitPaw VikPea
HitPaw VikPea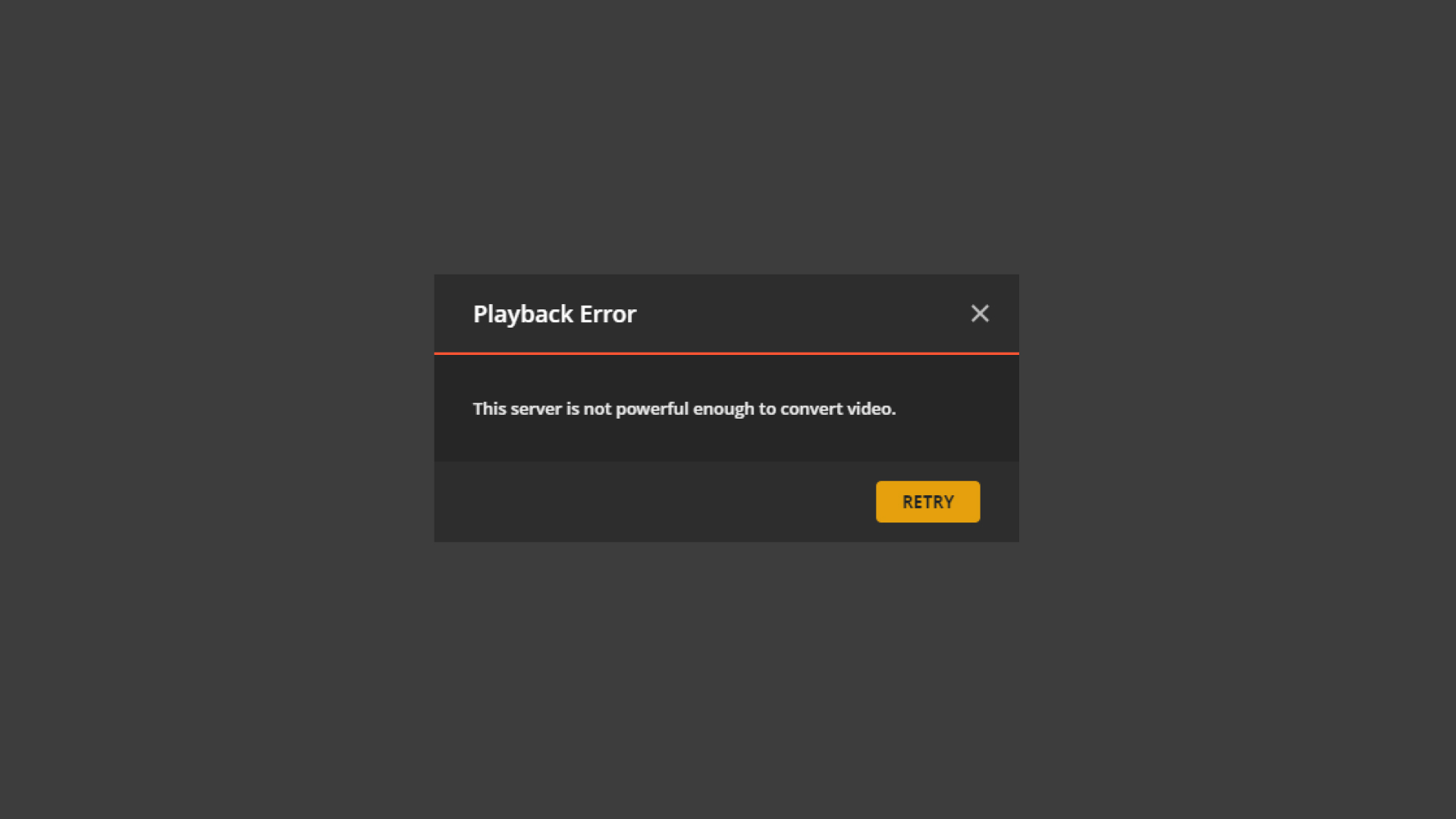



Compartilhar este artigo:
Selecionar a classificação do produto:
Antônio García
Editor-em-Chefe
Trabalho como freelancer há mais de cinco anos. Sempre fico impressionado quando descubro coisas novas e os conhecimentos mais recentes. Acho que a vida não tem limites, mas eu não conheço limites.
Ver todos os ArtigosDeixar um Comentário
Criar sua avaliação sobre os artigos do HitPaw