Guia para corrigir a cor do Davinci Resolve que não muda
Se você está usando o DaVinci Resolve e seus ajustes de cor não estão sendo aplicados ou atualizados corretamente, você não está sozinho. Isso pode ser um problema frustrante, mas pode ser resolvido facilmente. Seja um problema de configuração, um erro ou uma questão com o desempenho do seu sistema, existem várias causas comuns e soluções simples para colocar as cores de volta no lugar. Continue lendo para descobrir como resolver rapidamente esse problema e continuar editando seus vídeos sem dificuldades.
Parte 1. Por que as cores do DaVinci Resolve não estão mudando?
Às vezes, você pode ter problemas com o DaVinci Resolve, onde as alterações de cor não são aplicadas aos seus clipes. Isso pode ser extremamente frustrante, mas saber as possíveis causas ajudará você a solucionar e resolver o problema. Aqui estão alguns motivos comuns pelos quais as alterações de cor podem não ter efeito:
1. Configurações incorretas de gerenciamento de cor
Se o seu gerenciamento de cor não estiver configurado corretamente, você verá cores erradas no DaVinci Resolve ou elas simplesmente não serão aplicadas corretamente. Isso também pode ser causado por um espaço de cor ou gama incorretos selecionados, o que pode fazer com que os efeitos de correção de cor mudem de forma inesperada. Certifique-se de que as configurações do seu projeto correspondem ao seu fluxo de trabalho em termos de gerenciamento de cor (Rec. 709, ACES, etc.).
2. Clipes no modo de cor errado
Se seus clipes foram filmados no modo de cor errado, como RGB vs. YUV, o DaVinci Resolve não conseguirá aplicar as alterações de cor e elas não serão exibidas corretamente. Por exemplo, se você estiver trabalhando com outros clipes filmados em um espaço de cor completamente diferente daquele selecionado no projeto, os ajustes de cor podem não ser aplicados como esperado. Certifique-se de que os clipes estão no modo que corresponde à configuração do projeto.
3. Conflitos de aceleração de hardware
O DaVinci Resolve usa aceleração de hardware para acelerar a reprodução, mas às vezes os conflitos com a placa gráfica podem impedir que as alterações de cor sejam aplicadas. Se as configurações da sua GPU não estiverem corretamente configuradas ou houver um problema de compatibilidade com o driver, isso pode causar problemas relacionados às cores. Tente desabilitar a aceleração de hardware para ver se isso resolve o problema.
4. Ajustes de correção de cor não aplicados
Às vezes, você pode esquecer de aplicar ou confirmar seus ajustes de correção de cor, fazendo com que as alterações não apareçam na linha do tempo. Portanto, você deve clicar no botão "Aplicar" sempre que fizer ajustes no painel de correção de cor para que suas edições sejam aplicadas ao clipe.
5. Problemas de cache ou reprodução
Problemas com o cache e a reprodução podem interferir nas atualizações de cor em tempo real. Se o DaVinci Resolve tiver problemas com os arquivos em cache ou houver um problema com as configurações de reprodução, você pode não ver as alterações de cor. Limpe seu cache e reinicie a reprodução para resolver o problema.
Parte 2. 5 maneiras de corrigir a cor do DaVinci Resolve que não muda
O DaVinci Resolve é uma ferramenta sofisticada para edição de vídeo e correção de cor, no entanto, os usuários podem se deparar com situações em que as alterações de cor não aparecem como esperado. Se você perceber que suas mudanças de cor não estão sendo refletidas, há algumas opções a serem examinadas. Aqui estão cinco soluções simples para colocar sua correção de cor de volta nos trilhos.
1. Ajustar as configurações de gerenciamento de cor
Uma das razões mais comuns para problemas de correção de cor é a configuração inadequada do gerenciamento de cor. O DaVinci Resolve tem um sistema complexo de perfis de cor e ciência da cor, e configurações incorretas podem impedir que as alterações de cor apareçam corretamente. Aqui está como ajustar as configurações:
- 1.Abrir seu projeto e selecionar "Arquivo" > "Configurações do Projeto".
- 2.Ir para a aba "Gerenciamento de Cor" e escolher "DaVinci YRGB" ou "DaVinci YRGB Color Managed", dependendo do seu método escolhido.
- 3.Certifique-se de que o "Espaço de Cor da Linha do Tempo" e o "Espaço de Cor de Saída" correspondem ao perfil de cor do seu projeto e display.
- 4.Para aplicar as alterações, clique em "Salvar".
- 5.Ajustar essas configurações garante que seu projeto utilize o espaço de cor correto.
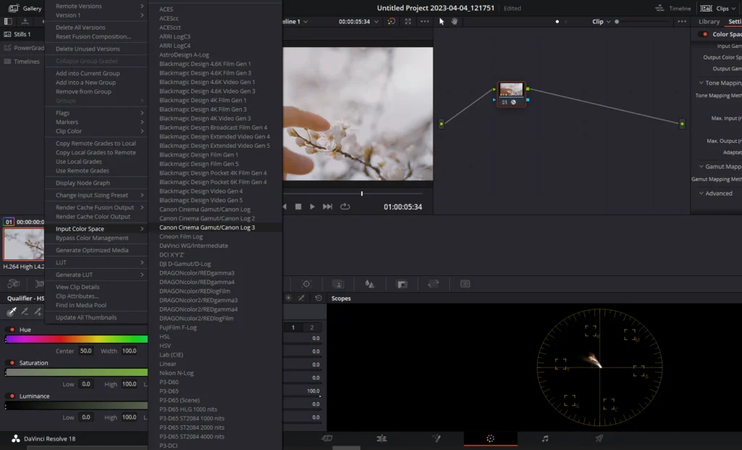
2. Verifique e corrija o espaço de cor do clipe
Cada clipe na sua linha do tempo pode ter um espaço de cor separado, resultando em uma correção de cor desigual. Para obter os melhores resultados, certifique-se de que cada clipe tenha o espaço de cor correto.
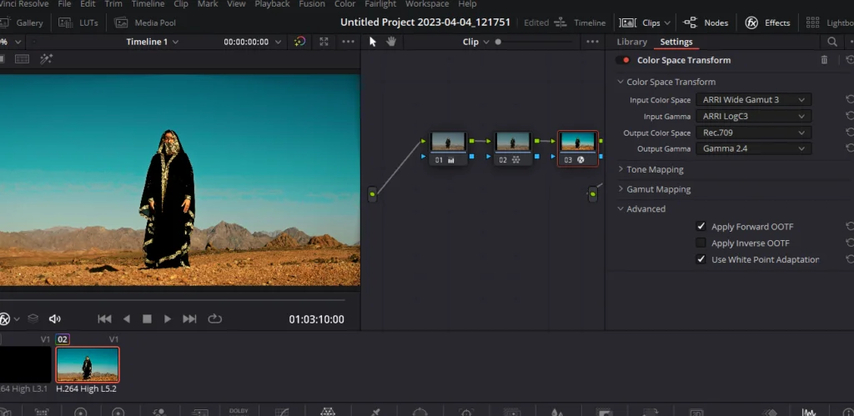
- 1.Clique com o botão direito em um clipe na sua linha do tempo.
- 2.Selecione "Espaço de Cor do Clipe" e escolha o espaço de cor do clipe (por exemplo, Rec. 709, Rec. 2020).
- 3.Ao aplicar o espaço de cor correto a cada clipe, o DaVinci Resolve processará as correções de cor de forma consistente.
3. Atualize ou desative a aceleração de hardware
Problemas de exibição de cor podem ocasionalmente ser causados pela aceleração de hardware, especialmente quando se utiliza drivers de GPU antigos ou incompatíveis. Se as alterações de cor não aparecerem, considere atualizar ou desativar a aceleração de hardware.
Abra "DaVinci Resolve" > "Preferências". Navegue até "Sistema" > "Memória e GPU".
Verifique se os drivers da sua GPU estão atualizados. Se a aceleração de hardware estiver causando problemas, selecione "Auto" em "Modo de Processamento da GPU", ou tente mudar para renderização "Software".
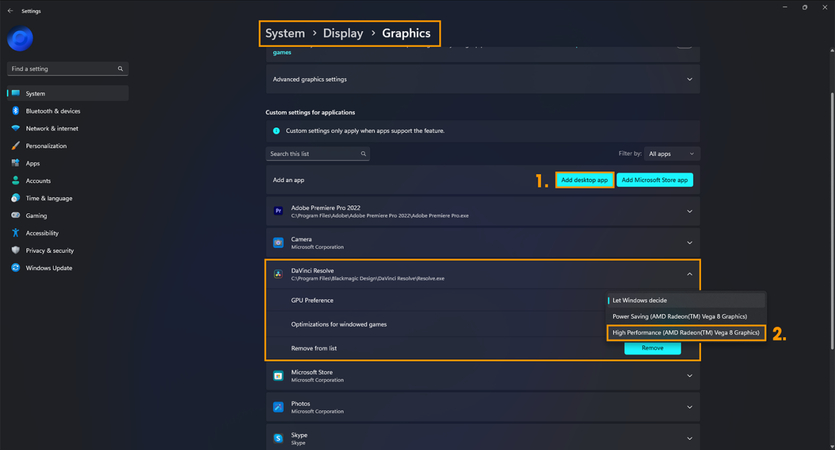
4. Aplicar e ativar ajustes de cor
Outro motivo pelo qual as alterações de cor podem não aparecer é que os ajustes não foram aplicados ou ativados corretamente. Certifique-se de que as modificações de cor estejam configuradas corretamente e visualizadas.
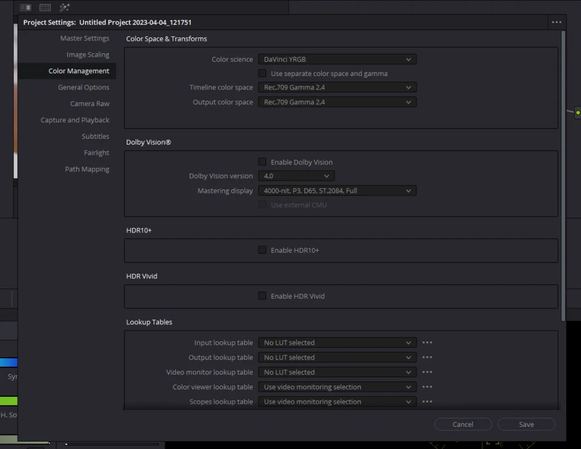
Vá até a aba "Cor" no DaVinci Resolve. Faça as alterações desejadas nas rodas de cor, curvas e outras ferramentas de gradação e certifique-se de que o ajuste está anexado ao nó correto.
5. Limpar cache e verificar configurações de reprodução
Arquivos em cache podem, às vezes, entrar em conflito com a gradação de cor, fazendo com que as alterações não apareçam. Limpar o cache e ajustar as configurações de reprodução pode ajudar a resolver esse problema.
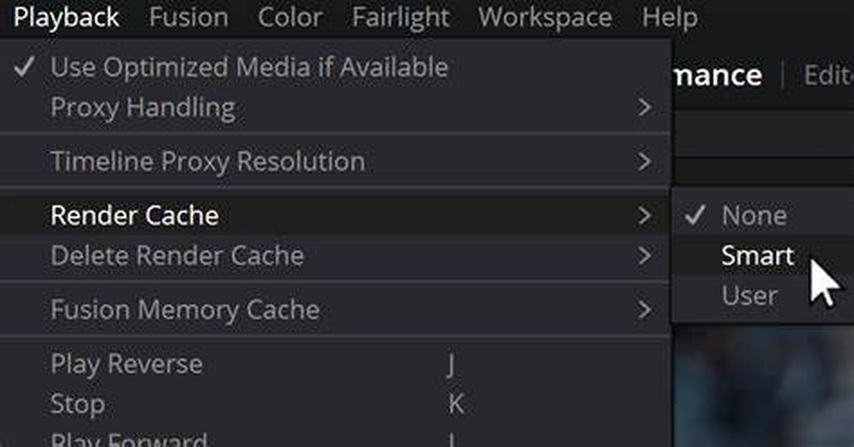
Vá até "Reprodução" > "Excluir Cache de Renderização" e selecione "Todos". Verifique se as configurações de reprodução não estão limitando a exibição de cores ou prejudicando o desempenho em tempo real.
Limpar o cache e ajustar as configurações de reprodução garante que as modificações de cor sejam reproduzidas suavemente e com precisão.
Parte 3. Dicas Profissionais. Melhor Alternativa de Colorização de Vídeo ao DaVinci Resolve
HitPaw VikPea (originalmente chamado HitPaw Video Enhancer) é uma alternativa simples à gradação de cores do DaVinci Resolve, com um colorizador de vídeo intuitivo para ajustes rápidos e impactantes. Ele permite ajustar facilmente brilho, contraste, saturação e outros parâmetros sem exigir um amplo conhecimento de ciência das cores. Este software é ideal para iniciantes ou para quem busca resultados rápidos.
Por que escolher o HitPaw VikPea
- Ele ajusta automaticamente o equilíbrio de cores e o brilho, produzindo resultados de alta qualidade.
- A correção de cor é fácil de usar para iniciantes e rápida para trabalhar com especialistas.
- A correção de cor de vários vídeos pode ser feita simultaneamente para economizar tempo ao trabalhar em projetos grandes.
- A resolução de até 4K pode ser suportada para garantir colorização de alta qualidade para quase qualquer tipo de vídeo.
- É fácil trabalhar com qualquer tipo de filmagem compatível com uma ampla variedade de formatos de vídeo.
Passos para colorir o vídeo
Passo 1.Instale o HitPaw VikPea no seu computador.
Passo 2.Execute o programa. Em seguida, você verá a opção “adicionar vídeo” que deseja colorir.

Passo 3.Escolha o "Modelo de Colorização" nas configurações de IA para adicionar cor ao seu vídeo.

Passo 4.Agora, clique em Pré-visualizar no passo quatro para processar o vídeo. Após ficar satisfeito com os resultados, clique em Exportar para salvar o vídeo colorido no seu PC.

Saiba mais sobre o HitPaw VikPea
Parte 4. Perguntas Frequentes sobre o DaVinci Resolve e Problemas de Cor
P1. Por que o DaVinci Resolve não está funcionando?
R1. O software pode não funcionar devido a software desatualizado, drivers incompatíveis, recursos do sistema insuficientes ou arquivos corrompidos. Atualize o software e os drivers da GPU, verifique a compatibilidade, tenha memória RAM suficiente e potência da GPU.
P2. Quantas vezes posso ativar o DaVinci Resolve?
R2. O DaVinci Resolve Studio permite duas ativações em dispositivos diferentes. Para poder ativá-lo pela terceira vez, desative primeiro em um dos dispositivos.
Conclusão
Em conclusão, embora o DaVinci Resolve seja uma poderosa ferramenta de gradação de cores, os usuários podem enfrentar alterações de cor que não se aplicam corretamente. A maioria dos problemas relacionados a cores pode ser solucionada e resolvida seguindo os passos de solução de problemas mencionados acima.
Se você deseja um método mais simples, o colorizador de vídeo do HitPaw VikPea oferece uma opção fácil de usar. É ideal para quem deseja resultados de alta qualidade sem a necessidade de edições complicadas.





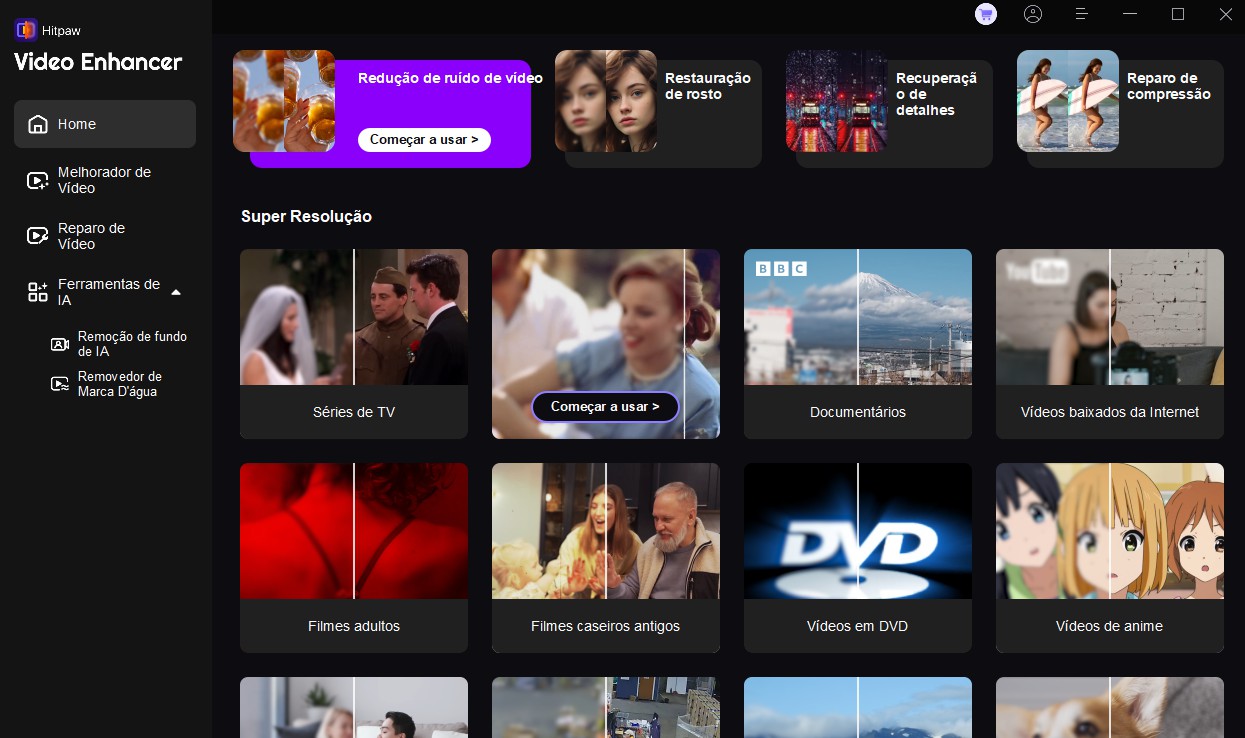
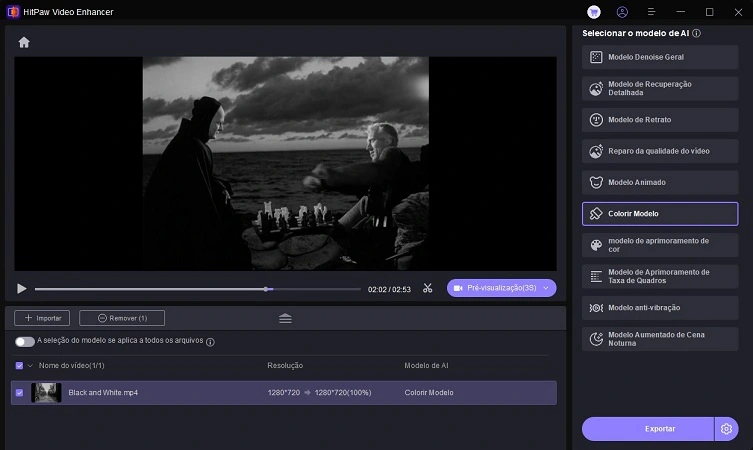
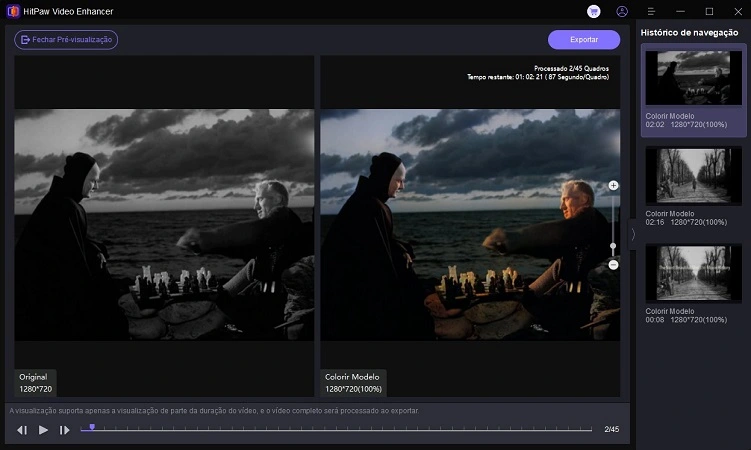

 HitPaw FotorPea
HitPaw FotorPea HitPaw VikPea
HitPaw VikPea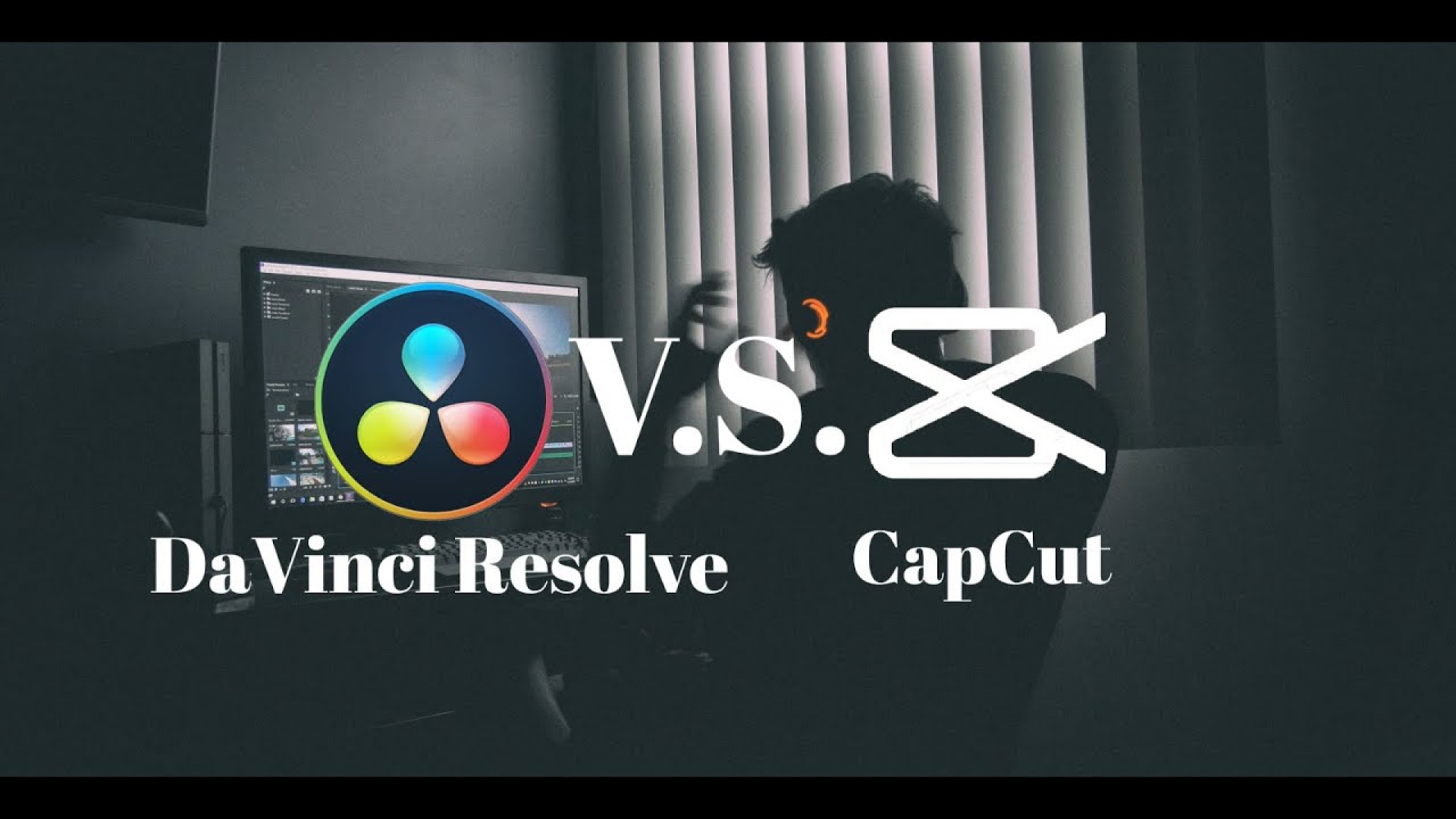

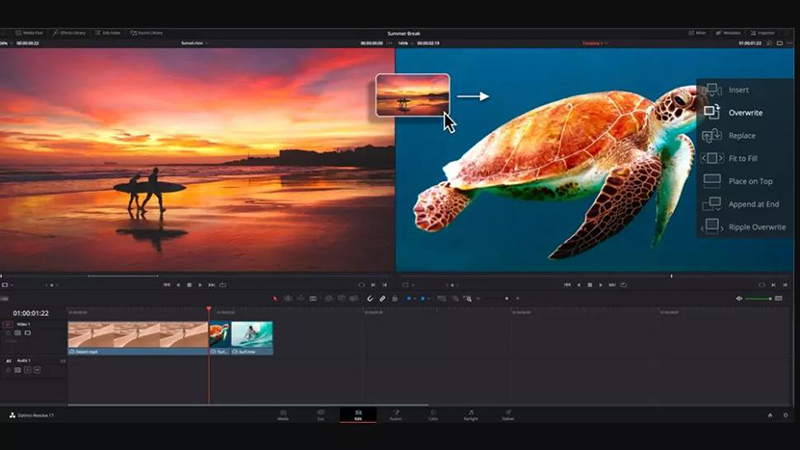


Compartilhar este artigo:
Selecionar a classificação do produto:
Antônio García
Editor-em-Chefe
Trabalho como freelancer há mais de cinco anos. Sempre fico impressionado quando descubro coisas novas e os conhecimentos mais recentes. Acho que a vida não tem limites, mas eu não conheço limites.
Ver todos os ArtigosDeixar um Comentário
Criar sua avaliação sobre os artigos do HitPaw