Guia completo para colorir GIFs de forma simples
Os GIFs se tornaram uma parte integral da nossa comunicação online, adicionando um toque de diversão e criatividade às nossas mensagens. No entanto, às vezes queremos personalizar esses GIFs para atender às nossas preferências ou combinar com um tema específico. Uma maneira de fazer isso é colorindo os GIFs, o que pode transformar completamente a aparência e o estilo da animação.
Neste artigo, exploraremos diversos métodos simples e confiáveis para colorir GIFs de forma eficaz, permitindo que você libere sua criatividade e torne seus GIFs verdadeiramente únicos.
Parte 1. A Melhor Forma de Mudar a Cor de um GIF
Se você quer adicionar um toque de cor a um GIF em preto e branco que adora, você está com sorte, pois o HitPaw VikPea (originalmente chamado HitPaw Video Enhancer) está aqui para colorir vídeos.
Com essa poderosa ferramenta, você pode facilmente mudar a cor de um GIF ou dar vida aos seus GIFs com cores vibrantes, mantendo sua qualidade original. Além disso, você também pode melhorar a qualidade dos seus GIFs, tudo em um único lugar.
Por Que Escolher o HitPaw VikPea
- Colorização: Adicione ou altere as cores dos seus GIFs de forma fácil, mantendo alta qualidade.
- Redução de Ruído: Elimine o desfoque e melhore a clareza dos seus GIFs para um acabamento profissional.
- Upscaling: Utilize a tecnologia de IA para aumentar a resolução e os detalhes de GIFs de qualquer tipo.
- Aceleração por GPU: Desfrute de um processamento mais rápido e preciso graças à aceleração por GPU.
- Processamento em Lote: Economize tempo e esforço processando vários GIFs simultaneamente para maior eficiência.
Passos para Recolorir um GIF
Passo 1: Baixar e Instalar o HitPaw VikPea
No primeiro passo, baixe e instale o software HitPaw VikPea no seu computador.
Passo 2: Faça o Upload do Seu GIF
Em seguida, selecione o GIF que você deseja recolorir e faça o upload para o software HitPaw VikPea. É tão simples quanto clicar para trazer seu GIF ao ambiente de edição.
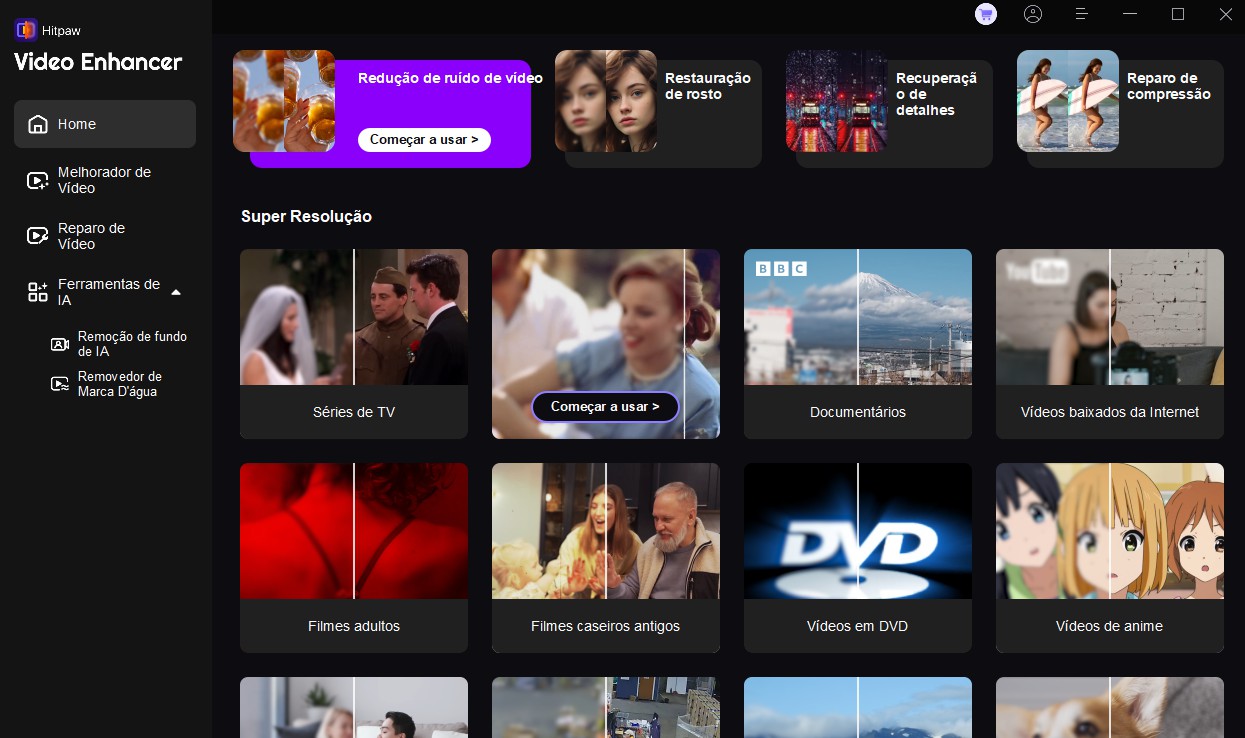
Passo 3: Escolha o Modelo de Colorização
Vá para a opção “Modelo de Colorização”, projetada especificamente para transformar GIFs preto e branco em GIFs coloridos de forma fluida. Com apenas alguns cliques, observe seu GIF se transformar diante dos seus olhos.
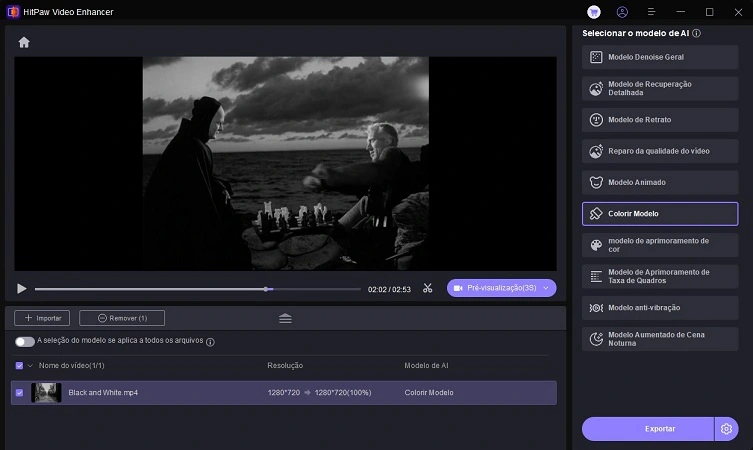
Passo 4: Visualizar e Exportar
Por fim, clique no botão “Visualizar” para processar seu GIF e ver a mágica acontecer. Em apenas alguns segundos, observe seu GIF ganhar vida com cores vibrantes. Depois de ficar satisfeito com o resultado, clique em “Exportar” para salvar seu GIF recolorido no seu computador.
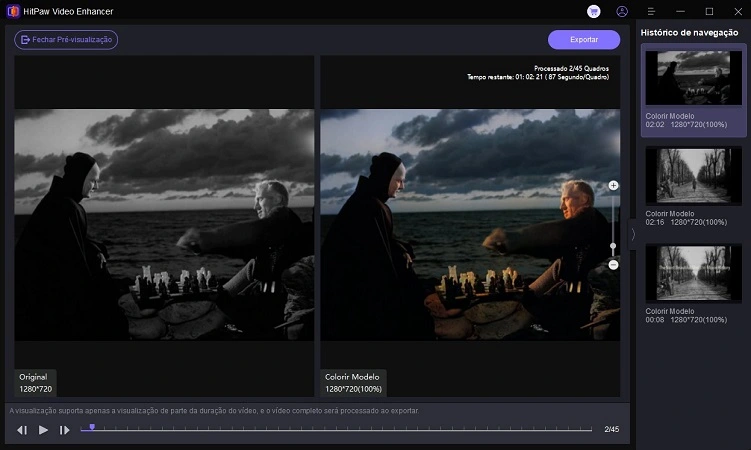
Saiba Mais sobre o HitPaw VikPea
Parte 2. Como Mudar a Cor de um GIF no Adobe Premiere Pro?
O Adobe Premiere Pro é uma ferramenta poderosa de edição de vídeo utilizada por profissionais ao redor do mundo. Ele oferece recursos extensivos para editar e melhorar o conteúdo de vídeo, incluindo a capacidade de mudar a cor de um GIF. Se você deseja dar um novo visual ao seu GIF ou ajustar as cores para combinar com um tema específico, o Adobe Premiere Pro oferece uma maneira direta de realizar isso. Abaixo, estão os passos detalhados para guiá-lo pelo processo de mudança de cor de um GIF no Adobe Premiere Pro.
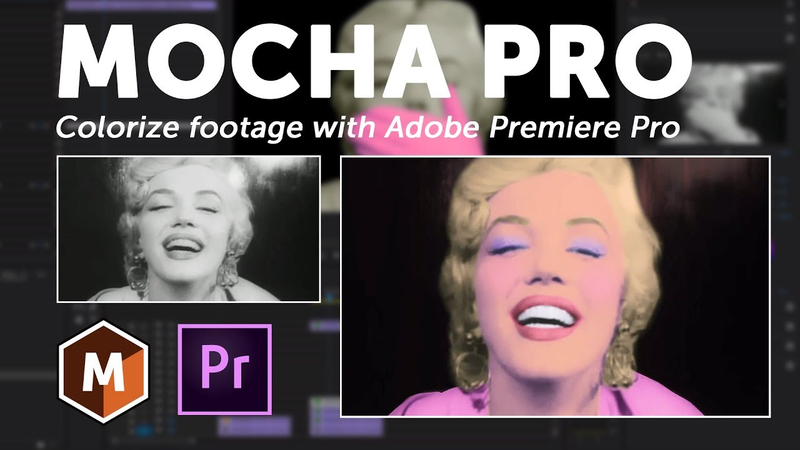
Passos para Mudar a Cor de um GIF no Adobe Premiere Pro
Passo 1: Aplique o Efeito
Abra o Adobe Premiere Pro e importe seu GIF para a linha do tempo. Abra o painel de Efeitos pressionando Shift+7. No campo de pesquisa, digite “Mudar para Cor” e arraste o efeito “Mudar para Cor” para o seu clipe de GIF.
Passo 2: Selecione uma Cor Base
Abra o painel de Controles de Efeitos pressionando Shift+5. Na seção “Mudar para Cor”, use a ferramenta conta-gotas “De” para selecionar a cor do GIF que você deseja substituir. Essa cor será alterada para vermelho por padrão.
Passo 3: Refine a Seleção de Cor
Ajuste as configurações de Tolerância (Matiz) e Suavidade para aprimorar sua seleção de cor. Esses ajustes ajudam a garantir que apenas a cor desejada seja alterada, mantendo a qualidade do GIF.
Passo 4: Escolha uma Nova Cor
Clique na amostra de cor “Para” para escolher sua nova cor de destino. Com a linha do tempo no início do GIF, clique no ícone do cronômetro ao lado de “Para”. Isso cria um quadro-chave de animação inicial para a mudança de cor.
Passo 5: Anime a Cor
Desloque a linha do tempo para uma nova posição e selecione uma nova cor “Para” para criar outro quadro-chave. Continue avançando a linha do tempo e definindo novas cores em intervalos diferentes para animar a transição de cores ao longo do GIF. Pressione a barra de espaço para visualizar o efeito final e garantir que as cores transitem suavemente.
Passo 6: Crie um Espectro em Movimento
Para um efeito dinâmico, sincronize as mudanças de cor com o ritmo de uma música ou outros elementos rítmicos no seu vídeo, dando um estilo único ao seu GIF.
Prós
- Tanto o Adobe Premiere Pro quanto o HitPaw VikPea garantem que as mudanças de cor sejam aplicadas com alta qualidade, mantendo a integridade visual dos GIFs.
- O Adobe Premiere Pro oferece configurações detalhadas de ajuste de cor, permitindo um controle preciso sobre o processo de colorização.
Contras
- O Adobe Premiere Pro é uma ferramenta profissional rica em recursos, o que pode ser esmagador para iniciantes.
- O processo detalhado de mudança de cor no Adobe Premiere Pro pode ser demorado, especialmente para quem não está familiarizado com o software.
Parte 3. Como Mudar a Cor de um GIF Online com Kapwing?
O Kapwing é uma plataforma online que oferece uma variedade de ferramentas para editar vídeos, imagens e GIFs. Uma das suas funcionalidades convenientes é a capacidade de recolorir um GIF sem precisar baixar nenhum software. Isso faz do Kapwing uma ótima opção para edições rápidas e ajustes diretamente do seu navegador. Abaixo, estão os passos detalhados para guiá-lo no processo de mudança de cor de um GIF usando o Kapwing.
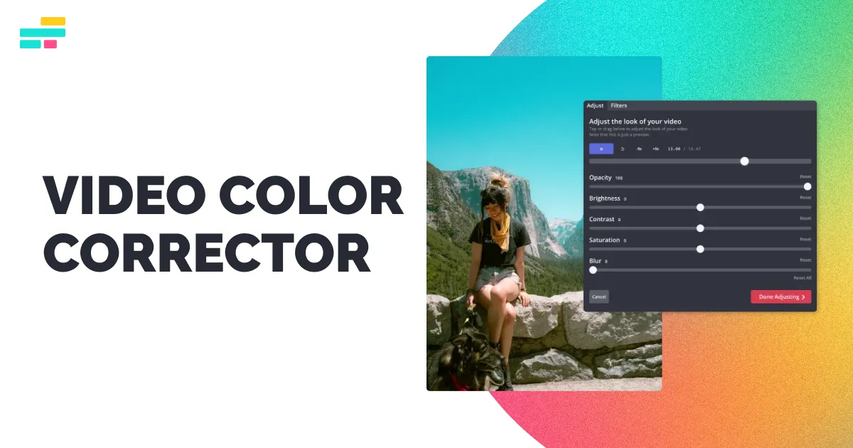
Passos para Mudar a Cor de um GIF Online com Kapwing
Passo 1: Abra o Kapwing e Faça o Upload do Seu GIF
Acesse o site do Kapwing (kapwing.com) e clique em “Começar a Editar” para abrir o Studio do Kapwing. Faça o upload do seu GIF clicando em “Fazer Upload” ou arrastando o arquivo para o estúdio.
Passo 2: Aplique um Filtro de Cor
Após o upload do GIF, clique sobre ele na tela para selecioná-lo. No menu à direita, clique no botão “ Ajustar”. Isso abrirá um conjunto de controles deslizantes para diferentes ajustes. Use o controle deslizante “Matiz” para mudar a cor de todo o GIF. Você pode mover o controle deslizante para a esquerda ou para a direita para ver como as cores mudam.
Passo 3: Ajuste as Cores
Além do ajuste de matiz, você pode usar os controles deslizantes de “Brilho”, “Contraste” e “Saturação” para refinar ainda mais a aparência do seu GIF. Ajuste esses controles até obter o visual desejado para o seu GIF.
Passo 4: Visualize e Exporte Seu GIF
Quando estiver satisfeito com as mudanças de cor, clique no botão “Reproduzir” para visualizar seu GIF. Se tudo estiver perfeito, clique em “Exportar” no canto superior direito e selecione “Exportar como GIF”. Após o processamento, você pode baixar o GIF recolorido para o seu dispositivo.
Prós
- Tanto o Kapwing quanto o HitPaw VikPea são projetados para serem fáceis de usar, facilitando a edição de GIFs por qualquer pessoa, mesmo sem um conhecimento técnico extenso.
- O Kapwing funciona totalmente online, permitindo que os usuários editem GIFs diretamente no navegador.
Contras
- Embora o Kapwing seja excelente para edições básicas e ajustes de cor, ele não possui alguns dos recursos avançados encontrados no HitPaw VikPea, como a escalabilidade baseada em IA e a redução de ruído.
- A edição e exportação de GIFs no Kapwing pode ser mais lenta em comparação com o processamento acelerado por GPU disponível no HitPaw VikPea, que oferece desempenho mais rápido e eficiente.
Parte 4. Perguntas Frequentes sobre Recolorir GIFs
P1. Por que os GIFs mudam de cor?
R1.
Os GIFs podem mudar de cor por vários motivos:
P2. Quantas cores um GIF pode usar?
R2. Um GIF pode usar até 256 cores. Essa limitação ocorre devido ao formato GIF, que suporta uma paleta de cores de 8 bits, o que significa que ele pode exibir até 256 cores distintas por vez. Apesar dessa limitação, os GIFs ainda podem representar imagens e animações de forma eficaz, especialmente quando a paleta de cores é cuidadosamente escolhida para corresponder ao conteúdo.
Conclusão
Recolorir GIFs pode transformar suas animações, tornando-as mais envolventes e visualmente atraentes. Seja utilizando software profissional como o Adobe Premiere Pro, uma ferramenta online como o Kapwing, ou explorando outros métodos, o processo de colorir GIFs pode ser simples e gratificante.
Para quem busca uma solução fácil de usar, mas poderosa, o HitPaw VikPea é o melhor método. Ele combina facilidade de uso com recursos avançados como colorização baseada em IA e escalabilidade, garantindo resultados de alta qualidade a cada vez.






 HitPaw VikPea
HitPaw VikPea HitPaw FotorPea
HitPaw FotorPea



Compartilhar este artigo:
Selecionar a classificação do produto:
Antônio García
Editor-em-Chefe
Trabalho como freelancer há mais de cinco anos. Sempre fico impressionado quando descubro coisas novas e os conhecimentos mais recentes. Acho que a vida não tem limites, mas eu não conheço limites.
Ver todos os ArtigosDeixar um Comentário
Criar sua avaliação sobre os artigos do HitPaw