Guia para bloquear o balanço de branco em vídeos do iPhone
O balanço de branco é um recurso da câmera que ajusta a reprodução das cores de acordo com as condições de iluminação. Essa configuração do iPhone garante que objetos brancos apareçam brancos em imagens e vídeos, incluindo quaisquer alterações de cor causadas pela iluminação comum.
Você pode bloquear o balanço de branco para garantir que ele permaneça consistente durante a gravação de um vídeo. Veja como manter o balanço de branco consistente nos vídeos do seu iPhone. Aqui estão 5 maneiras eficazes e algumas dicas para obter um bom vídeo. Continue lendo.
Parte 1. 5 Maneiras de Bloquear o Balanço de Branco no Vídeo do iPhone
Bloquear o balanço de branco é muito importante se você deseja gravar vídeos de qualidade com cores reais em condições de iluminação variáveis.
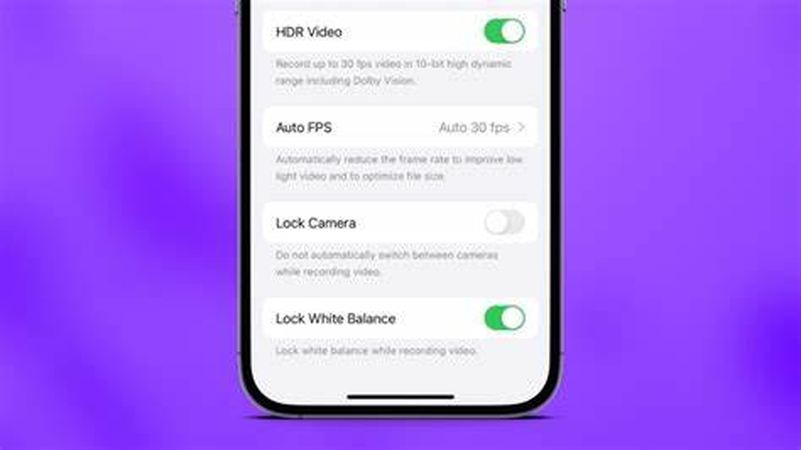
Os iPhones oferecem maneiras de alterar e bloquear o balanço de branco, para que ele apareça natural e estável durante a gravação de qualquer vídeo. Aqui estão cinco maneiras de bloquear o balanço de branco no vídeo do iPhone para que ele pareça profissional e polido.
1. Usar o App da Câmera do iPhone (Manter o foco na tela)
Com o uso do aplicativo de câmera padrão do seu iPhone, você pode facilmente obter o balanço de branco. Basta abrir o app da Câmera, enquadrar sua foto e pressionar a tela para definir o foco. O foco é mantido pressionado por alguns segundos e a exposição é alterada com base nessa área. Isso bloqueia a exposição e estabiliza o balanço de branco.
Este método não é adequado para todas as condições de iluminação, mas funciona bem na maioria dos cenários onde a iluminação é um pouco consistente.
2. Ativar o AE/AF Lock
O aplicativo de Câmera do iPhone inclui um recurso AE/AF Lock que bloqueia tanto a exposição quanto o foco. Isso permite ajustar a iluminação constante e a cor.
Toque e segure a região que você deseja focar dentro do quadro até que o texto "AE/AF Lock" apareça na tela. Isso estabiliza as configurações de exposição, o que indiretamente bloqueia o balanço de branco.
Esse recurso é útil quando as condições de iluminação mudam, pois evita que a câmera ajuste constantemente e introduza mudanças de cor.
3. Aplicativos de Terceiros
Aplicativos de câmera de terceiros, como o Filmic Pro, oferecem mais controle sobre o balanço de branco e a exposição, permitindo que eles sejam bloqueados com precisão. O Filmic Pro permite que os usuários ajustem manualmente o balanço de branco durante a gravação do vídeo e mantenham-no durante todo o vídeo, além de oferecer controle sobre os tons de cor em qualquer cenário de iluminação.
Esse app oferece recursos profissionais, como predefinições de balanço de branco em um menu totalmente personalizável.
4. Configurações Manuais na Edição
Muitas pessoas gravam horas de vídeo sem bloquear o balanço de branco. Não se preocupe, isso pode ser feito após a gravação usando softwares de edição de vídeo, como o iMovie, LumaFusion ou Adobe Premiere Rush.
Selecione seu vídeo no aplicativo, depois importe e modifique usando as configurações de cor para manter o balanço de branco uniforme. Esta é a opção ideal se você deseja controle total sobre a correção de cores do seu vídeo durante a filmagem. No entanto, normalmente leva mais tempo do que bloquear o balanço de branco ao filmar.
5. Bloquear o Balanço de Branco via Lentes/Equipamento Externo
As pessoas que querem elevar a qualidade do vídeo para o próximo nível usam equipamentos de câmera com controle de balanço de branco como um divisor de águas. Lentes e estabilizadores de terceiros com controle de câmera podem obter e "bloquear" configurações de balanço de branco que não são totalmente alcançáveis usando as configurações nativas do iPhone.
Essa é a opção ideal para videomakers que utilizam outros métodos para obter resultados de qualidade profissional.
Parte 2. Melhores Configurações de Vídeo do iPhone para Obter Vídeos de Alta Qualidade
Configurar a câmera no seu iPhone é essencial se você deseja gravar vídeos de alta qualidade com seu smartphone. Aqui está uma visão geral rápida de algumas configurações otimizadas que farão seu vídeo parecer que foi filmado por um profissional usando seu celular.
1. Resolução e Taxa de Quadros
Se você está interessado em vídeos de alta qualidade, a primeira coisa que deve fazer é configurar a resolução e a taxa de quadros. O iPhone pode gravar vídeos em 1080p HD ou 4K. Use 4K para o maior nível de detalhes, mas exigirá mais dados. Em seguida, há a taxa de quadros. Ela se refere aos quadros por segundo, que determinam como seu vídeo vai parecer.
A taxa de quadros pode ser 24 para um visual dramático, 30 para um filme padrão ou 60 para um filme rápido e cheio de ação.
2. Exposição e Foco
Focar na exposição e no foco resulta em vídeos brilhantes e nítidos. O app nativo da Câmera do iPhone permite que você toque na tela para focar e arraste o dedo para cima ou para baixo para ajustar a exposição.
Em cenas estáticas, use o AE/AF Lock tocando e segurando a tela para bloquear tanto o foco quanto a exposição, evitando que eles mudem durante a gravação. A exposição e o foco consistentes ajudam a manter os sujeitos nítidos e bem iluminados, mesmo quando a iluminação é ruim.
3. Balanço de Branco
A configuração de balanço de branco oferece uma reprodução precisa das cores. Você não pode fazer modificações de balanço de branco no iPhone usando o app de câmera padrão. Você pode tentar contornar isso usando o AE e AF Lock ou ferramentas de terceiros, como o Filmic Pro, que permitem alterar manualmente o balanço de branco e bloqueá-lo para garantir a constância das cores.
Manter o balanço de branco estável é essencial para vídeos com cores precisas e de aparência profissional.
4. Estabilização
A estabilização ajuda a tornar sua filmagem suave e sem tremores em imagens feitas à mão. A maioria dos modelos de iPhone inclui estabilização óptica de imagem, mas adicionar um estabilizador externo ou gimbal leva a estabilidade para o próximo nível.
Se você não tiver equipamentos extras, use uma mão firme ou apoie os cotovelos em uma superfície sólida para gravar.
5. Condições de Iluminação
Um bom vídeo requer iluminação adequada. A luz natural é fantástica, mas se você estiver filmando dentro de casa ou em pouca luz, use iluminação adicional ou o flash embutido para aumentar a visibilidade.
Experimente diferentes ângulos e fontes de luz até eliminar sombras e obter uma iluminação uniforme para o seu sujeito. A iluminação adequada é vital não apenas para clareza, mas também para dar ao seu vídeo uma aparência finalizada.
Parte 3. Dicas Profissionais. Melhor Ferramenta de Realce de Cor de Vídeo - Teste Gratuito
Se você quer uma maneira de melhorar a cor dos seus vídeos no iPhone para que eles pareçam naturais, o HitPaw VikPea (anteriormente chamado HitPaw Video Enhancer) é a melhor opção. Ele maximiza a fidelidade e clareza das cores para que seus vídeos fiquem mais nítidos e polidos.
Seja corrigindo desequilíbrios de cor, aumentando a qualidade ou nitidez, ou melhorando brilho e contraste, o HitPaw VikPea facilita alcançar resultados profissionais. Experimente hoje e veja como ele pode tornar a qualidade do seu vídeo mais simples.
Por que Escolher o HitPaw VikPea
- Melhore seus vídeos com um único clique usando as ferramentas de IA
- Colorize vídeos em preto e branco ou melhore as cores dos vídeos
- Amplie vídeos de resolução 720p para resoluções mais altas, como 4K
- O Modelo de Rosto também ajuda a melhorar os rostos humanos nos seus vídeos
- Oferece vídeos claros e sem ruído, com redução de ruído
- Proporciona uma definição perfeita para rostos humanos e animes através da ferramenta de design de IA
Passos para Balancear as Cores do Vídeo
1.Baixe o HitPaw VikPea no site oficial e instale-o no seu computador.
2.Abra o programa e escolha o arquivo que você deseja melhorar clicando no botão "Escolher Arquivo".

3.Escolha o modelo de IA mais adequado, como "Modelo de Colorização", quando precisar adicionar ou melhorar as cores.

4.Ajuste os níveis de brilho, contraste e saturação para corrigir as cores.
5.Visualize as alterações para ver como as cores melhoradas ficam no seu vídeo. Agora, uma vez que o equilíbrio de cores esteja pronto, clique em "Exportar" para transferir seu vídeo com cores balanceadas para o seu computador.

Saiba Mais sobre o HitPaw VikPea
Conclusão
Obter o equilíbrio de cores ideal nos seus vídeos pode melhorar sua qualidade e torná-los visualmente mais atraentes. Seja para fazer pequenas edições ou colorizar um vídeo antigo em preto e branco, ter as ferramentas certas é essencial.
O HitPaw Video Enhancer é uma solução fácil e eficaz para melhorar as cores. Este software simplifica o processo fornecendo poderosas ferramentas baseadas em IA para alcançar resultados profissionais. Experimente e traga seus vídeos à vida com cores vibrantes de forma fácil.





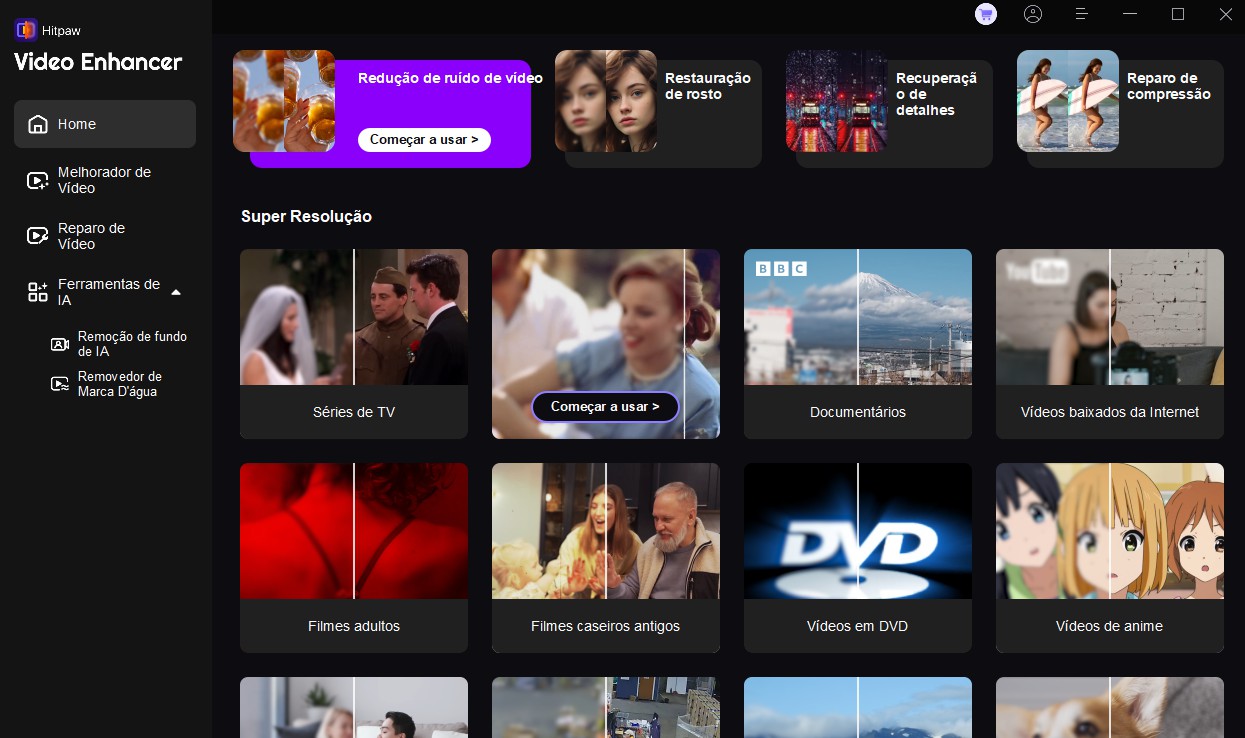
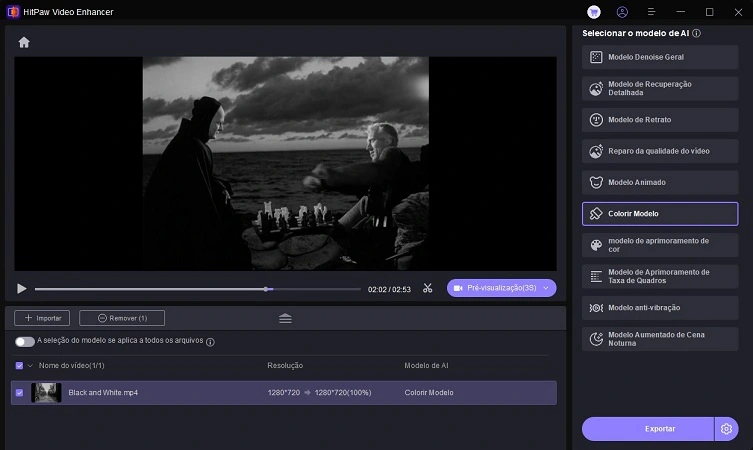
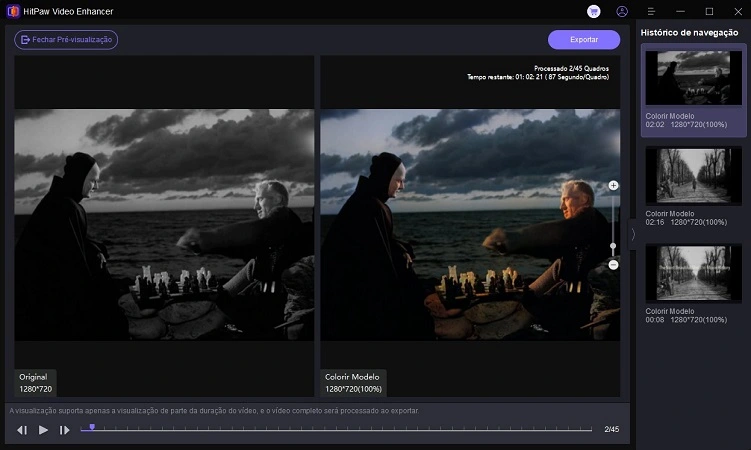

 HitPaw FotorPea
HitPaw FotorPea HitPaw VikPea
HitPaw VikPea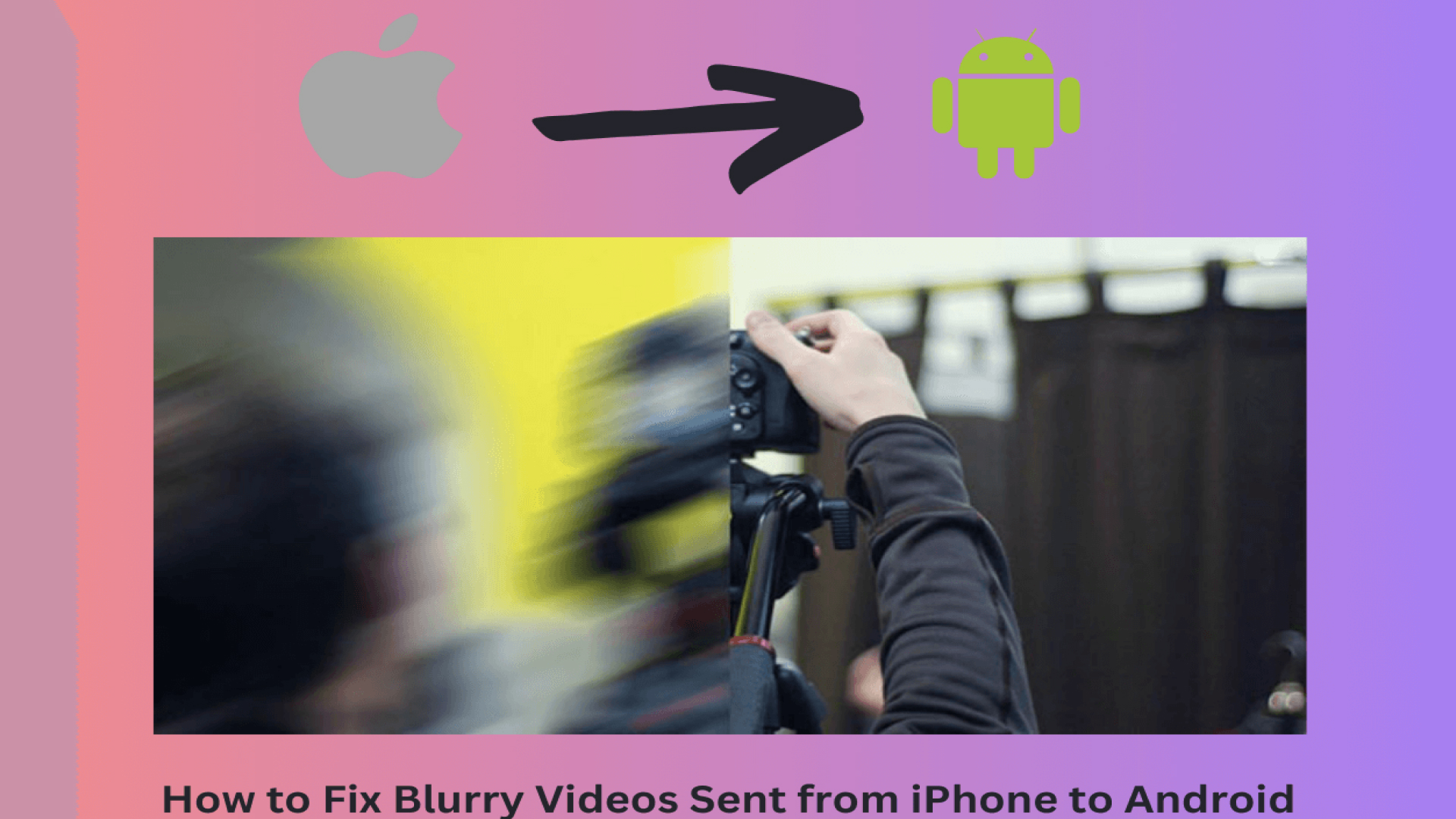




Compartilhar este artigo:
Selecionar a classificação do produto:
Antônio García
Editor-em-Chefe
Trabalho como freelancer há mais de cinco anos. Sempre fico impressionado quando descubro coisas novas e os conhecimentos mais recentes. Acho que a vida não tem limites, mas eu não conheço limites.
Ver todos os ArtigosDeixar um Comentário
Criar sua avaliação sobre os artigos do HitPaw