Como Converter DVD para MP4 no Mac de Forma Fácil
Embora o mundo tenha abandonado a mídia física, ainda há pessoas que têm filmes memoráveis armazenados em DVDs. Reproduzir os DVDs pode ser demorado; e se você planeja viajar, não pode levá-los consigo. Portanto, fazer backup do conteúdo do DVD no formato MP4 pode ser extremamente útil.
Neste artigo, você aprenderá como converter DVDs para o formato MP4 no Mac com a ajuda de diversas opções de conversores de DVD para MP4 de alta qualidade.
Parte 1. [Melhor Escolha] Como converter DVD para MP4 no Mac com o HitPaw Univd para Mac
Encontrar uma forma perfeita de converter DVD para MP4 no Mac pode ser desafiador, mas a existência do HitPaw Univd para Mac torna isso mais fácil.
Agora, é possível converter DVDs para diversos formatos de vídeo, e o melhor aspecto deste excelente conversor de DVD para MP4 é que ele não ousa mexer na resolução original do seu vídeo.
Portanto, escolher o HitPaw Univd para Mac para converter DVD para MP4 poupará muito do seu tempo, além de ser uma opção econômica.
Os principais recursos do HitPaw Univd para Mac:
- Suporta arquivos IFO, DVD e ISO.
- Converte DVD para MP4 no Mac com apenas alguns cliques.
- Suporta conversão em lote.
- Converte os vídeos em mais de 1000 formatos de áudio e vídeo.
- Velocidade até 120x mais rápida.
- Possui uma interface de usuário simples.
Como converter DVD para MP4 no Mac usando o HitPaw Univd para Mac:
-
Passo 1.Instale o software em seu Mac. Em seguida, execute-o e insira o DVD na unidade de DVD. Depois disso, no software, clique em "Adicionar Arquivos" e selecione "Adicionar DVD". Isso ajudará você a carregar o DVD.

-
Passo 2.Após importar os arquivos do DVD para o software, você pode editar o título.

-
Passo 3.Depois de analisar o DVD, clique em "Converter tudo para" para selecionar o formato de vídeo para o qual deseja converter o vídeo. Como você deseja converter arquivos de DVD para o Mac gratuitamente, selecione o formato "MP4".

-
Passo 4.Clique em "Converter" para converter o DVD para MP4. O processo não levará muito tempo e você poderá acessar os arquivos MP4 na aba "Convertidos".

Parte 2. Como converter DVD para MP4 em um Mac usando o VLC
O VLC é um dos melhores reprodutores de mídia que permite reproduzir áudio e outros tipos de arquivos no Mac e no Windows. Curiosamente, o VLC é muito mais do que um reprodutor de mídia, já que ele também possibilita a conversão de DVD para MP4. Felizmente, o VLC não compromete a qualidade do vídeo, e a interface desta ferramenta de reprodução de mídia não será um problema.
Veja como converter DVD para MP4 no Mac usando o VLC.
-
Passo 1.Acesse o site do VideoLan e instale o VLC em seu Mac.
-
Passo 2.Inicie o VLC e abra o menu "Arquivo", depois clique em "Abrir Disco". Em seguida, vá para a guia "Disco" e selecione "Abrir Pasta VIDEO_TS/BDMV". Agora, uma caixa de diálogo surgirá, permitindo que você navegue pela unidade de DVD, e tudo o que você precisa fazer é escolher a pasta "VIDEO_TS".

Passo 3.Clique na caixa de seleção marcada como ícone de Fluxo/Salvar, o que ajudará a ativar as Configurações. Abra as Configurações e clique em "Salvar como Arquivo" para escolher onde você deseja salvar o vídeo convertido. Em seguida, clique no método de "Encapsulamento" e selecione o MP4 como formato de destino.

Passo 4.Comece a converter o DVD para MP4 clicando em "OK".
Parte 3. Como converter DVD para MP4 no Mac usando o HandBrake
Você também pode converter um DVD para MP4 no Mac usando uma ferramenta gratuita e confiável, HandBrake. Essa ferramenta suporta vários formatos de vídeo, o que significa que você pode transformar o DVD em diversos formatos. Veja como converter um DVD para MP4 no Mac.
Passo 1.Para começar, você precisará instalar o HandBrake em seu Mac e inserir o DVD na unidade de DVD.
-
Passo 2.Navegue até a caixa de diálogo "Abrir..." no Handbrake e escolha o DVD que você inseriu na unidade de DVD. Isso fará com que o Handbrake inicie a digitalização do DVD. Você verá dezenas de títulos sendo escaneados. Em seguida, você precisará selecionar o título usando o "Controle de Título" do Handbrake para converter DVD em MP4
-
Passo 3.Selecione um predefinição, como a predefinição "Fast 576p25". Depois de selecionar a predefinição, clique em "Resumo" e certifique-se de que o formato selecionado seja MP4.
-
Passo 4.Se você não quiser ajustar outras configurações, clique em "Explorar" para selecionar uma pasta para salvar o arquivo convertido em MP4. Em seguida, clique em "Iniciar Conversão" para converter um DVD para MP4 no Mac.

Parte 4. É possível converter DVD para MP4 no Mac com o Utilitário de Disco?
Uma outra forma de converter DVD para MP4 no Mac é usando o software Utilitário de Disco. Embora sua interface possa ser um pouco complexa para iniciantes, vale a pena usá-lo para converter DVD no Mac. Veja a seguir como converter DVD protegido para MP4 no Mac usando o Utilitário de Disco.
-
Passo 1.Acesse o Finder e clique em Ir > Utilitários. Em seguida, clique no ícone "Clicar em Nome" para organizar a lista por nome.
-
Passo 2.Dê um duplo clique no Utilitário de Disco para abri-lo. Em seguida, vá para o painel à esquerda para acessar os DVDs que você armazenou no Mac. Selecione um DVD e clique no ícone "Arquivo".
-
Passo 3.Clique em "Novo" e escolha a opção "Selecionar Imagem de Disco de". Esta opção mostrará o nome do DVD que você deseja copiar no Mac.
-
Passo 4.Selecione o "DVD/CD master" e clique em "Salvar". Isso iniciará a criação do DVD.
-
Passo 5.Um novo arquivo será adicionado no lado esquerdo da tela, e o arquivo será reconhecido como .cdr. Em seguida, insira o DVD. Depois de inserir o DVD na unidade de CD/DVD, clique no ícone de "Gravação" para converter os arquivos do DVD para MP4.

Conclusão
Você pode experimentar várias ferramentas para converter DVDs para MP4 no Mac, e este post revelou 4 formas incríveis para fazer isso. Sem diminuir a capacidade de nenhum outro software, o HitPaw Univd para Mac é o melhor software para fazer a conversão de DVD para MP4 no Mac. Ele é altamente recomendado, já que permite a conversão de um DVD para MP4 no Mac com qualidade original.
Perguntas frequentes sobre DVD para MP4 no Mac
Q1. O QuickTime pode converter DVD para MP4 no Mac?
A1. Embora o QuickTime ajude a converter vídeos para vários formatos, não é possível usar o QuickTime para converter DVD para MP4 no Mac, pois ele não oferece suporte para essa funcionalidade.
Q2. É legal converter um DVD para MP4 no Mac para uso pessoal?
A2. Se você pretende copiar um DVD protegido por direitos autorais para MP4 com fins comerciais, isso é totalmente ilegal, pois violará as leis de direitos autorais. No entanto, se você pretende converter um DVD para MP4 no Mac para fins pessoais, pode fazê-lo, pois não há nada de errado nisso.





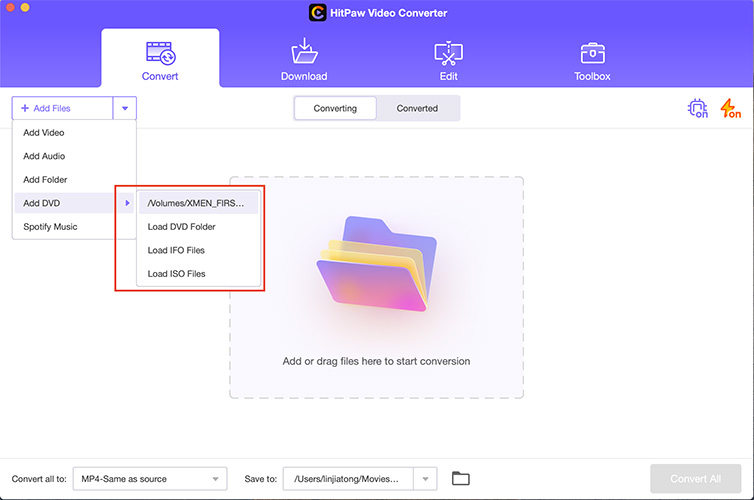
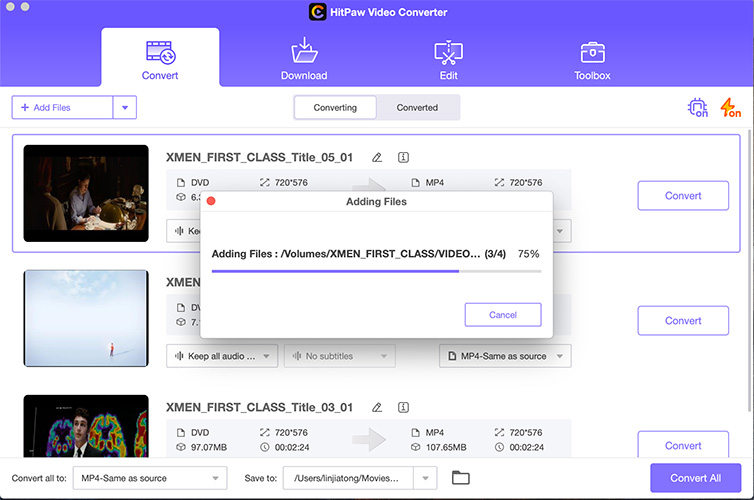
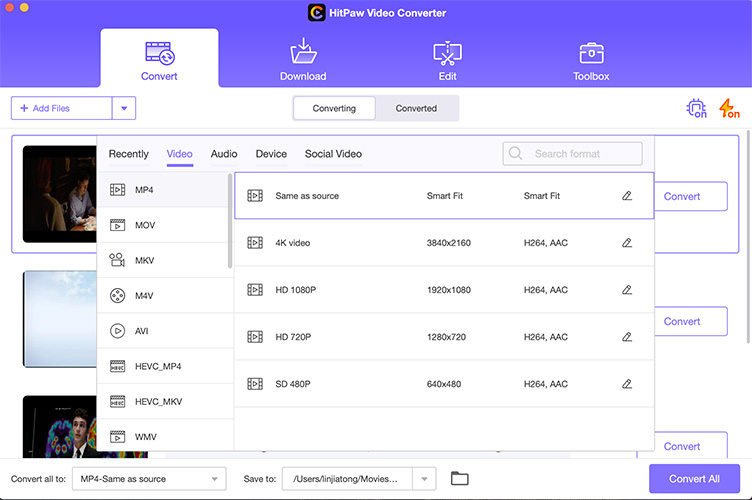
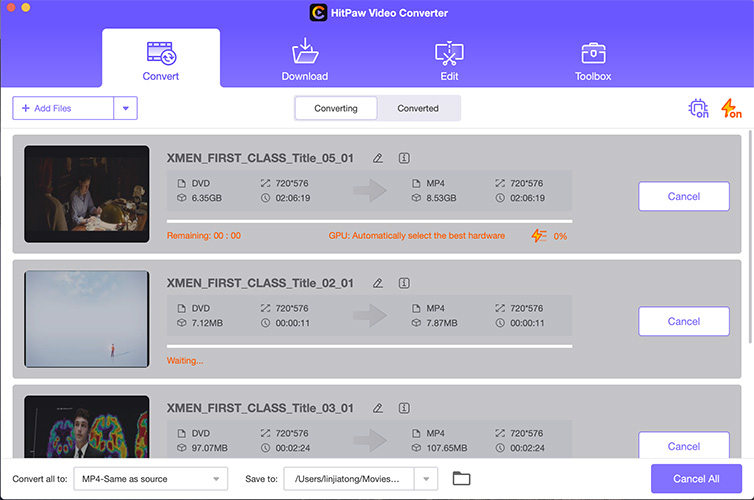
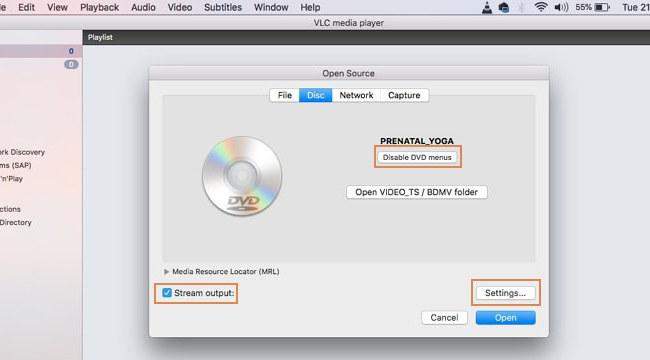

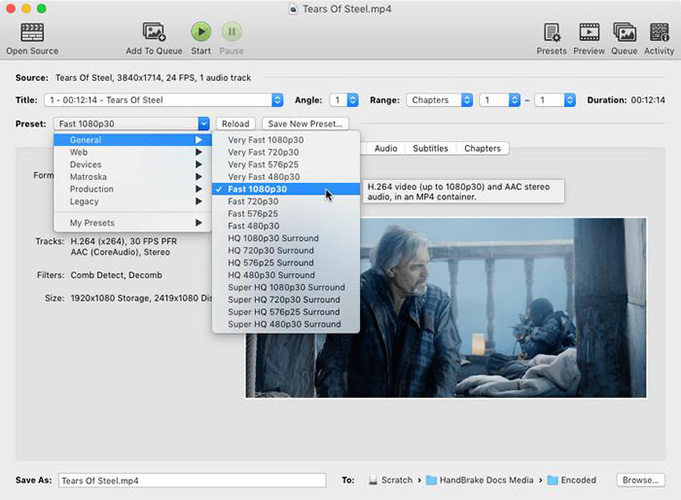


 HitPaw FotorPea
HitPaw FotorPea HitPaw VikPea
HitPaw VikPea




Compartilhar este artigo:
Selecionar a classificação do produto:
Antônio García
Editor-em-Chefe
Trabalho como freelancer há mais de cinco anos. Sempre fico impressionado quando descubro coisas novas e os conhecimentos mais recentes. Acho que a vida não tem limites, mas eu não conheço limites.
Ver todos os ArtigosDeixar um Comentário
Criar sua avaliação sobre os artigos do HitPaw