Como converter MOV para GIF no Mac de várias maneiras
Se você é um usuário de Mac, está familiarizado com o formato de vídeo MOV, pois é o formato padrão para muitos dispositivos Apple. E se você quiser transformar MOV para GIF com um Mac? Criar GIFs engraçados e divertidos e depois compartilhá-los nas redes sociais é uma maneira brilhante de se divertir com seus amigos.
Você verá a prevalência de GIFs emocionantes em toda a internet, e o bom é que você pode converter MOV para GIF no Mac. Continue lendo este guia para aprender a converter MOV para GIF no Mac.
Parte 1. O valioso conversor de MOV para GIF no Mac
Ao transformar o MOV para GIF em um Mac, procurar por uma ferramenta fácil de usar pode tornar o seu trabalho muito mais acessível do que você pensa. Felizmente, você tem uma ferramenta brilhante, o HitPaw Univd (HitPaw Video Converter), que permite que você converta MOV para GIF com um Mac muito rapidamente, mantendo a excelente resolução do seu GIF.
Além de transformar o MOV em GIF, o HitPaw oferece muito mais funções. Por exemplo, ele permite que você adicione legendas ao seu vídeo, converta o áudio, vídeos e imagens e baixe os vídeos de mais de 10.000 sites online. Você pode baixar o vídeo que você gosta e transformá-lo em GIF usando o HitPaw Univd. Portanto, não é difícil dizer que o HitPaw Univd é o melhor conversor de vídeo, pois estimula o desempenho de várias funções.
Aqui estão alguns dos principais recursos do HitPaw Univd:
- Transforme os vídeos, incluindo MP4, formato MOV em GIFs
- Converta o áudio e o vídeo para mais de 1.000 formatos
- Baixe os vídeos de mais de 10.000 sites online
- Crie GIFs, converta imagens em quantidade, recursos integrados de edição de imagem/vídeo e comprima arquivos
- Suporta conversão em quantidade
- Funciona a uma conversão 120x mais rápida em tempo real
- Comprima o vídeo para o seu formato de arquivo preferido
- Ajuste o tamanho da saída GIF e a taxa de quadros
Como converter MOV para GIF Mac usando o HitPaw Univd?
Passo 1.Instale o HitPaw Univd e inicie o programa sem perder tempo. Em seguida, clique na caixa de ferramentas e selecione o ícone "Vídeo para GIF".

Passo 2.Clique na opção "Escolher Arquivos" e selecione os arquivos MOV que você quer transformar em GIFs.

Passo 3.Navegue até a aba "Configurações" e defina a taxa de quadros, a resolução e o tamanho do GIF de saída.

Passo 4.Depois de definir todos os parâmetros, você só precisa tocar em "Criar GIF" para gerar um GIF perfeito.

Passo 5.Criar o GIF a partir do MOV no Mac não leva tempo, e você poderá usá-lo dentro de alguns instantes. Depois de criar o GIF, clique no botão "Exportar" para começar a baixar o GIF para o local desejado.

Parte 2. Como converter MOV para GIF com FFmpeg no macOS
Outra maneira profissional de transformar MOV em GIF Mac é o FFmpeg, desde que você tenha instalado o FFmpeg no seu Mac. Embora os usuários sem conhecimento de FFmpeg possam achar difícil converter MOV para GIF no Mac, você pode tentar este método pelo menos uma vez.
Aqui está o guia passo-a-passo para converter MOV para GIF no terminal Mac.
Passo 1.Navegue até a pasta onde você armazenou o ffmpeg.exe.file e cole os vídeos MOV após copiá-los da pasta inicial.
Passo 2.Clique com o botão direito dentro dessa pasta depois de segurar a tecla Shift. Um menu pop-up surgirá; você só precisa selecionar o PowerShell ou abrir o ícone de comando.
Passo 3.Para converter MOV para GIF, siga as linhas de comando escritas abaixo. Digite no OpenCommand a linha ffmpeg -i input.mov output.gif Insira o .\ffmpeg -i input.mov output.gif para PowerShell Ajuda se você usar o nome do arquivo MOV para substituir a parte input .mov. Em seguida, você pode substituir o output.gif depois de usar o nome de saída desejado.
Parte 3. Como converter MOV para GIF no Mac com o Adobe Photoshop
Além de editar suas fotos, o Photoshop também pode transformar vídeos em GIFs. Se você pretende converter MOV para GIF no Mac, o Photoshop é uma boa ideia. No entanto, transformar o Mac MOV em GIF através do Photoshop pode ser um pouco complicado para de muitas pessoas, mas, sem dúvida, vale a pena tentar.
Veja como converter MOV para GIF Mac no Photoshop:
Passo 1.Instale o Photoshop no seu Mac e inicie o Adobe Photoshop. Em seguida, você precisará transformar os quadros do vídeo em camadas individuais. Navegue até o ícone do arquivo e clique na opção "Importar". Prossiga selecionando Quadros de Vídeo em Camadas.

Passo 2.Navegue e inicie os arquivos MOV que você gostaria de transformar em GIFs. Em seguida, toque em Importar vídeo para camadas e clique em OK assim que carregar o vídeo MOV com sucesso.
Passo 3.Selecione o ícone "Linha do Tempo" depois de clicar na opção Janela. Em seguida, toque no ícone "Criar animação de Quadro" depois de pressionar a opção de seta. Agora, você pode tocar no botão para criar a nova animação de quadro.

Passo 4.Navegue até o canto superior direito do painel da Linha do Tempo e toque no ícone do menu depois de clicar em "Criar Quadros da Camada", você poderá transformar todas as camadas do painel em quadros individuais na animação.

Passo 5.Visite a parte inferior do painel Linha do Tempo e toque no menu repetir antes de especificar o número de vezes que deseja repetir o gif. Quando terminar de selecioná-lo, você pode tocar no ícone "Reproduzir" para visualizar o GIF.
Passo 6.Selecione "Salvar para Web" depois de navegar até o ícone do arquivo e clicar no ícone Exportar.
● Escolha GIF 128 Dithered depois de visitar o menu predefinido.
● Navegue até o menu cores e escolha 256
● Mude o tamanho da imagem.
Selecione o destino do seu arquivo GIF animado depois de clicar no ícone Salvar.
Palavras Finais
Você pode tomar notas a partir deste post para converter MOV para GIF Mac. Desde a introdução do passo a passo da conversão de MOV para GIF no Mac até a educação para converter MOV para GIF no Terminal Mac, este guia tem coisas interessantes para você.
De todas as formas de transformar MOV em GIF no Mac que mencionamos, o HitPaw Univd (HitPaw Video Converter) é o mais confiável e mais fácil. Então quanto antes você começar a usar o HitPaw Univd, melhor.
Bônus. Perguntas frequentes sobre a conversão de MOV para GIF no Mac
P1. Como faço para converter MOV para GIF no iPhone?
R1. Se você quiser transformar o MOV para GIF no seu dispositivo iOS, optar pelo app Vídeo to GIF pode ajudar na sua causa. Veja como fazer isso:
Passo 1: Inicie o aplicativo Video to GIF no seu dispositivo iOS e importe o vídeo MOV que deseja converter em GIF.
Passo 2: Depois de definir as opções de conversão, você precisará tocar no ícone "Iniciar Conversão" para converter o MOV para GIF no iPhone.
P2. Como transformar uma foto em movimento em um GIF no Mac?
R2. Você pode converter a foto em movimento em GIF no Mac, cortesia do aplicativo Fotos. Você precisará iniciar a foto em movimento com as Fotos e tocar no ícone "Editar". Em seguida, você pode usar o recurso "Compartilhar foto em movimento como um arquivo GIF" para converter a foto em movimento em um GIF.





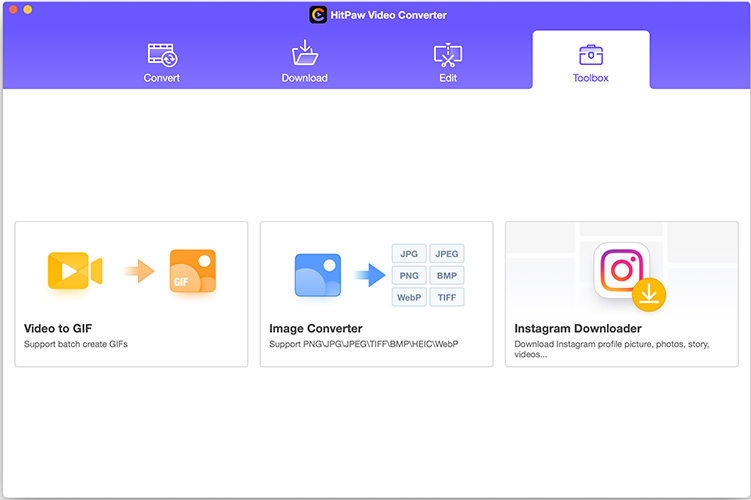
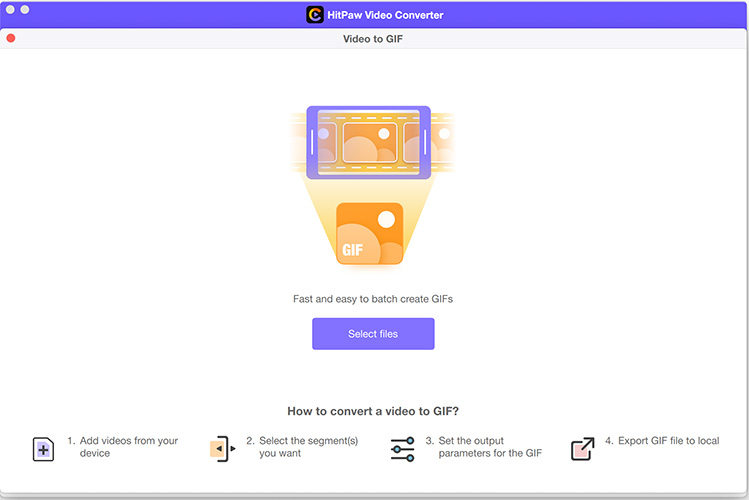
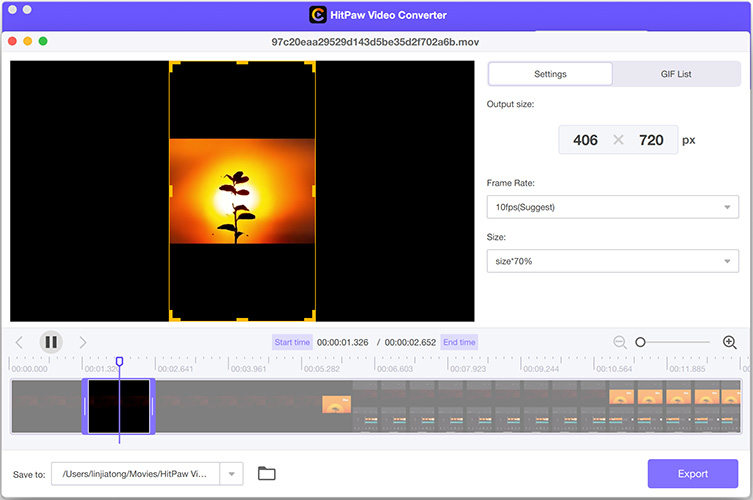
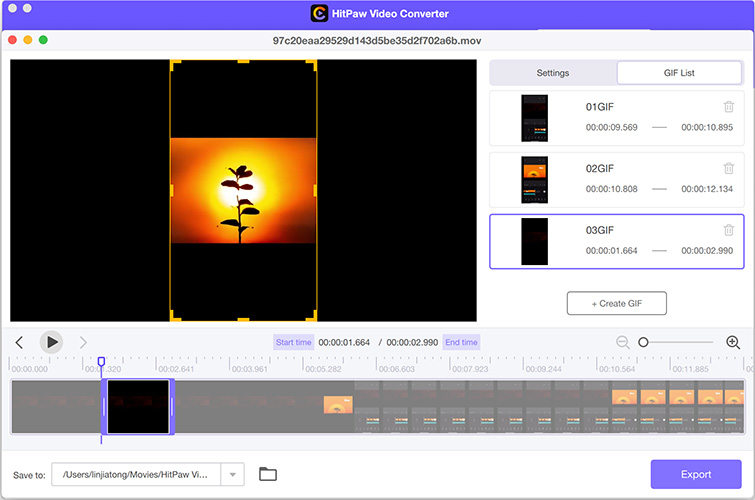
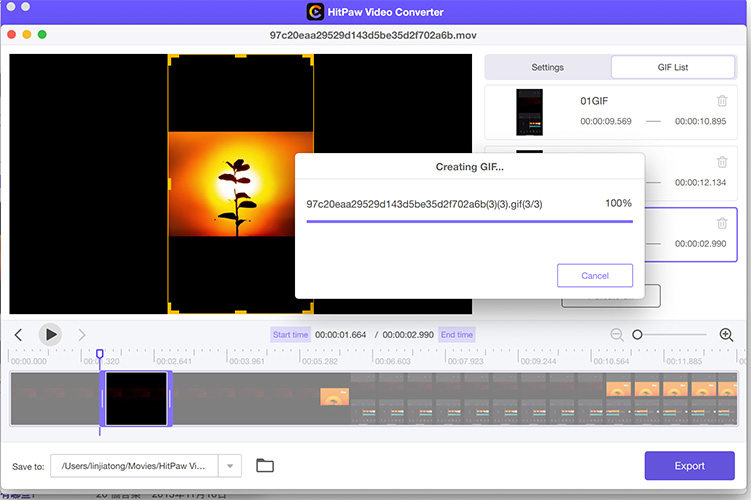
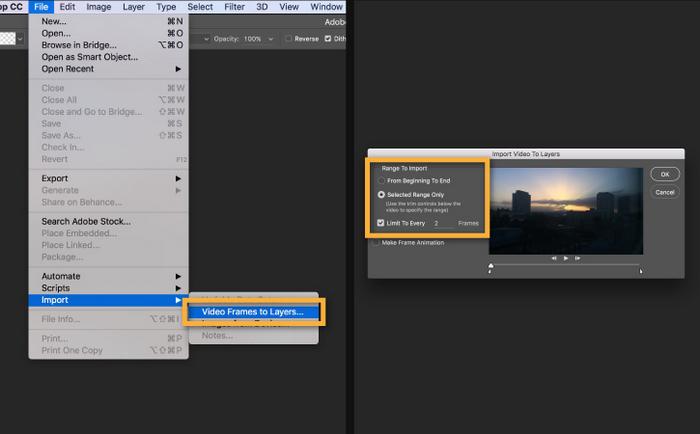
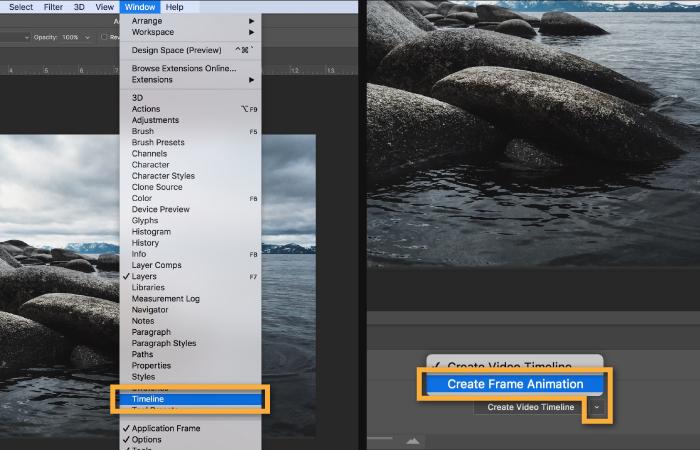
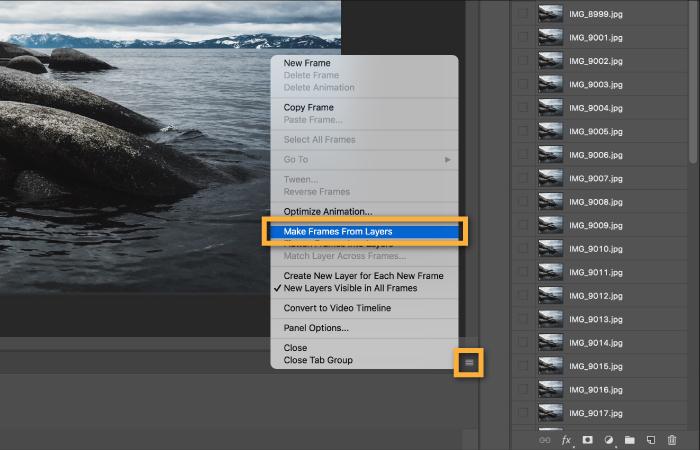


 HitPaw FotorPea
HitPaw FotorPea HitPaw VikPea
HitPaw VikPea



Compartilhar este artigo:
Selecionar a classificação do produto:
Antônio García
Editor-em-Chefe
Trabalho como freelancer há mais de cinco anos. Sempre fico impressionado quando descubro coisas novas e os conhecimentos mais recentes. Acho que a vida não tem limites, mas eu não conheço limites.
Ver todos os ArtigosDeixar um Comentário
Criar sua avaliação sobre os artigos do HitPaw