Guia Completo: Como Converter MOV para MP4 no Mac
O MOV é o formato de vídeo padrão para muitos dispositivos Apple, já que, quando você cria um vídeo, ele é salvo no formato MOV. Sendo assim, a reprodução de vídeo MOV no macOS não será um problema, mas se você pretende compartilhar os vídeos com outros dispositivos, infelizmente, muitos deles não suportam esse formato.
Além de ser incompatível com muitos dispositivos, o formato MOV é considerado um formato ultrapassado. Assim, considere converter MOV para MP4. Para te ajudar, neste guia completo vamos te mostrar como fazer a conversão de MOV para MP4 no Mac.
Parte 1. [Mais Recomendado] Melhor conversor de MOV para MP4 para Mac - Sem perda de qualidade
Se você deseja converter MOV para MP4 no Mac, não há conversor de vídeo melhor do que o HitPaw Univd (HitPaw Video Converter). Além de oferecer uma interface de usuário simples e gerenciável, ele permite que você converta arquivos de áudio e vídeo para mais de 10.000 formatos diferentes.
Uma das grandes vantagens desse conversor é a preservação da qualidade do vídeo. E, encontrar um conversor tão eficiente por um preço acessível é raro.
- Converta DVD, arquivos de áudio e vídeo em mais de 1000 formatos com 120x mais velocidade.
- Converta músicas do iTunes, Apple Music e Spotify para AAC, M4A, MP3, etc.
- Baixe vídeos de mais de 10.000 sites populares.
- Crie GIFs, converta imagens em lote e comprima arquivos.
- Otimização de aceleração de GPU.
- Tecnologia de conversão sem perdas (Lossless).
Como converter MOV para MP4 no Mac usando o HitPaw Univd:
-
Passo 1.Instale o HitPaw Univd em seu Mac e depois execute-o.
-
Passo 2.Clique na aba "Converter" e selecione a opção "Adicionar Vídeo" para importar os arquivos MOV que você deseja transformar em MP4.

Passo 3.Depois de importar os clipes de vídeo para o HitPaw Univd, você precisará selecionar MP4 como o formato de destino.

Passo 4.Clique no ícone "Converter Todos" para converter MOV para MP4 no Mac.

Parte 2. Como converter MOV para MP4 gratuitamente no Mac usando o iMovie
Se você tem o iMovie instalado em seu Mac, pode converter MOV para MP4. Felizmente, o iMovie é compatível com todas as versões do MacOS, então converter MOV para MP4 no Mac não será um problema. Aqui está como fazer essa conversão usando o iMovie.
Passo 1.Abra o iMovie após instalá-lo. Selecione o ícone "Novo Filme" depois de clicar no ícone "Arquivo".
Passo 2.Clique no ícone "Importar Mídia" para fazer upload do arquivo MOV que deseja converter para MP4.

Passo 3.Após importar o vídeo, clique nela e no ícone "Arquivo". Em seguida, escolha a opção Compartilhar > Arquivo.

Passo 4.Ajuste as configurações de exportação do vídeo, e é recomendado que você configure para a resolução de 1080p. Depois, selecione o nome e o local onde deseja salvar o arquivo. Assim, você conseguirá converter MOV para MP4 com o iMovie.
Parte 3. Converter vídeo MOV para MP4 no Mac usando o HandBrake
O HandBrake também é uma excelente opção para converter MOV para MP4 no Mac. É um conversor de MOV para MP4 compatível com o Mac que ajuda você a converter arquivos de vídeo gratuitamente. Aqui está como usar:
Passo 1.Após iniciar o Handbrake, clique em "Arquivo".
Passo 2.Escolha o arquivo de vídeo que deseja converter.
-
Passo 3.Vá para o menu de "Perfis" e selecione "MP4" como formato de destino. Se você pretende converter vários arquivos de uma só vez, clique em "Adicionar à fila". Após adicionar todos os arquivos, clique em "Iniciar conversão" para convertê-los.

Parte 4. Como transformar MOV em MP4 no Mac usando o VLC
Embora o VLC seja conhecido como um reprodutor de mídia que permite reproduzir músicas e vídeos, ele também pode converter MOV para MP4 no Mac. Ao converter MOV para MP4 com o VLC, você pode enfrentar problemas de lentidão, mas muitos usuários gostaram de converter os arquivos de vídeo usando essa ferramenta.
Veja como converter um arquivo MOV para MP4 pelo VLC no Mac:
Passo 1.Para começar, você precisará instalar o VLC em seu Mac. Em seguida, abra o VLC, clique em "Mídia" no menu e selecione "Converter/Stream".

-
Passo 2.Clique em "Adicionar" para começar a fazer upload dos arquivos de vídeo MOV que deseja converter para MP4.
Passo 3.Navegue até a seção "Escolher Perfil" e defina o formato de destino como Vídeo-H.264 + MP3 (MP4).

Passo 4.Cçique em "Salvar como" e selecione um nome e um local onde gostaria de salvar o vídeo após conversão. Em seguida, clique no ícone "Salvar" para iniciar a conversão do vídeo MOV para MP4 no Mac.

Parte 5. Como converter vídeos MOV para MP4 no Mac usando o QuickTime
Outra forma simples e fácil de converter MOV para MP4 no Mac é usando o QuickTime. É uma ferramenta nativa do Mac que permite transformar vídeo MOV em MP4 no Mac. Surpreendentemente, o QuickTime possui versões gratuitas e pagas. Você será capaz de converter MOV para MP4 usando a versão gratuita do QuickTime, mas a versão paga vem com recursos mais interessantes.
Siga o guia abaixo para converter MOV para MP4 no Mac usando o QuickTime.
Passo 1.Abra o QuickTime Pro no Mac para iniciar o processo. Navegue até a guia Arquivo e escolha "Abrir Arquivo". Isso ajuda você a importar os arquivos MOV que deseja converter.
Passo 2.A opção de "Exportar" aparecerá assim que você adicionar os arquivos MOV à interface principal do QuickTime.
Passo 3.Você poderá ver várias opções no painel Exportar, e tudo o que precisa fazer é escolher o ícone "Filme para MPEG-4".
Passo 4.Clique no ícone "Salvar" para iniciar a conversão do arquivo MOV para MP4.

Parte 6. Como converter arquivos MOV para MP4 no Mac via Terminal
Embora mudar MOV para MP4 no Mac através de linhas de comando do Terminal possa ser difícil para muitas pessoas, vale a pena tentar. Siga o guia abaixo para converter MOV para MP4 usando as linhas de comando do Terminal.
Passo 1.Abra o Terminal em seu Mac navegando até o Finder, Aplicativos > Utilitários.
Passo 2.Instale o Homebrew inserindo os seguintes códigos. /bin/bash-c"$(curl-fsSL https://raw.githubusercontent.com/Homebrew/install/HEAD/install.sh)" O processo pode levar alguns minutos, e você deve digitar a senha do usuário do Mac para começar a instalar o Homebrew.
Passo 3.Instale o programa de shell FFmpeg digitando o seguinte comando. brew install ffmpeg

Passo 4.Após instalar o complemento, siga o comando abaixo e lembre-se de substituir os caminhos dos arquivos. ffmpeg -i [caminho para o arquivo de entrada] -c:v copy -c: a copy [caminho para o arquivo de saída].mp4
Passo 5.Depois de substituir os endereços dos arquivos pelos endereços de saída e entrada que você deseja, você conseguirá converter MOV para MP4 no Mac.
Conclusão
Você pode tomar nota deste post para converter MOV para MP4 no Mac, pois mencionamos as ferramentas mais populares. Você pode experimentar todas as ferramentas uma por uma, pois cada ferramenta que apresentamos neste post tem suas características. Por diversas razões, o HitPaw Univd (HitPaw Video Converter) permanece como o melhor conversor de MOV para MP4 para Mac, e recomendamos este conversor de vídeo.





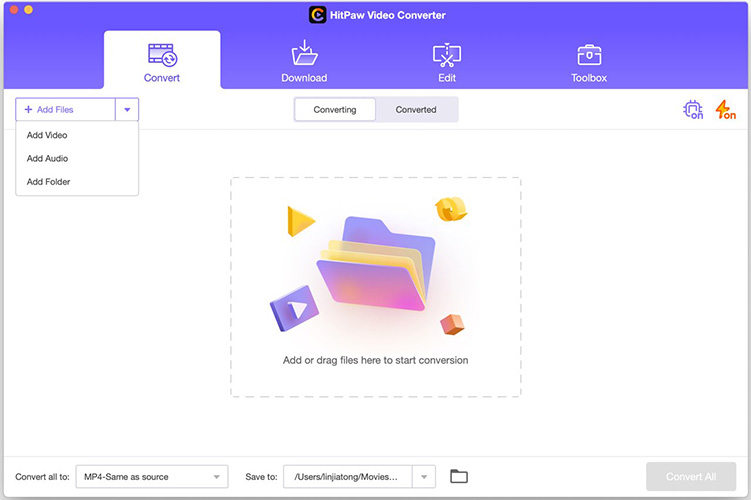
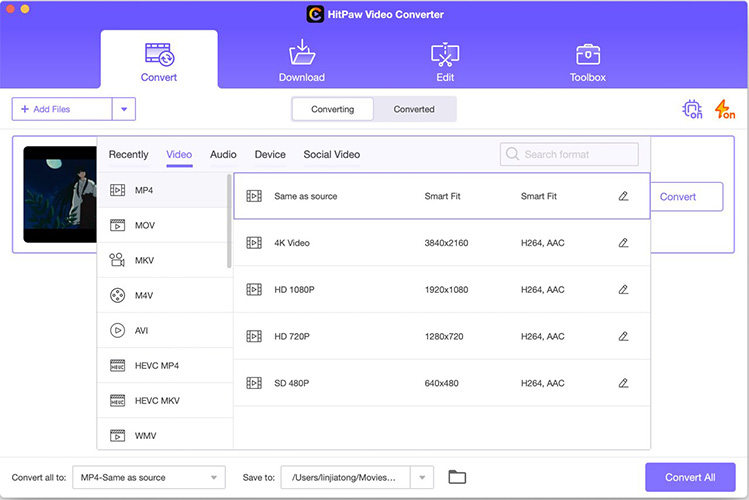
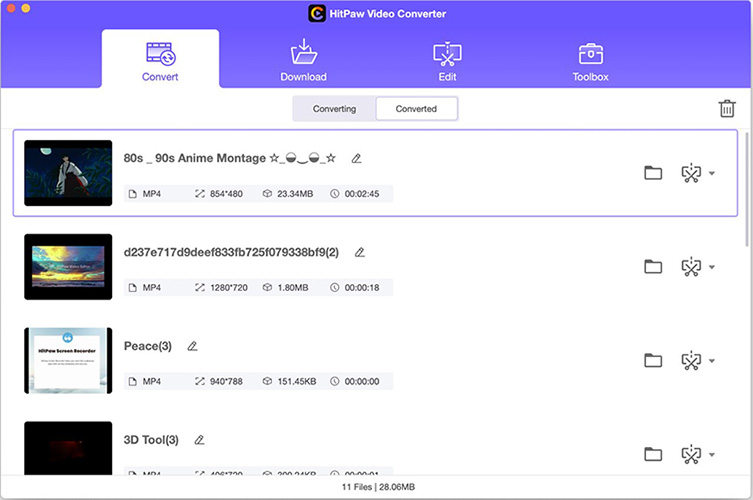
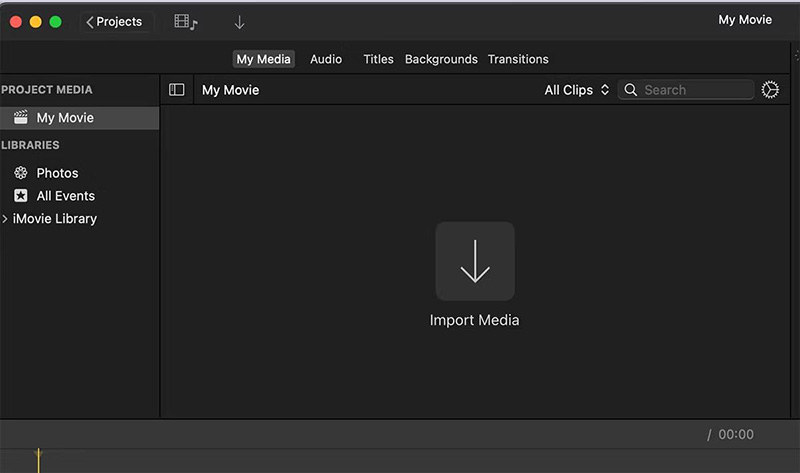
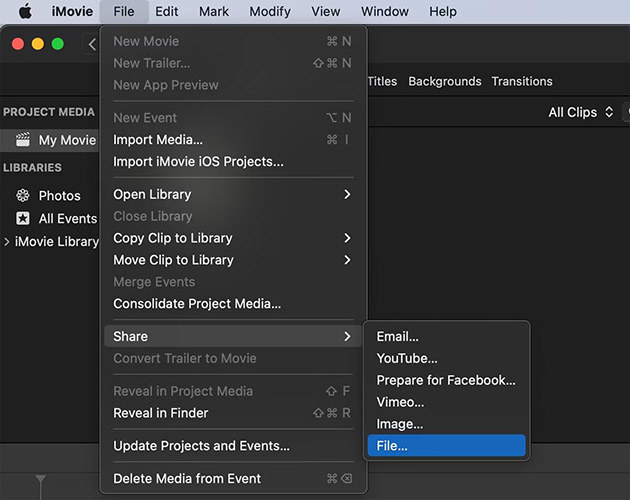

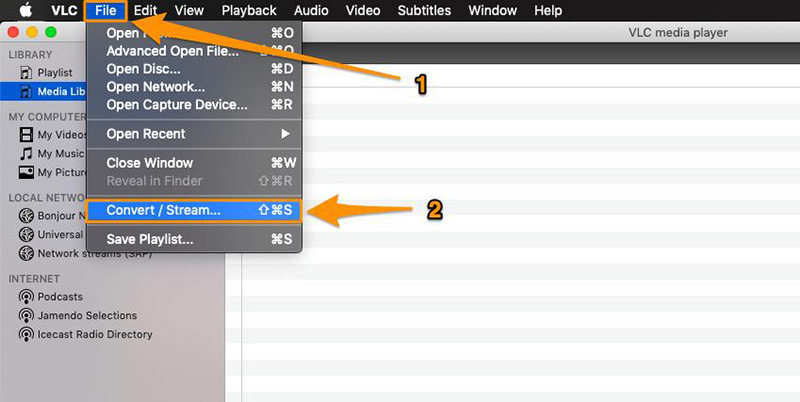
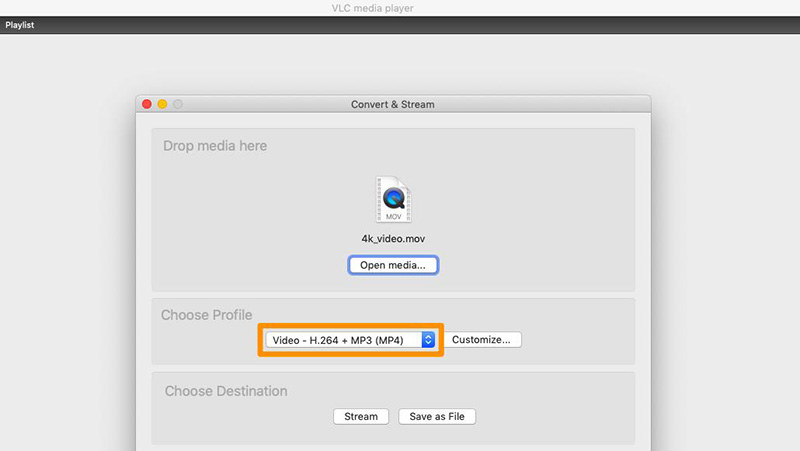
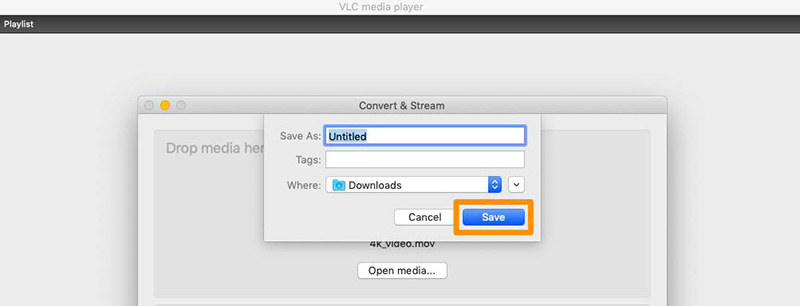
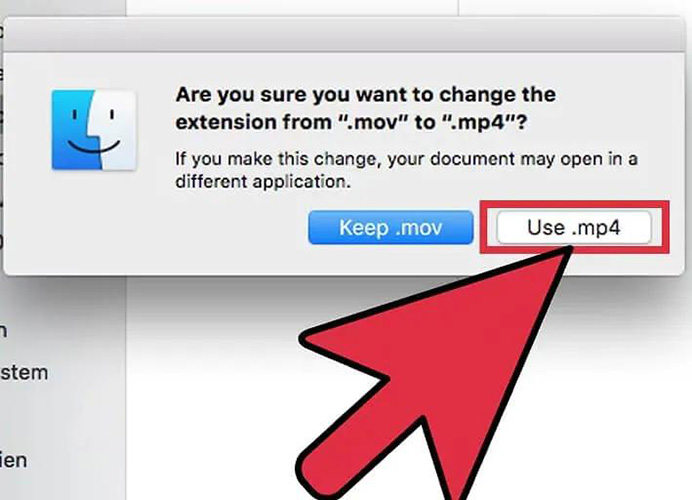
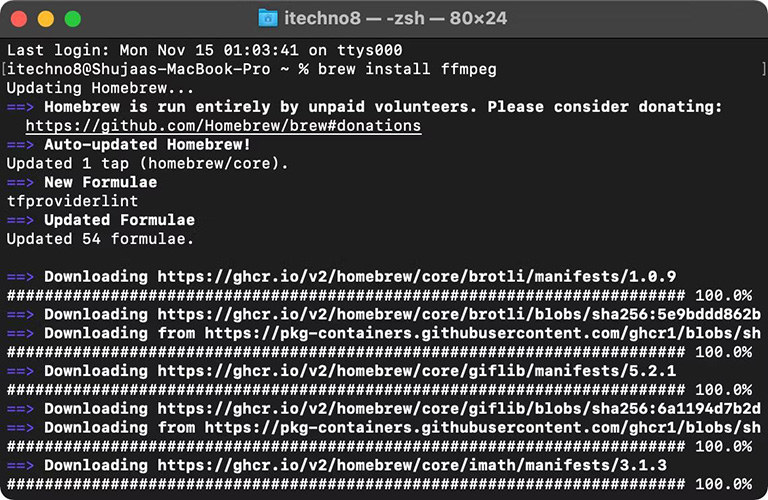

 HitPaw FotorPea
HitPaw FotorPea HitPaw VikPea
HitPaw VikPea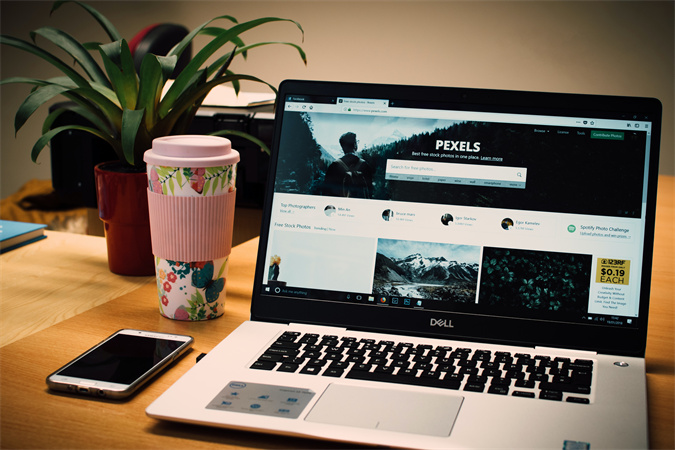




Compartilhar este artigo:
Selecionar a classificação do produto:
Antônio García
Editor-em-Chefe
Trabalho como freelancer há mais de cinco anos. Sempre fico impressionado quando descubro coisas novas e os conhecimentos mais recentes. Acho que a vida não tem limites, mas eu não conheço limites.
Ver todos os ArtigosDeixar um Comentário
Criar sua avaliação sobre os artigos do HitPaw