Como Copiar um DVD para o Mac de Maneira Fácil
As pessoas que armazenam vídeos em DVDs não gostariam que os discos se quebrassem, arranhassem ou se perdessem. No entanto, não é possível garantir a durabilidade física do disco óptico, pois eles podem se deteriorar com o passar do tempo.
Por isso, é uma boa ideia encontrar maneiras de copiar DVDs no Mac, dessa forma, você pode evitar que o conteúdo de vídeo seja perdido. Felizmente, aqui vamos te ajudar a copiar DVDs para o Mac com a ajuda de ferramentas incríveis.
Parte 1. [Melhor Opção] Como copiar um DVD para o Mac com a melhor qualidade
Encontrar o melhor software para copiar DVDs para o Mac é demorado, mas as coisas ficam mais simples quando você analisa o HitPaw Conversor de Vídeo para Mac. Inicialmente, ele foi desenvolvido para converter arquivos de vídeo, mas ele é mais do que um conversor de vídeo.
Em vez disso, você irá copiar DVDs para o Mac com a ajuda das incríveis funcionalidades oferecidas pelo HitPaw Video Converter. Além de proporcionar uma interface de usuário simples, o HitPaw Video Converter garante que seus vídeos não percam sua qualidade original ao extrair o conteúdo dos DVDs.
Os recursos de destaque do HitPaw Conversor de Vídeo para Mac:
- Suporta arquivos ISO, DVD e IFO.
- Permite copiar DVDs para o Mac com apenas alguns cliques.
- Suporta conversão em lote.
- Converte vídeos e áudio em mais de 1000 formatos.
- Trabalha com velocidade até 120x mais rápida.
- Oferece uma interface de usuário simples.
- Utiliza funções de CPU e GPU para acelerar a conversão.
Como copiar um DVD no Mac usando o HitPaw Conversor de Vídeo para Mac:
Passo 1.Instale o HitPaw Video Converter no seu Mac e execute-o. Em seguida, insira o DVD na unidade de DVD do Mac. Clique em "Adicionar Arquivos" e selecione "Adicionar". Dessa forma, você poderá carregar o DVD inserido.

Passo 2.Após importar os arquivos do DVD, você pode personalizar o título.

Passo 3.Agora, você precisará analisar o DVD e, em seguida, deve clicar na opção "Converter Tudo Para" para escolher o formato no qual deseja copiar o DVD para o Mac.

Passo 4.Após selecionar o formato de vídeo, clique em "Converter", e isso vai permitir que você copie o DVD para o Mac.

Parte 2. Como copiar DVD no Mac usando o app Utilitário de Disco integrado
O Utilitário de Disco integrado do Mac permite que você copie DVDs para o seu Mac. No entanto, é importante lembrar que ele não suporta a cópia de DVDs protegidos por direitos autorais. Portanto, se você quiser converter um DVD protegido para o formato MP4 no Mac, será preciso procurar outras opções.
Veja como copiar DVD no Mac usando o Utilitário de Disco:
Passo 1.Para começar, insira o DVD que você deseja copiar na unidade de disco do seu Mac. Como os Macs mais recentes não possuem mais uma unidade de disco integrada, você pode utilizar o Apple USB SuperDrive para inserir o DVD.
Passo 2.Navegue até a seção "Aplicativos" e abra o Utilitário de Disco.
Passo 3.Selecione o DVD na barra lateral esquerda, abaixo do cabeçalho externo.
Passo 4.Clique no menu "Arquivo" e escolha a opção "Novo". Selecione Imagem de Disco "Nome do seu DVD".
Em seguida, uma janela será aberta pedindo para você dar um nome a esta cópia do DVD. Insira o nome desejado, como por exemplo "Cópia do DVD". Então, escolha a pasta onde deseja salvar a cópia do DVD. Verifique se a pasta selecionada tem espaço suficiente de armazenamento no seu Mac. Selecione o formato de imagem "DVD/CD master". Por fim, clique no botão "Salvar" para continuar.
Passo 5.Agora o Utilitário de Disco começará a copiar o DVD para o seu Mac. O tempo necessário para o processo pode variar de 30 a 60 minutos, dependendo da velocidade do seu computador. Depois que a cópia for concluída, você poderá acessar o arquivo .cdr no seu Mac. Dessa forma, você terá copiado o DVD para o disco rígido do seu Mac.
Parte 3. Como copiar um DVD no Mac usando o Handbrake
Uma alternativa para copiar DVDs no Mac é utilizar o Handbrake. Trata-se de uma ótima ferramenta gratuita para Mac que permite copiar DVDs para o seu computador em formato MP4 ou MKV. Aqui está um guia passo a passo para aprender como usar o Handbrake para copiar DVDs no Mac:
Passo 1.Baixe e instale o Handbrake no seu Mac. Em seguida, insira o DVD na unidade de disco do seu computador. Caso queira converter um DVD protegido para MP4 no Mac, será necessário baixar o libdvdcss para o Handbrake antes de prosseguir com a cópia do DVD.
Passo 2.Abra o Handbrake e você verá a unidade de DVD sendo reconhecida pelo software. Aguarde alguns instantes enquanto o Handbrake escaneia o DVD. Quando o processo de escaneamento for concluído, escolha um preset de qualidade no menu suspenso "Preset". Recomendamos utilizar o preset 576p ou 480p para cópia de DVD.
Passo 3.Caso queira fazer ajustes adicionais, é possível personalizar a extração do DVD clicando nas guias "Vídeo", "Filtros" e "Resumo".
Passo 4.Escolha a pasta de destino onde você deseja salvar a cópia do vídeo do DVD. Depois disso, clique no ícone "Iniciar Codificação" para iniciar o processo de cópia do DVD para o seu Mac.

Parte 4. Usando o MakeMKV para copiar um DVD no Mac
Existem diversas opções disponíveis para copiar DVDs para o Mac, e o MakeMKV é definitivamente uma das opções confiáveis. Com essa ferramenta, você pode copiar DVDs para o seu Mac de forma simples e eficiente. Veja aqui como copiar um DVD no Mac utilizando o MakeMKV.
Passo 1. Após visitar o site oficial do MakeMKV, você precisará instalar o MakeMKV no seu Mac. Em seguida, inicie o software para começar.
Passo 2.Para começar, abra o aplicativo MakeMKV após inserir o DVD na unidade óptica do seu Mac. O MakeMKV exibirá todas as unidades ópticas disponíveis, e você deve selecionar a unidade óptica correta na seção "Origem". Em seguida, clique em "Abrir DVD" para iniciar o processo de digitalização do seu DVD. então, o MakeMKV começará a digitalizar o conteúdo do DVD.

Passo 3.Após digitalizar o DVD, o MakeMKV exibirá todo o conteúdo do DVD em uma estrutura de árvore. Nesse momento, selecione o título que você deseja salvar no seu DVD.

Passo 4.Clique no ícone "Definir pasta de saída" e escolha o diretório preferido para salvar o arquivo copiado do DVD.
Passo 5.Pressione o botão no MakeMKV e, em seguida, o seu DVD será copiado para o seu Mac.

Nota:
Embora usar o MakeMKV para copiar DVDs para o Mac seja uma opção válida, esse processo pode não ser conveniente e pode afetar a resolução do seu vídeo. Uma alternativa mais recomendada é o HitPaw Video Converter. Portanto, não espere mais para experimentar o HitPaw Video Converter, uma solução mais eficiente e prática para copiar DVDs para o Mac.
Conclusão
Este post resume as formas mais confiáveis de copiar DVDs no Mac. Portanto, aqui você pode conferir todas as opções disponíveis para fazer uma cópia DVDs no Mac. No entanto, se você busca uma solução que ofereça qualidade sem perdas ao copiar DVDs no Mac, o HitPaw Conversor de Vídeo para Mac é o melhor software disponível. Com essa ferramenta, você pode converter DVDs para o Mac de forma rápida e preservando a qualidade original do conteúdo.





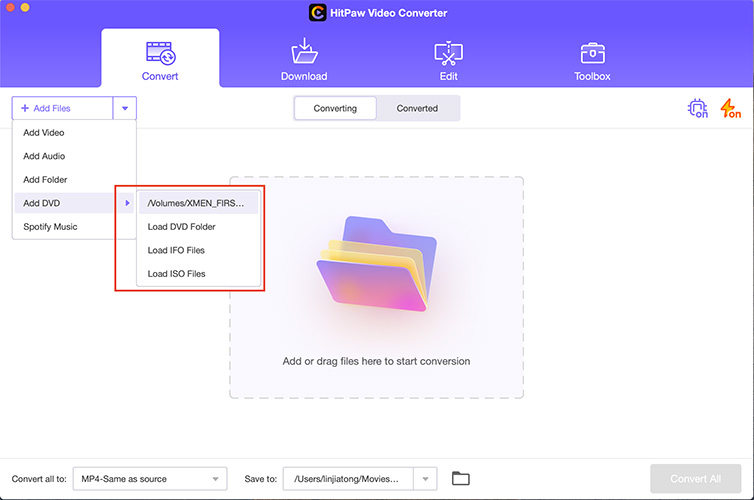
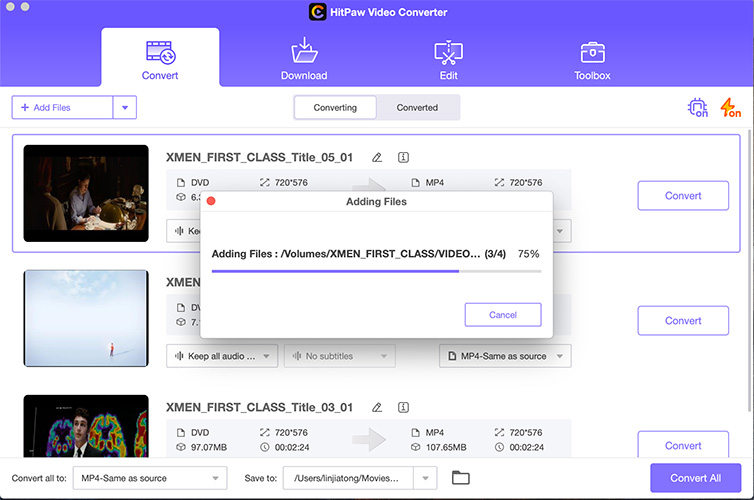
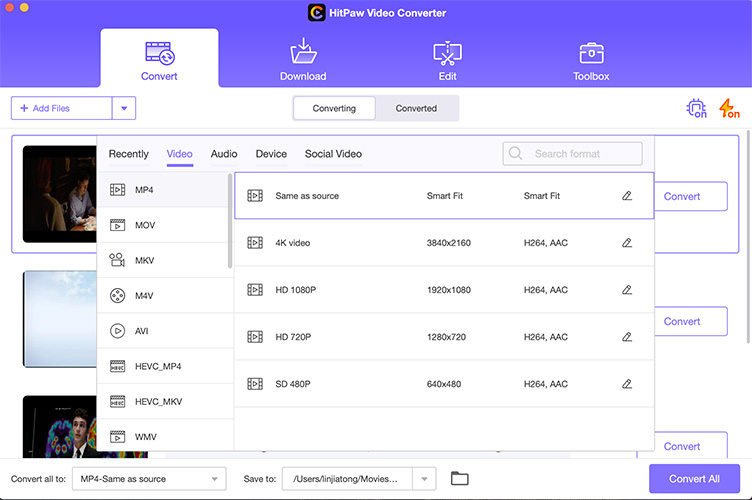
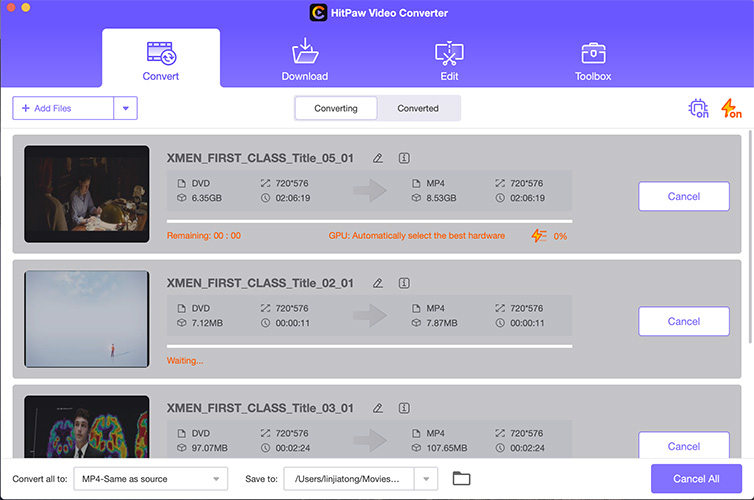
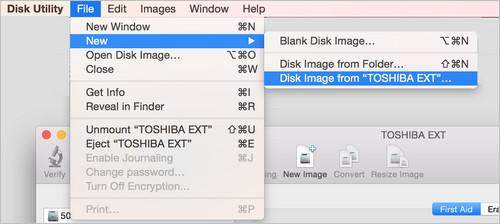
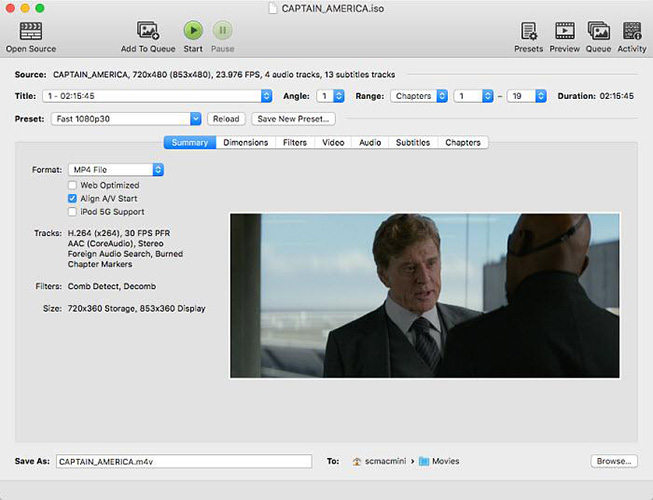
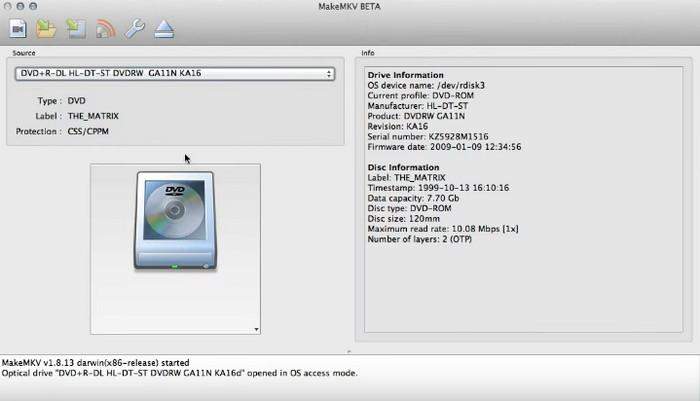
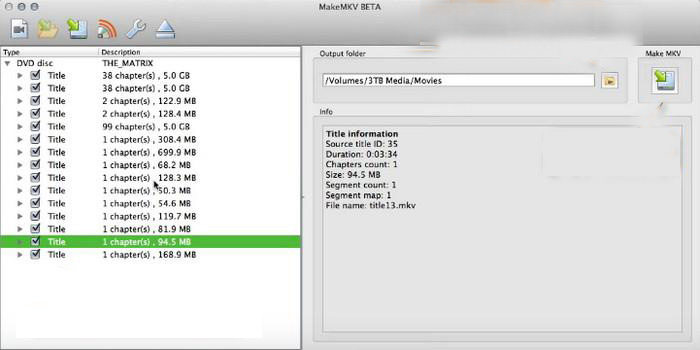
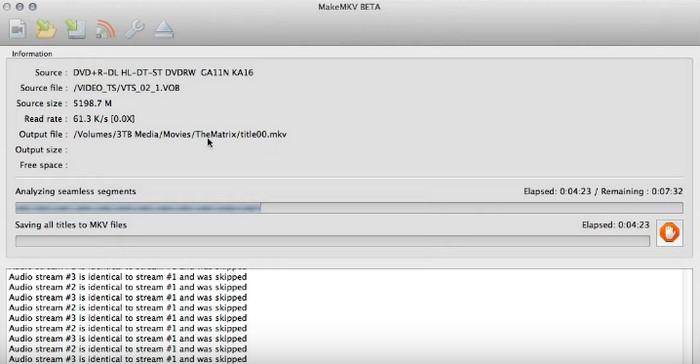

 HitPaw FotorPea
HitPaw FotorPea HitPaw VikPea
HitPaw VikPea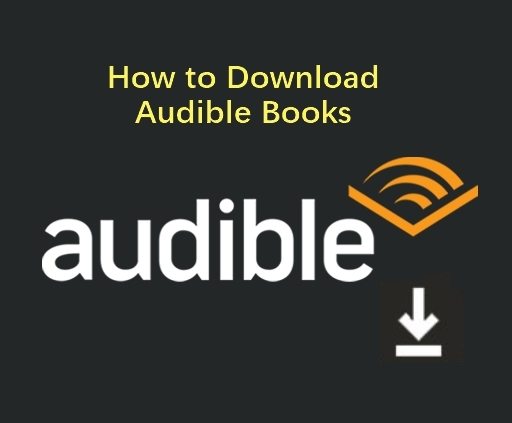


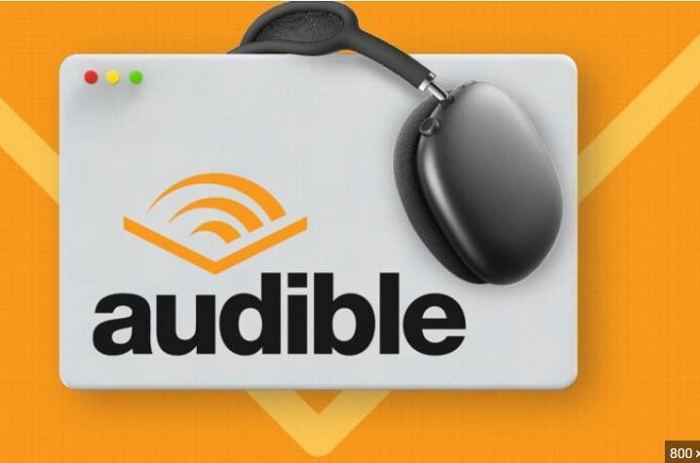


Compartilhar este artigo:
Selecionar a classificação do produto:
Antônio García
Editor-em-Chefe
Trabalho como freelancer há mais de cinco anos. Sempre fico impressionado quando descubro coisas novas e os conhecimentos mais recentes. Acho que a vida não tem limites, mas eu não conheço limites.
Ver todos os ArtigosDeixar um Comentário
Criar sua avaliação sobre os artigos do HitPaw