Por Que o VLC Não Reproduz DVD e Como Corrigir?
O VLC é um reprodutor de mídia desenvolvido pelo projeto VideoLAN. É um software multiplataforma renomado, permitindo a reprodução de vídeos, DVDs, áudios e CDs sem nenhum custo. Contudo, muitos usuários reportam um erro que o VLC não reproduz DVD. Está enfrentando esse mesmo problema? A seguir, apresentamos um guia completo para ajudá-lo a solucionar esse problema com facilidade.
Por que o VLC Player não reproduz DVD?
Antes de conhecer os métodos para resolver o problema no qual o VLC não reproduz DVD, é importante saber o motivo pelo qual o VLC não reproduz DVD. Pode haver vários problemas. Entretanto, os problemas mais comuns que podem surgir estão listados abaixo:
- É possível que o DVD tenha sido ejetado ou que o VLC não consiga lê-lo, impedindo a abertura da pasta VIDEO_TS e DVD.
- Os arquivos do DVD, incluindo áudio e vídeo, estão instáveis. Você também pode ver uma notificação de aviso amarela que aparece junto. O DVD também apresenta travamentos.
- Após atualizações do Windows 10 ou macOS X, o VLC não reproduz DVD.
- O VLC não consegue reproduzir o DVD completamente. Ele para após reproduzi-lo por alguns segundos.
- Para reproduzir DVDs Blu-ray, é necessário um reprodutor de Blu-ray, já que o VLC não suporta essa funcionalidade.
Além desses motivos, algumas pessoas podem perguntar por que o VLC não reproduz MP4. Isso pode acontecer quando um arquivo MP4 possui um codec de vídeo incompatível com o VLC, impedindo a reprodução no VLC.

5 soluções rápidas para o problema do VLC que não está reproduzindo DVD
Existem algumas soluções rápidas para corrigir o problema de muitas pessoas que perguntam por que o VLC não reproduz o DVD. Abaixo estão as 5 soluções mais fáceis para corrigir a maioria dos problemas que impedem o VLC de reproduzir DVD. Com essas soluções, você pode até mesmo resolver o problema do VLC não reproduzir DVD no Windows 10.
1. Reinstale a versão mais recente do VLC Media Player
Pode ser que você tenha esquecido de atualizar o VLC Media Player para a versão mais recente, e seu DVD, com seus novos codecs, pode não ser compatível com a versão mais antiga do VLC, resultando em um erro. Portanto, você precisa desinstalar a versão antiga e instalar a mais recente. Você pode verificar as novas atualizações abrindo o VLC, clicando em "Ajuda" e selecionando "Procurar Atualizações...".
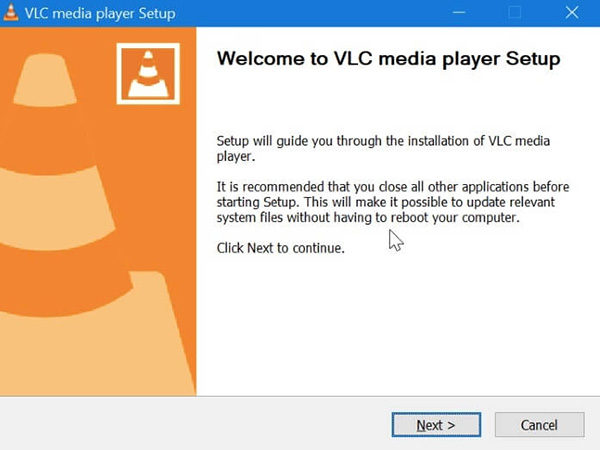
2. Redefina as preferências do VLC e reinicie o VLC
A redefinição das preferências do VLC também pode ajudar na reprodução de DVDs. Para isso, siga os passos abaixo.
- Abra o VLC, vá para Ferramentas > Preferências.
- Altere "Exibir configurações" para "Detalhado" no canto inferior esquerdo da janela.
- Clique em Vídeo > Filtros > Desentrelaçamento e expanda "Modo de Desentrelaçamento em fluxos" em "Desentrelaçamento de vídeo".
- Selecione o modo Yadif e clique em "Salvar".
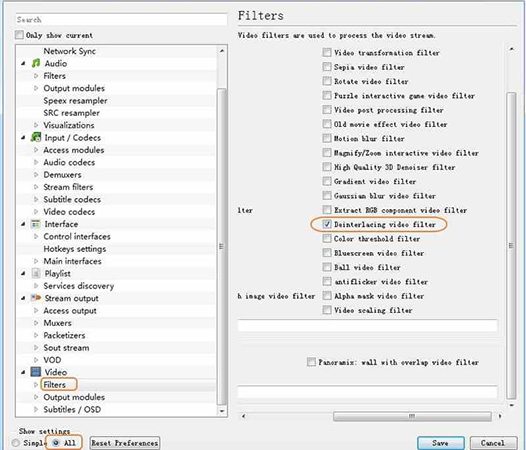
3. Instale o Libdvdcss — Criptografe e reproduza DVDs comerciais
Se você tiver um DVD comercial e quiser reproduzi-lo no VLC, precisará instalar um aplicativo de terceiros, como o Libdvdcss. Você pode obter os pacotes na seção do VLC Developer.
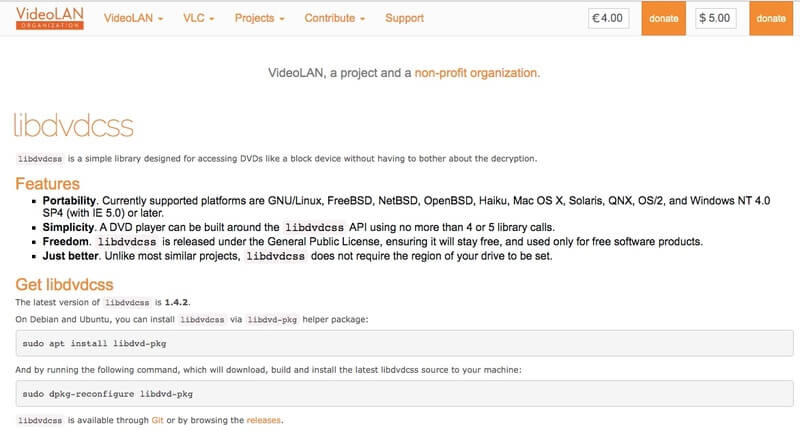
4. Tente as configurações recomendadas
O motivo pelo qual o VLC não reproduz DVD no Mac ou o VLC Media Player não reproduz DVD no Windows 10 pode estar relacionado a atualização mais recente do sistema operacional. Clique no programa VLC, selecione "Tentar configurações recomendadas". Após isso, clique em "Testar o programa" para corrigir o problema do VLC não reproduzir DVD no Windows ou em computadores Mac.
5. Reinstale e atualize o driver de DVD
É possível que haja algo errado com o driver de DVD e, por isso, o VLC não reproduz DVD no Windows 10. Para corrigir isso, você precisa:
- Pressione a tecla Windows e a tecla "X" e abra o "Gerenciador de Dispositivos".
- Selecione Drives DVD/CD-ROM.
- Se você observar um ícone vermelho “x” ou um ícone amarelo “!”, então é crucial reinstalar ou atualizar o seu driver de DVD.
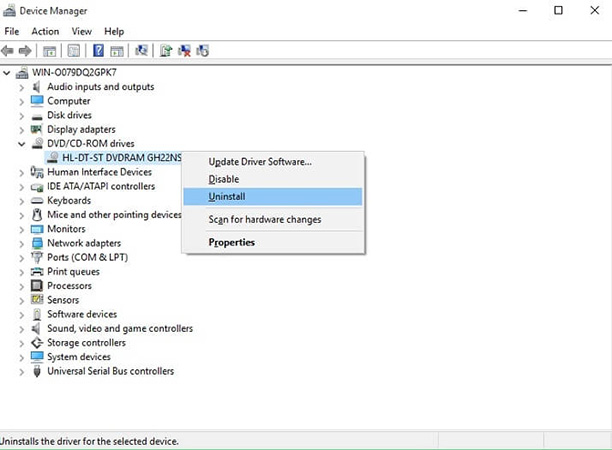
Experimente um reprodutor gratuito alternativo ao VLC
Se o VLC não estiver reproduzindo DVD ou se você estiver procurando por que o VLC não reproduz DVD no Windows 10, você também pode tentar uma alternativa ao VLC. Há vários reprodutores de DVD disponíveis que são totalmente gratuitos. Você pode usá-los facilmente para reproduzir o DVD que quiser. Abaixo estão 3 alternativas ao VLC para reproduzir DVDs.
1.KMPlayer
Um dos reprodutores multimídia gratuitos é o KMPlayer, que está disponível para os sistemas Windows e Mac. No KMPlayer, você pode reproduzir facilmente vários codecs e formatos, como WMV, MKV, AVI, etc. Ele também suporta formatos 3D e sua interface é simples de entender.

2.5KPlayer
O 5KPlayer é um incrível reprodutor de vídeo e música. Além disso, permite baixar vídeos on-line e funciona como um streamer de mídia AirPlay. Ele é compatível com sistemas Mac e Windows, possibilitando a reprodução de CDs, DVDs, vídeos em 4K e 1080p HD sem qualquer dificuldade.
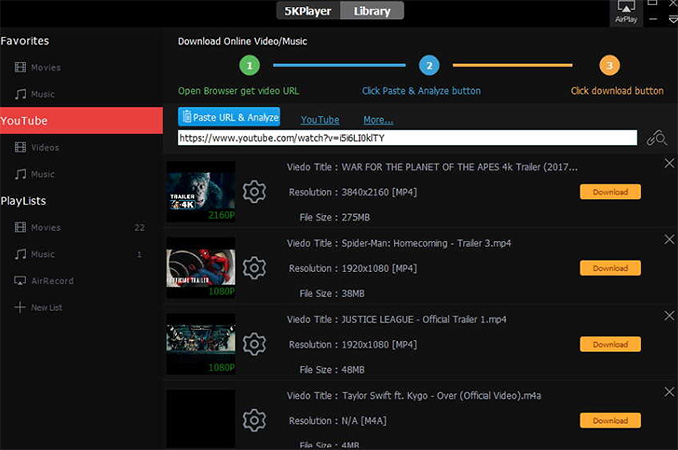
3.SMPlayer
Outro reprodutor de mídia gratuito é o SMPlayer, que possui codecs integrados. Nele, é possível reproduzir quase todos os formatos de áudio e vídeo. Ele pode ser usado nos sistemas Linux e Windows. Você pode encontrar várias especificações nele, como suporte a vídeos do YouTube, download de legendas, etc.
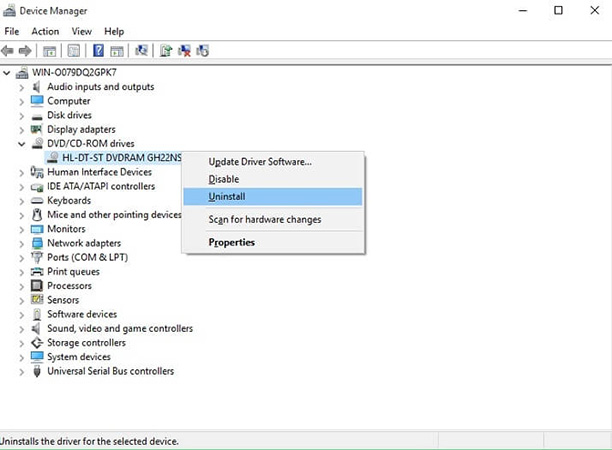
Dica Bônus: Como converter DVD para MP4/MOV para melhor compatibilidade
O VLC é ideal para a reprodução de vídeos, mas quando não consegue reproduzir um DVD, uma alternativa é converter o DVD para um formato de vídeo mais compatível, como MP4.
Para fazer essa conversão, você precisa de uma ferramenta de terceiros para conversão de DVD. O HitPaw Univd (HitPaw Video Converter) é uma ferramenta profissional de ripagem de DVD para Windows e Mac, que suporta a conversão de DVD para mais de 1.000 formatos e diferentes dispositivos. Portanto, com ele, você pode converter seu disco de DVD ou pasta de DVD/IFO, ISO/ para vários formatos compatíveis com o VLC, incluindo MOV, MKV, AVI, M4V, WMV, MP4 e muitos outros.
Recursos em destaque no conversor de DVD
- Converte discos de DVD, pastas de DVD, arquivos IFO e ISO para 1.000+ formatos.
- Converte sem perdas.
- Velocidade 120x maior com aceleração de hardware.
- Permite a conversão e a edição em lote.
Aqui estão os passos para converter DVD usando o HitPaw Univd:
-
Passo 01 Primeiro, você precisa baixar e instalar o HitPaw Univd em seu computador.
Passo 02 Após isso, abra o HitPaw Univd e clique em "Adicionar DVD" para adicionar seu disco ou arquivos de DVD.

-
Passo 03 Na parte inferior, abra o menu "Converter tudo em". Em seguida, clique na aba de vídeo e escolha um formato de vídeo da lista. À direita, você pode selecionar sua resolução preferida.

-
Passo 04 Quando a conversão estiver concluída, você pode acessar os arquivos convertidos na aba "Convertido".

Conclusão
O VLC é um reprodutor multimídia popular. No entanto, quando o VLC não consegue reproduzir DVDs, você pode utilizar os métodos mencionados neste artigo. Se você não conseguir reproduzir alguns vídeos no VLC, pode usar o HitPaw Univd (HitPaw Video Converter) para converter DVDs para formatos de vídeo sem perda de qualidade.









 HitPaw FotorPea
HitPaw FotorPea HitPaw VikPea
HitPaw VikPea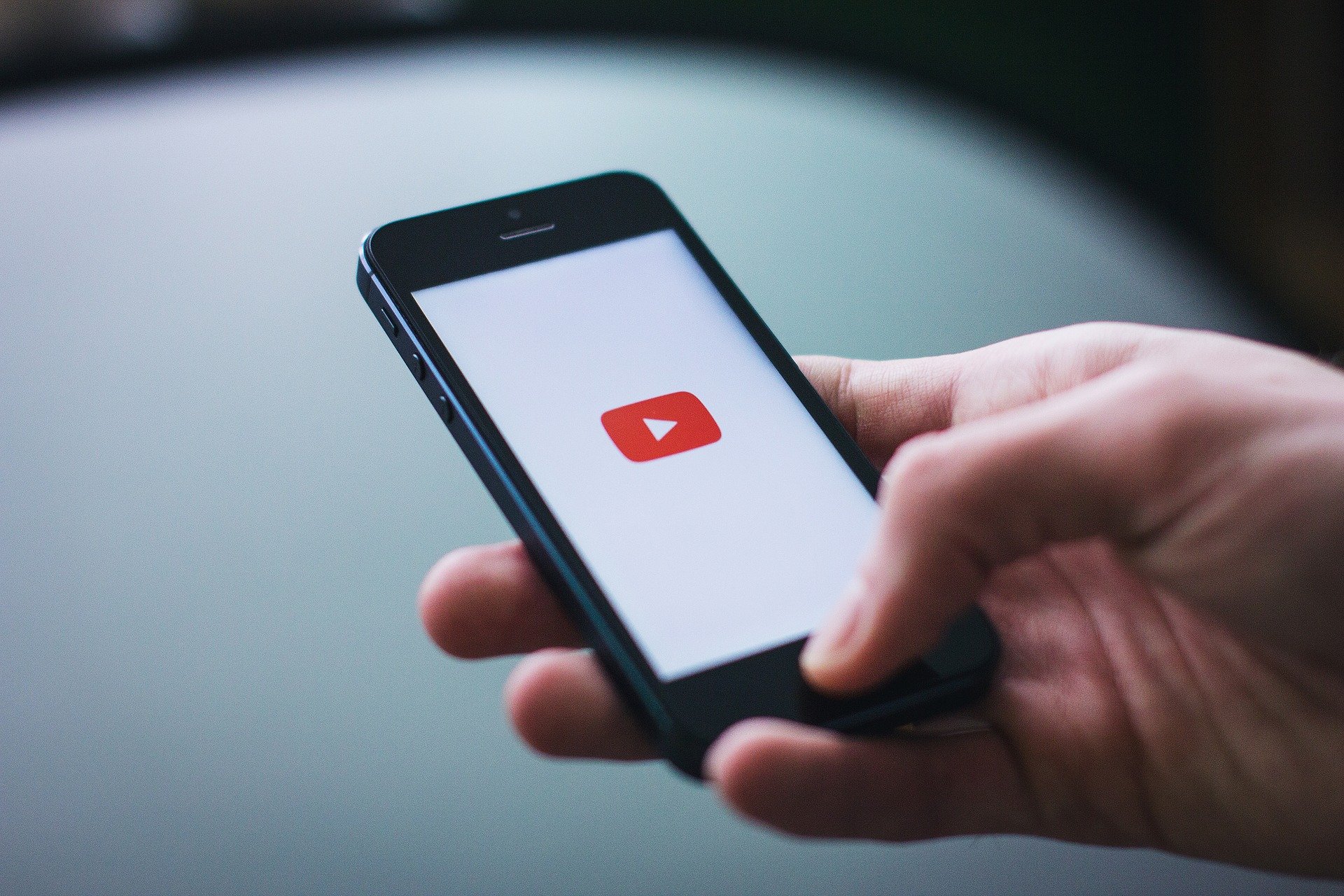
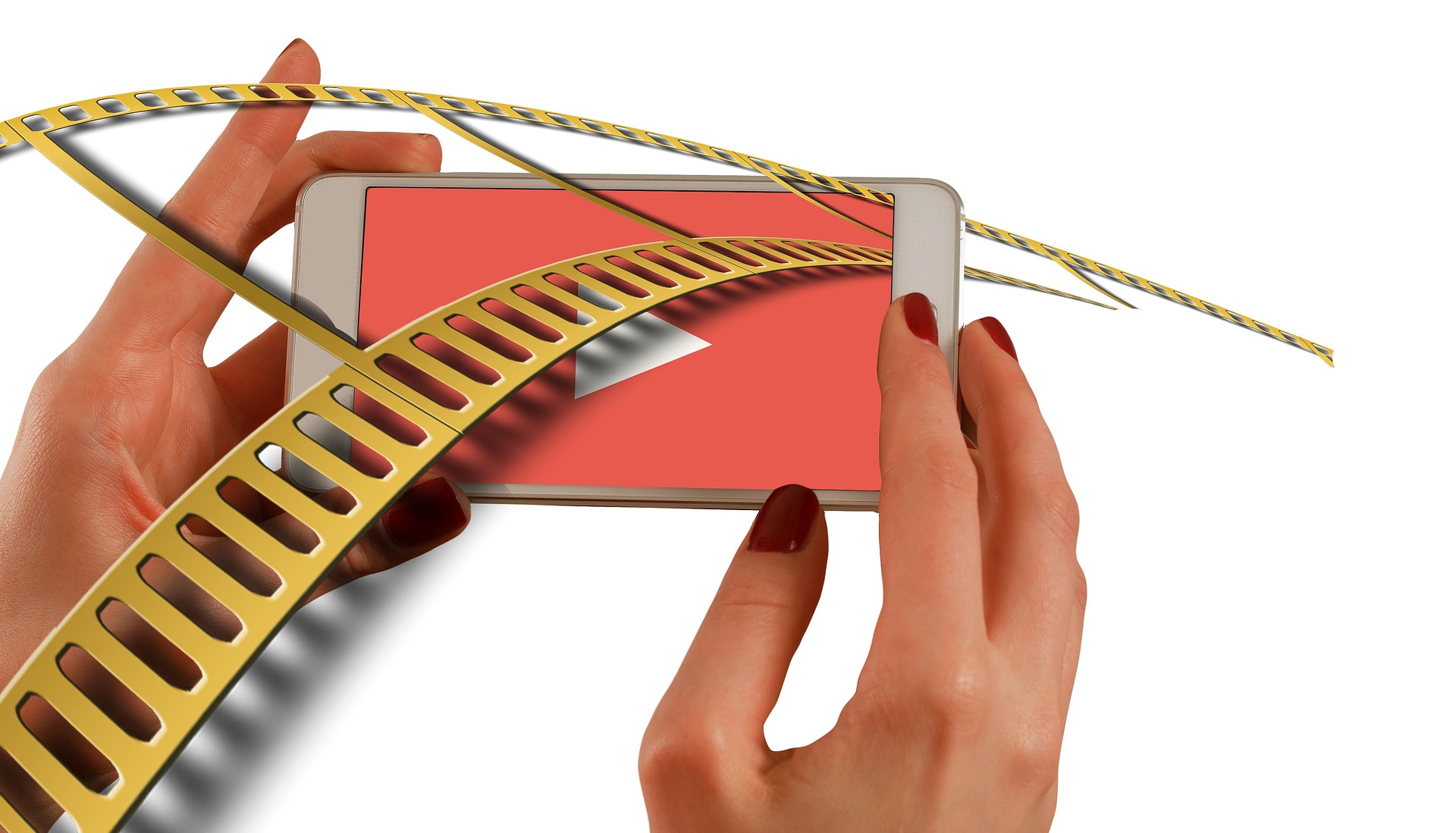



Compartilhar este artigo:
Selecionar a classificação do produto:
Antônio García
Editor-em-Chefe
Trabalho como freelancer há mais de cinco anos. Sempre fico impressionado quando descubro coisas novas e os conhecimentos mais recentes. Acho que a vida não tem limites, mas eu não conheço limites.
Ver todos os ArtigosDeixar um Comentário
Criar sua avaliação sobre os artigos do HitPaw