[Guia Passo a Passo] Como Comprimir Vídeo pelo Clipchamp?
Criação de vídeos para redes sociais, jogar com amigos ou colocar em um site ocupa muito espaço e carrega muito devagar, ou nem mesmo reproduz corretamente quando transferido para outro dispositivo. Clipchamp comprime vídeos da maneira mais fácil. É uma plataforma online que simplifica a compressão e edição de vídeos. Se você quer saber como comprimir vídeos com o Clipchamp, neste artigo explicaremos como usar o Clipchamp para comprimir vídeos e algumas dicas para otimizar seus resultados.
Parte 1: O que é o Clipchamp?
O Clipchamp é um software online prático que permite uma compressão de vídeos simples e fácil. O Clipchamp foi projetado para editar qualquer coisa de maneira mais simples. Os usuários podem otimizar vídeos para armazenamento ou compartilhamento por meio de seu acesso baseado na web, sem precisar baixar o software. Ele suporta diferentes formatos, permite configurações de compressão personalizáveis e se integra bem com plataformas na nuvem, como Google Drive e Dropbox. O Clipchamp é uma solução eficiente e amigável para iniciantes no gerenciamento de arquivos de vídeo, seja você um criador de conteúdo ou um usuário casual.
Principais características do Clipchamp:
- Baseado em Navegador: Não é necessário baixar nada. Basta abrir seu navegador, fazer login e começar a editar ou comprimir vídeos.
- Compressão de Vídeos: Reduza o tamanho do seu vídeo, comprimindo-o em uma qualidade boa para que possa ser facilmente enviado ou compartilhado.
- Opções de Edição: Você não está limitado apenas à compressão e corte de vídeos; o Clipchamp também oferece inserção de texto e efeitos.
- Suporte a Diversos Formatos: O Clipchamp suporta MP4, MOV, AVI, entre outros formatos de arquivos de vídeo.
- Integração com a Nuvem: Conecte o Clipchamp ao Google Drive, Dropbox ou OneDrive, e ele pode armazenar automaticamente os arquivos enviados.
- Planos Gratuitos e Pagos: O plano gratuito é adequado para uso básico, mas a versão paga vale a pena para vídeos de alta qualidade e processamento avançado.
Parte 2: Como Comprimir Vídeo Usando o Clipchamp
O Clipchamp comprime vídeos de forma direta. Siga estas Passos para reduzir o tamanho do arquivo de vídeo.
Cadastre-se ou Faça Login:- Acesse o site do Clipchamp.
- Crie sua conta com um e-mail ou faça login se já tiver uma.
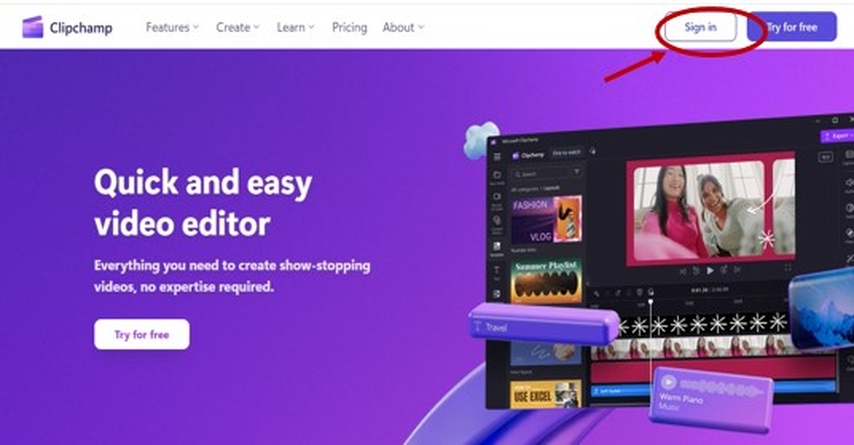
Envie o Vídeo:
- Ao fazer login, clique em "Criar um vídeo".
- Arraste e solte o arquivo de vídeo do seu dispositivo para a área de trabalho ou envie-o do seu armazenamento em nuvem.
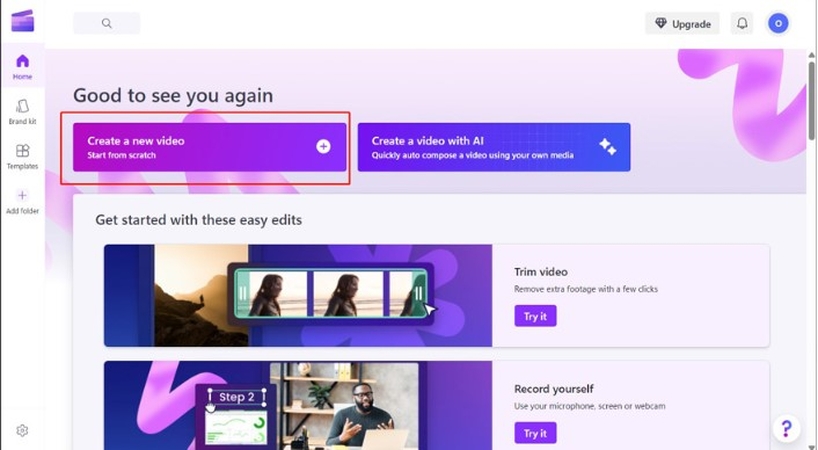
Edite o Vídeo:
- Depois de enviar o vídeo, você pode editá-lo aqui.
- Você pode cortar o vídeo de acordo com sua preferência.
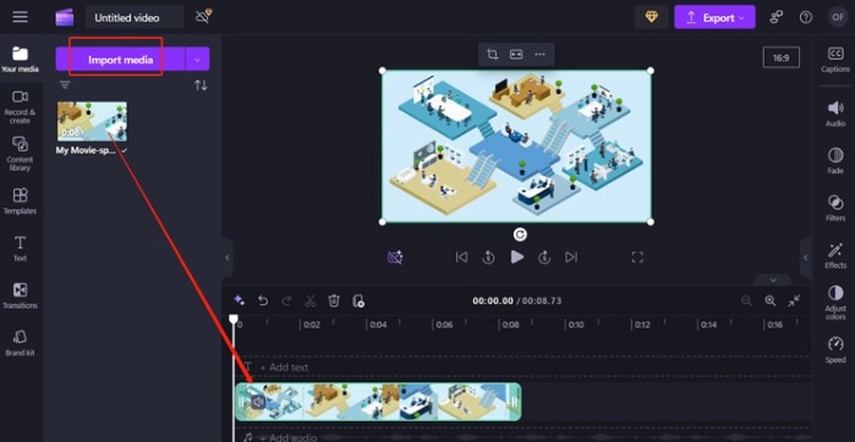
Exporte e Salve:
- Exporte o vídeo. Você pode selecionar a resolução de vídeo de sua preferência. Por exemplo: pode ser 720p ou 1080p, e a qualidade, como baixa, média ou alta.
- Agora você pode baixar o vídeo comprimido para o seu dispositivo ou enviá-lo diretamente para o YouTube, Facebook ou outras plataformas de mídia social.
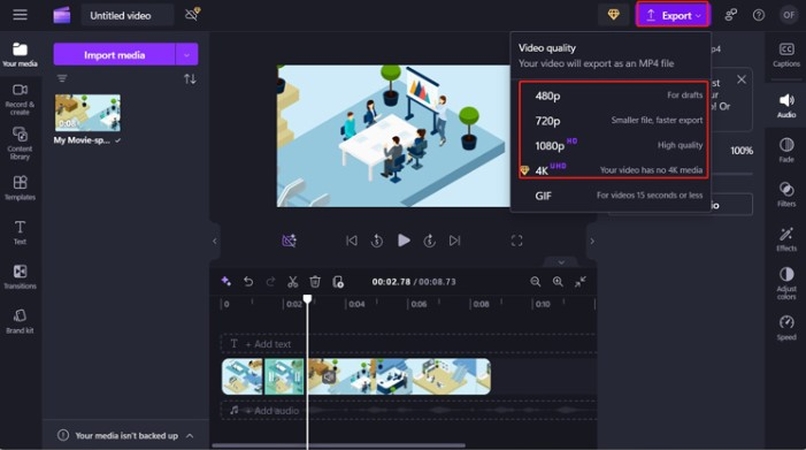
Parte 3: Dicas para Otimizar a Compressão de Vídeos com o Clipchamp
Encontre o equilíbrio certo entre a redução do tamanho do arquivo e a qualidade do vídeo ao comprimir vídeos. O Clipchamp oferece muitas ferramentas para isso, mas saber como comprimir vídeos usando o Clipchamp faz a diferença. Aqui estão algumas dicas detalhadas para obter os melhores resultados:
Escolha a Resolução Certa:
A resolução é outro fator significativo que impacta a qualidade do vídeo e o tamanho do arquivo. Algumas resoluções comuns são:
- 720p (HD): Ideal para redes sociais ou compartilhamento geral, pois os tamanhos de arquivo geralmente são pequenos, mas não excessivamente comprimidos.
- 1080p (Full HD): Excelente para YouTube ou uso profissional, onde a qualidade não é comprometida, mas a compressão ainda é bem realizada.
Se você não precisar de Full HD, 720p economizará muito espaço de armazenamento e ainda terá boa qualidade.
Use Taxas de Bits Adequadas:
A taxa de bits refere-se à quantidade de dados usada por segundo de vídeo. Vídeos com alta taxa de bits têm boa qualidade, mas geram arquivos maiores. No Clipchamp, você pode ajustar essa configuração para atender às suas necessidades. Para aproveitar ao máximo a compressão:
- Use uma taxa de bits média para vídeos gerais, otimizando qualidade e tamanho do arquivo.
- Reduza a taxa de bits para tamanhos de vídeo menores, mas evite valores muito baixos.
Remova Trechos Desnecessários:
Elimine partes que você não precisa antes de comprimir o vídeo. Isso inclui:
- Cortar erros ou cenas extras no início ou no final do vídeo.
- Reduzir o vídeo para ser mais curto e leve, mantendo apenas a mensagem ou conteúdo principal.
Cortes no seu vídeo economizarão espaço de armazenamento e reduzirão o tempo de compressão.
Use o Formato Correto:
O Clipchamp suporta vários formatos de vídeo, mas o MP4 é o mais utilizado para compressão. Ele equilibra perfeitamente compatibilidade, tamanho de arquivo e qualidade. Se o seu vídeo estiver em outro formato, como AVI ou MOV, considere convertê-lo para MP4 antes de comprimir.
Visualize Antes de Exportar:
A visualização é um dos melhores recursos do Clipchamp. Sempre revise seu vídeo após selecionar as configurações de compressão. Essa Passo garante que:
- A qualidade do vídeo atenda às suas expectativas.
- Não haja distorções, pixelização ou problemas de áudio.
Você pode ajustar a resolução, taxa de bits ou outras configurações se não estiver satisfeito com o resultado antes de comprimi-lo.
Otimização Específica para Plataformas:
Cada plataforma possui especificações recomendadas para vídeos. Por exemplo:
- O Instagram prefere resoluções de 1080 x 1920 para Stories ou Reels.
- O YouTube funciona melhor com resolução de 1080p e taxa de bits de 8 Mbps para vídeos padrão.
Altere as configurações do seu vídeo de acordo com seu plano de upload. Isso evita incompatibilidades e um aumento excessivo no tamanho do arquivo.
Não Comprima Demais:
Reduza o vídeo o quanto for necessário, mas evite compressão excessiva, pois isso pode deixá-lo borrado, com som ruim e problemas de reprodução. Faça o suficiente para que o tamanho do vídeo seja moderado sem sacrificar demasiadamente a qualidade.
Parte 4: A Melhor Alternativa ao Clipchamp
HitPaw Univd (HitPaw Video Converter) simplifica a compressão e a edição de vídeos para todos os usuários por meio de uma interface poderosa e fácil de usar. Recursos como compressão em lote, ajuste de configurações e suporte a mais de 1.000 formatos para transformação de arquivos de vídeo estão disponíveis. Ele se torna a principal alternativa ao Clipchamp. Diferente das ferramentas baseadas na web, o HitPaw é um software para uso no computador, sem necessidade de conexão à Internet. O HitPaw é a solução perfeita para comprimir vídeos para redes sociais, grandes arquivos para compartilhamento e otimização de espaço.
Principais Recursos do HitPaw Univd
O HitPaw Univd é um software poderoso que oferece mais recursos para compressão e edição de vídeos. Aqui estão algumas razões pelas quais ele se torna uma ótima escolha:
- Compressão em Lote: Comprima vários vídeos ao mesmo tempo, economizando muito tempo e esforço.
- Processamento Rápido: O HitPaw utiliza tecnologia avançada que comprime vídeos no menor tempo possível sem reduzir a qualidade.
- Suporte a mais de 1000 Formatos: Compatível com quase todos os formatos, eliminando preocupações com problemas de compatibilidade.
- Fácil de Usar: O programa possui uma interface muito simples, sendo fácil até mesmo para iniciantes, semelhante ao Clipchamp.
Guia Rápido para Usar o HitPaw Univd
Passo 1: Acesse a aba "Vídeo" e clique em "Adicionar Vídeo" para importar seus vídeos no programa. Você também pode renomear os títulos dos vídeos conforme necessário.
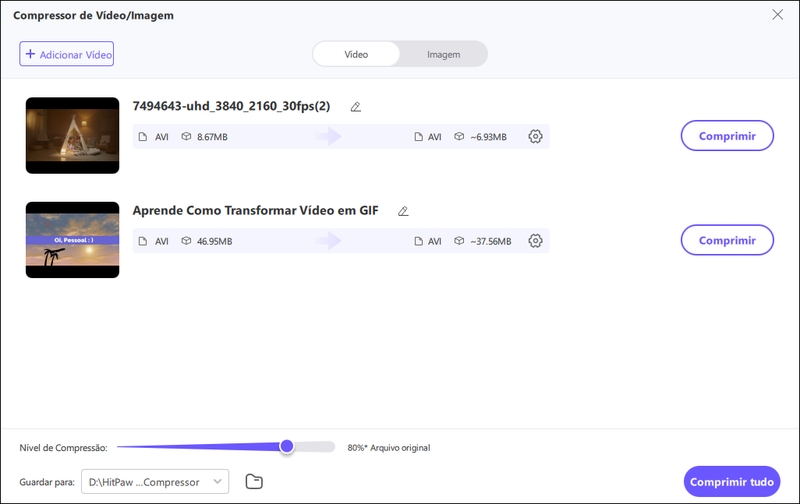
Passo 2: Clique no ícone de engrenagem em um arquivo para ajustar o nível e a qualidade da compressão. Escolha entre as opções "Original" e "MP4". Visualize os efeitos da compressão clicando em "Visualizar" e confirme suas configurações clicando em "Confirmar".
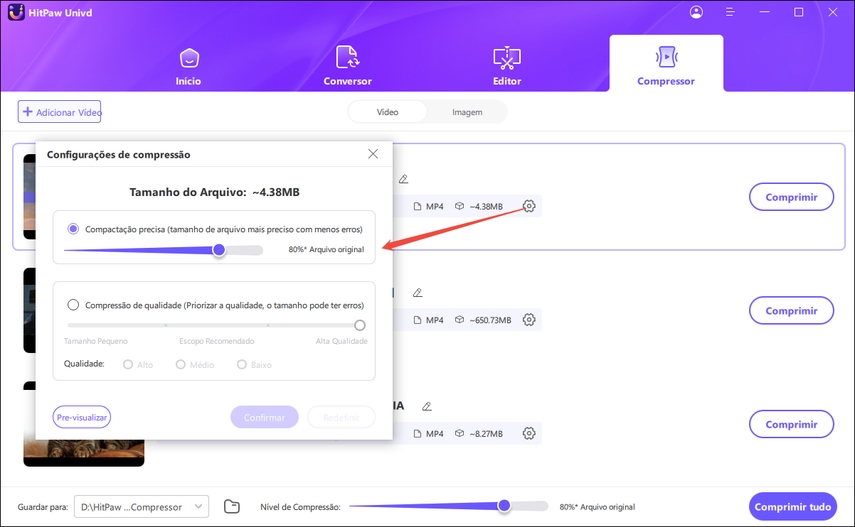
Passo 3: Escolha um nível de compressão (médio é recomendado) e clique em "Comprimir" para iniciar a compressão do arquivo selecionado. Como alternativa, clique em "Comprimir Todos" para comprimir todos os arquivos de uma vez.
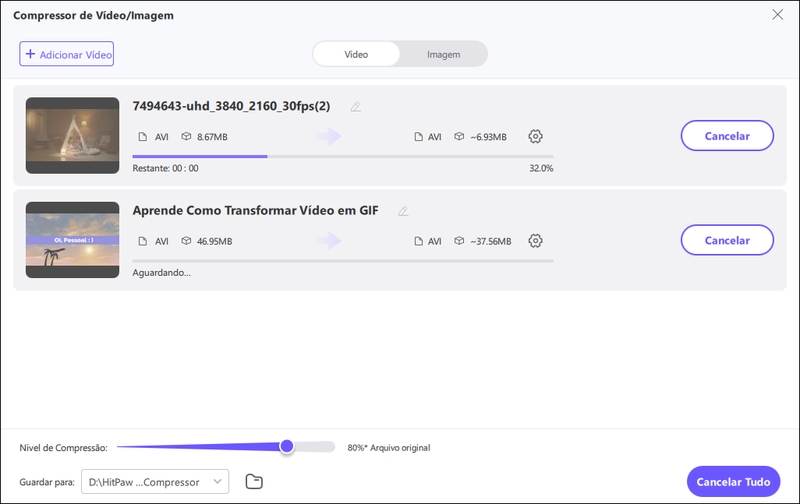
Parte 5: Perguntas Frequentes Sobre Comprimir Vídeos Usando o Clipchamp
P1. O Clipchamp reduz a qualidade do vídeo ao comprimir?
R1. A compressão de vídeo no Clipchamp resultará em perda de qualidade, mas, nesse caso, usar uma configuração de alta qualidade durante a exportação minimiza a diferença.
P2. Posso comprimir vídeos em lote no Clipchamp?
R2. Não, o Clipchamp não suporta compressão em lote. Se você precisa desse recurso, o HitPaw Univd pode ser mais adequado.
Conclusão
O Clipchamp comprime vídeos com um programa fácil de usar. Além disso, possui ferramentas necessárias que são ótimas para iniciantes. No entanto, se você precisa de recursos avançados como processamento em lote, maior velocidade ou trabalhar offline, o HitPaw Univd é uma ótima alternativa. Ambos os programas são excepcionais à sua maneira, então escolha aquele que melhor atende às suas necessidades. Com a ferramenta certa para compressão de vídeos, você pode economizar espaço de armazenamento, fazer uploads rapidamente e desfrutar de uma excelente qualidade de reprodução em qualquer dispositivo.






 HitPaw FotorPea
HitPaw FotorPea HitPaw VikPea
HitPaw VikPea



Compartilhar este artigo:
Selecionar a classificação do produto:
Antônio García
Editor-em-Chefe
Trabalho como freelancer há mais de cinco anos. Sempre fico impressionado quando descubro coisas novas e os conhecimentos mais recentes. Acho que a vida não tem limites, mas eu não conheço limites.
Ver todos os ArtigosDeixar um Comentário
Criar sua avaliação sobre os artigos do HitPaw