Guia Passo a Passo para Corrigir o Balanço de Branco no Photoshop
Durante a fotografia, alcançar o equilíbrio de cores perfeito pode ser complicado. Mesmo que você tenha a melhor câmera combinada com as configurações perfeitas, as imagens podem parecer muito quentes, frias ou com tonalidades devido às condições de iluminação. Você pode ter notado que geralmente as fotos internas têm um tom alaranjado, enquanto as fotos na praia parecem estranhamente azuis. Esse tipo de inconsistência de cor ocorre devido ao balanço de branco incorreto.
Mas você não precisa se preocupar com isso, porque, felizmente, o Adobe Photoshop oferece ferramentas de edição poderosas para corrigir isso. Quer saber como? Bem, neste guia, vamos nos aprofundar em como corrigir o balanço de branco no Photoshop e fazer as fotos parecerem naturais e fiéis à vida. Além disso, vamos apresentar ferramentas de IA como HitPaw FotorPea que simplificam o processo.
Parte 1: Entendendo a Correção do Balanço de Branco
1. O que é Balanço de Branco na Fotografia?
Pense no balanço de branco como a maneira que sua câmera vê as cores como seus olhos. Seu cérebro ajusta as cores automaticamente para diferentes condições de iluminação, mas as câmeras precisam de um pouco de ajuda. É por isso que quando você está sentado em uma sala com luzes fluorescentes, tudo parece normal para você, mas a câmera pode tornar tudo verde ou azul nas fotos.

Como a luz natural, lâmpadas incandescentes ou luzes fluorescentes emitem diferentes temperaturas de cor, o objetivo do balanço de branco é neutralizar essas variações para produzir matizes precisos. Em outras palavras, a mágica do balanço de branco reside em sua capacidade de fazer os brancos parecerem genuinamente brancos, independentemente da condição de luz.
2. Como o Balanço de Branco Incorreto Afeta as Fotos?
Normalmente, fotos com um balanço de branco ruim parecem estranhas e não naturais e podem prejudicar toda a sua imagem de maneiras surpreendentes. Por exemplo;
- Os tons de pele podem parecer queimados de sol ou irreais.
- Cenas de neve podem parecer azuis em vez de brancas e puras.
- Fotos internas podem ter um brilho alaranjado indesejado.
- Fotos de pôr do sol podem perder seu calor natural.
Por exemplo, muitos de nós adoramos fotografar durante a hora dourada, mas fazer essas cores realmente se destacarem não é fácil para todos. Isso pode ser realmente complicado, mas pode-se controlar isso usando o balanço de branco correto.

Dê uma olhada nas duas imagens abaixo. Se você está buscando cores ousadas e vibrantes, tente definir seu balanço de branco para algo mais quente, como 8500K. Mas se você prefere uma vibe mais suave e sutil, uma configuração mais fria em torno de 6000K pode ser mais do seu estilo.
Portanto, aqui, não há certo ou errado, pois ambas as imagens são apenas uma abordagem artística diferente sobre o assunto. Assim, apenas ajustando o balanço de branco de forma criativa, você pode moldar suas fotos para alinhar perfeitamente com o clima e a visão que você está buscando.
3. Como Ajustar o Balanço de Branco com Configurações da Câmera
Para evitar o problema do balanço de branco, as câmeras oferecem vários modos embutidos para ajudar. Como;
- Balanço de Branco Automático (AWB): A câmera detecta a iluminação e ajusta o balanço de branco automaticamente.
- Usar Balanço de Branco Personalizado: Fotografe um cartão branco ou cinza nas suas condições de disparo.
- Escolher o Preset Certo: Combine sua iluminação (ensolarado, nublado, tungstênio, etc.).
- Fotografar em RAW: Oferece mais flexibilidade para ajustes de pós-processamento.
- Ajuste Manual de Kelvin: Algumas câmeras permitem ajuste direto de temperatura para controle preciso.
No entanto, apesar desses modos, você ainda pode precisar de ajustes no pós-processamento usando o Photoshop para alcançar a perfeição.
Parte 2: (3 Métodos) Como Corrigir o Balanço de Branco no Photoshop Elements
Método 1: Ajustando o Balanço de Cores
Se a imagem tende a um tom específico, como muito vermelho ou azul, esse método funciona maravilhas. Aqui está como você pode corrigir o balanço de branco no Photoshop.
1.Abra a imagem original no Photoshop Elements

2.Navegue até Imagem > Ajustes > Balanço de Cores.
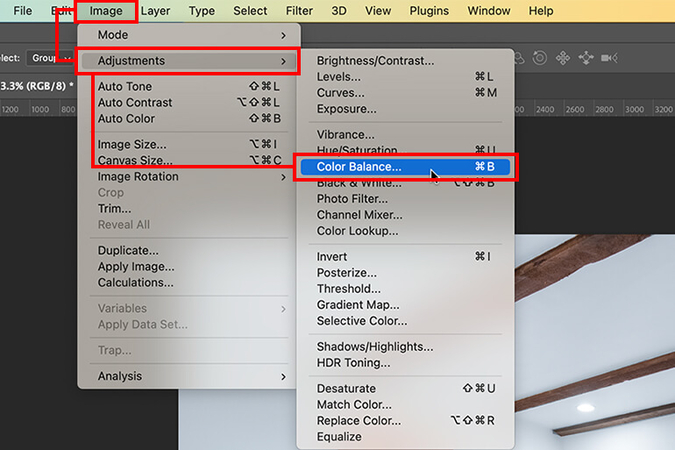
3.No diálogo de Balanço de Cores, ajuste os deslizadores para Ciano-Vermelho, Magenta-Verde e Amarelo-Azul para equilibrar as cores. Para manter o brilho original, marque a caixa rotulada Preservar Luminosidade.
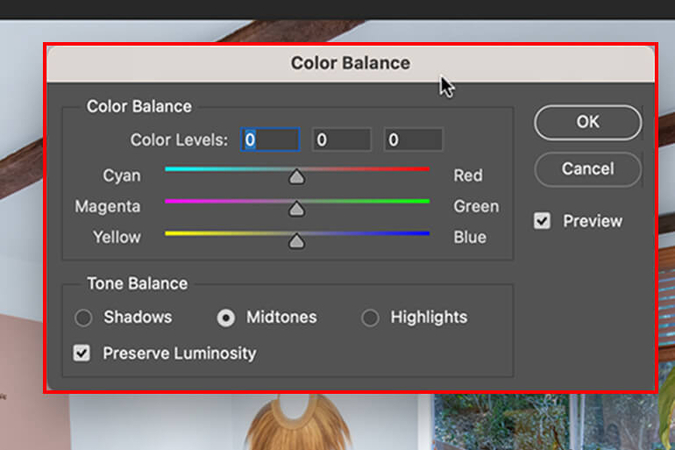
4.Clique em OK e veja o resultado final.

Método 2: Utilizando a Ferramenta Curvas
A ferramenta Curvas oferece controle mais preciso sobre os valores tonais. Aqui está como usá-la.
1.Crie uma camada de ajuste de curva.
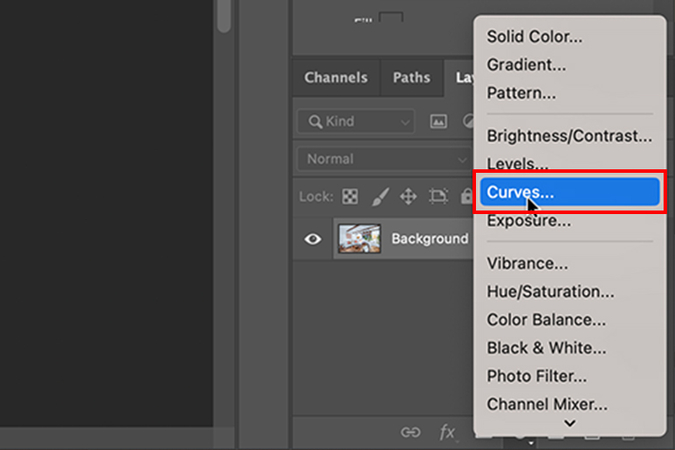
2.Clique na borda direita da aba Propriedades (marcada em verde na captura de tela abaixo).
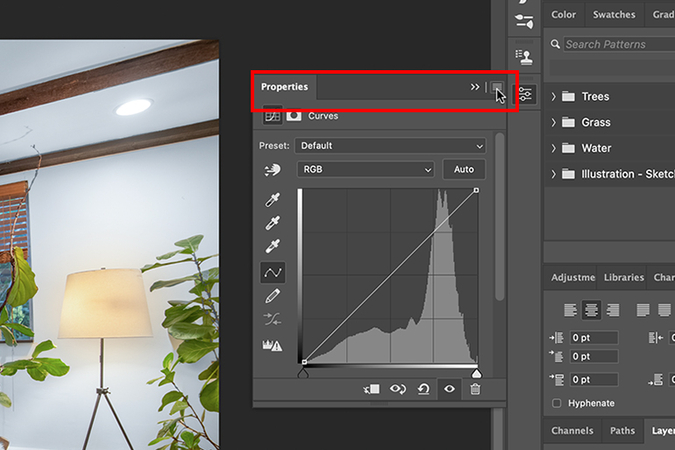
3.No menu suspenso, selecione Opções Automáticas.
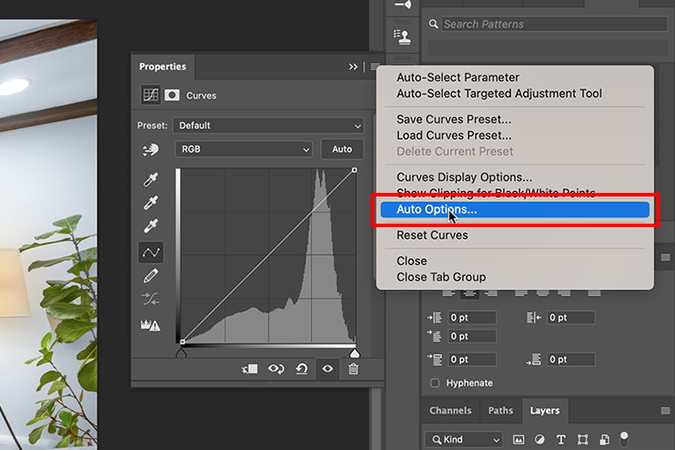
4.Isso abrirá as Opções de Correção Automática de Cores. Nesta janela, escolha Encontrar Cores Claras e Escuras.
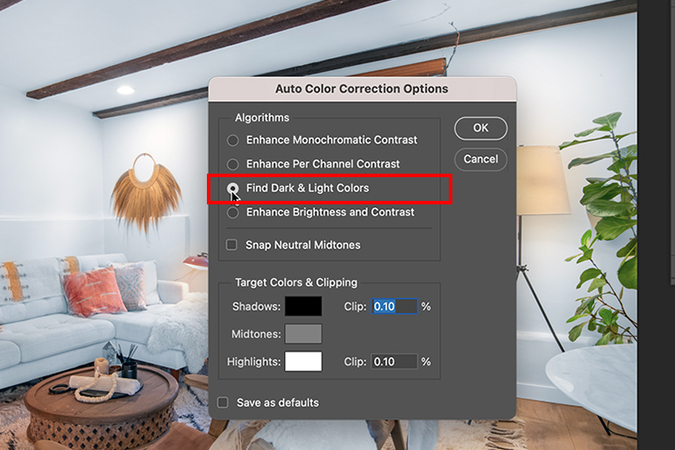
5.Clique em OK e veja o resultado final.

Método 3: Aplicando o Plugin Adobe Camera Raw
O plugin Adobe Camera Raw (ACR) é especialmente útil para fotógrafos que trabalham com arquivos RAW. Ele permite que você importe imagens brutas e faça ajustes básicos no Photoshop.
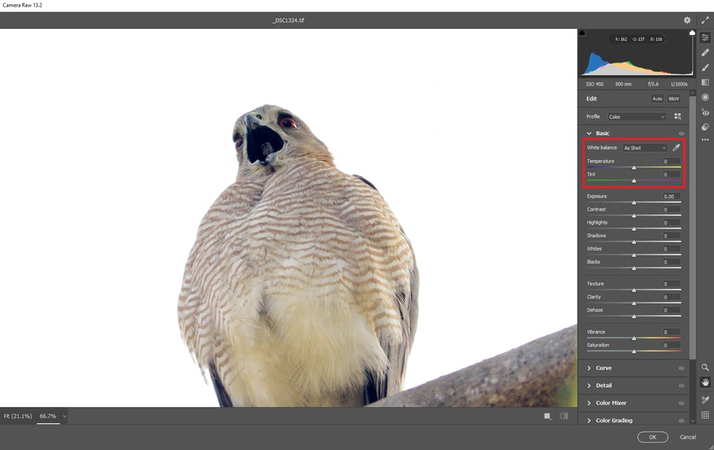
- 1.Abra a imagem RAW via Filtro > Filtro Camera Raw.
- 2.No painel ACR, ajuste a Ferramenta de Balanço de Branco (W) clicando em um cinza neutro.
- 3.Se necessário, ajuste os deslizadores de Temperatura e Matiz para afinar o equilíbrio.
Parte 3: Dica Extra sobre o Uso de IA para Correção do Balanço de Branco
Embora as técnicas mencionadas acima forneçam uma maneira abrangente de corrigir o balanço de branco no Photoshop, elas podem ser esmagadoras para iniciantes. Portanto, se você está procurando uma solução rápida e fácil, considere usar HitPaw FotorPea.
Impulsionado por um algoritmo de IA avançado, o HitPaw FotorPea é uma ferramenta de edição robusta que simplifica a correção do balanço de branco com inteligência artificial. Ele analisa e corrige automaticamente o balanço de branco, economizando tempo e esforço para os fotógrafos.
Alguns dos principais recursos do HitPaw FotorPea
HitPaw FotorPea - Ferramenta de Edição de Fotos Tudo-em-um para Win & Mac
Verificado com segurança. 212.820 pessoas o baixaram.
- Correção de cores com IA para corrigir o balanço de branco da foto
- Interface amigável para editar fotos e levá-las ao próximo nível
- Processamento em lote de várias fotos com o mesmo modelo
- Saída de alta qualidade para garantir clareza nas imagens
Verificado com segurança. 212.820 pessoas o baixaram.
Como corrigir o balanço de branco usando HitPaw FotorPea?
Passo 1: Baixe e Instale o HitPaw FotorPea
Visite o HitPaw FotorPea e baixe o software para seu Windows ou Mac. Em seguida, instale-o seguindo as instruções na tela.
Passo 2: Acesse o Melhorador de IA
Após a instalação, selecione “Melhorador de IA” no menu principal e clique em “Escolher Arquivo” para fazer o upload de todas as fotos que você deseja corrigir.
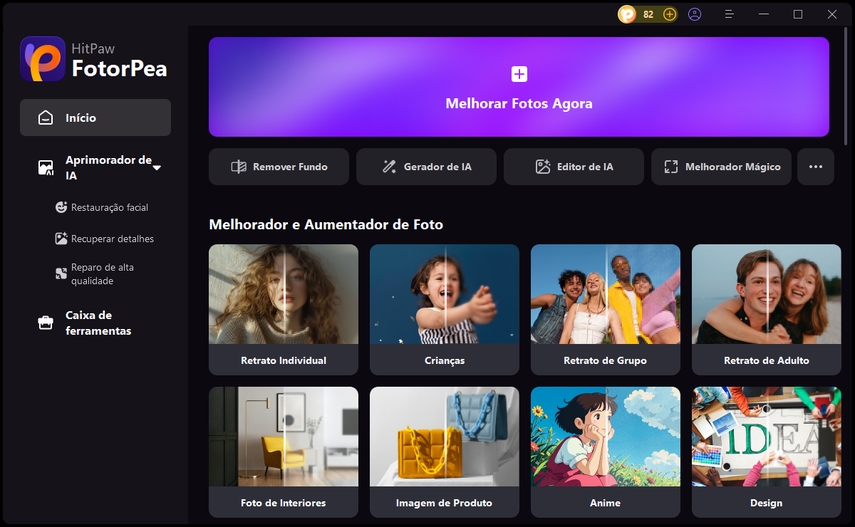
Passo 3: Escolha o Modelo de Calibração de Cores de IA
Agora, das opções dadas, selecione o modelo de Calibração de Cores para corrigir a foto do balanço de branco.
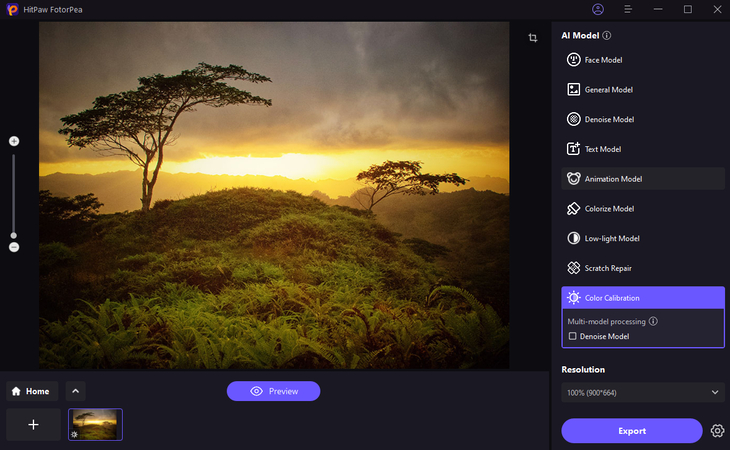
Passo 4: Aguarde alguns segundos e deixe a IA fazer seu trabalho
Agora, em apenas alguns segundos, a IA do HitPaw FotorPea analisará a foto e aplicará as melhorias necessárias.
Passo 5: Visualize o efeito e Exporte
Agora visualize as mudanças e compare a imagem antes e depois. Quando você estiver satisfeito com o resultado, clique em “Exportar” e baixe a imagem aprimorada.
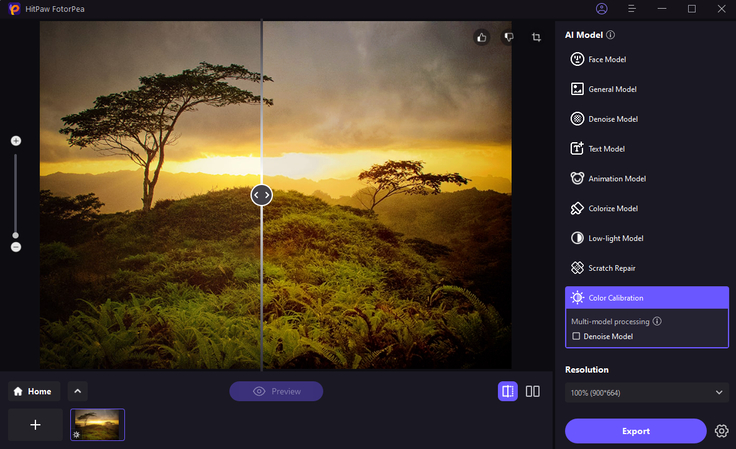
Este é o guia definitivo do HitPaw FotorPea
Conclusão
Se você está procurando dar um aspecto profissional às suas fotos, ter o conhecimento básico sobre o balanço de branco é necessário. Juntamente com o conhecimento sobre o balanço de branco, você também pode precisar saber como corrigir o balanço de branco no Photoshop, pois isso é o que faz suas fotos se destacarem.
No entanto, usar essas técnicas pode ser uma curva de aprendizado acentuada e demorada. Mas se você está procurando uma solução mais rápida, ferramentas com IA como o HitPaw FotorPea são o que podem servir ao propósito. Impulsionado por IA, este incrível software oferece uma experiência de edição sem costura com esforço mínimo, garantindo que você obtenha fotos de qualidade profissional em apenas um clique.
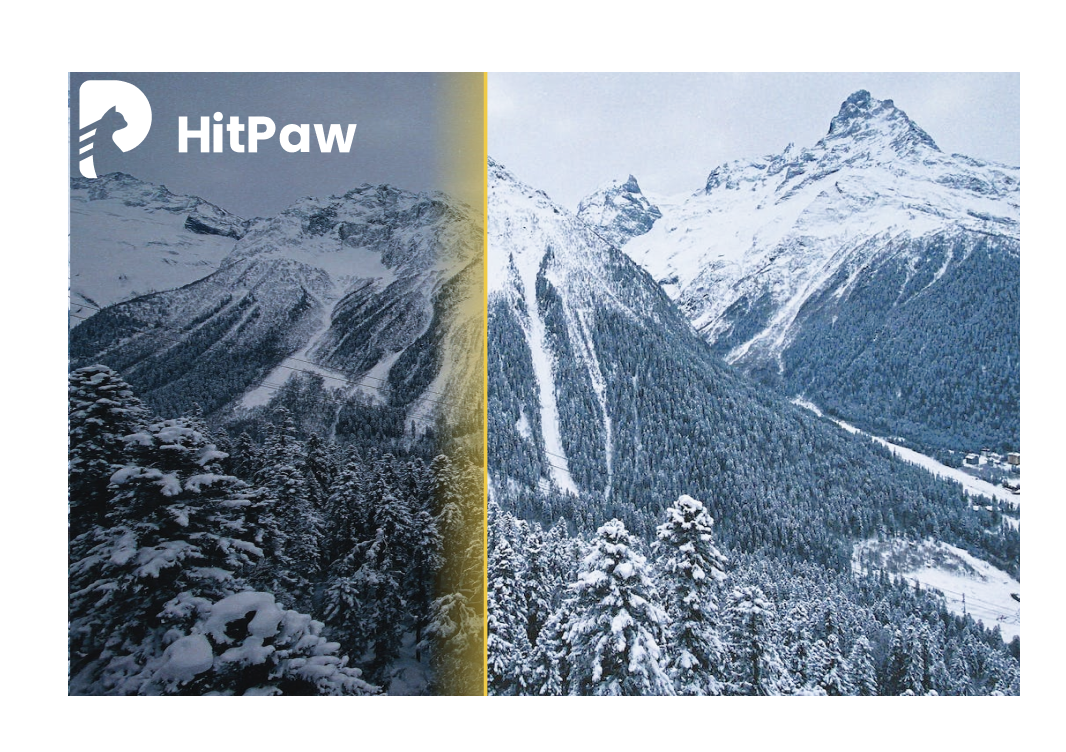





 HitPaw FotorPea
HitPaw FotorPea HitPaw VikPea
HitPaw VikPea
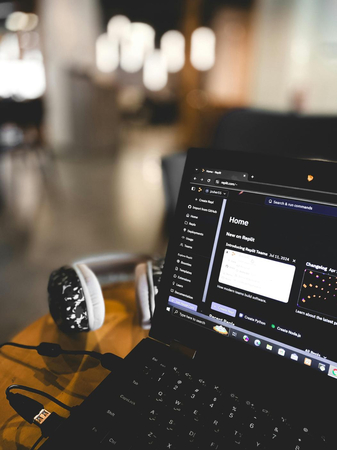



Compartilhar este artigo:
Selecionar a classificação do produto:
Antônio García
Editor-em-Chefe
Trabalho como freelancer há mais de cinco anos. Sempre fico impressionado quando descubro coisas novas e os conhecimentos mais recentes. Acho que a vida não tem limites, mas eu não conheço limites.
Ver todos os ArtigosDeixar um Comentário
Criar sua avaliação sobre os artigos do HitPaw