Como Adicionar Imagem a Um Vídeo em 2025
Já se perguntou como inserir uma foto em um vídeo? Seja para adicionar uma marca d'água, inserir um logo ou criar um efeito impressionante de imagem na imagem, saber como adicionar uma imagem a um vídeo pode elevar o seu conteúdo. Apresentamos três maneiras neste tópico para ajudá-lo a alcançar resultados profissionais.
Parte 1. Melhor Forma Recomendada de Adicionar Imagem ao Vídeo
Quando se trata de simplicidade e eficiência, HitPaw Univd (HitPaw Video Converter) se destaca como uma das melhores opções. Este software fácil de usar permite inserir uma imagem no vídeo de forma simples, seja como uma marca d'água ou uma sobreposição artística. O processo é direto e você pode ajustar facilmente o tamanho, a transparência e a posição da imagem.
Recursos do HitPaw Univd:
HitPaw Univd - Soluções de Vídeo Tudo-em-um para Win & Mac
Seguro e Verificado. 254.145 pessoas já baixaram.
- Suporta mais de 1000 formatos de vídeo, incluindo MP4, MOV, AVI, TS, MP3, etc.
- Permite adicionar marca d'água em texto e imagem aos vídeos.
- Suporta adicionar imagens aos vídeos em lote.
- Transparência e posicionamento ajustáveis para as marcas d'água.
- Conversão e compressão de vídeos em alta velocidade sem perda de qualidade.
- Interface fácil de usar, adequada para todos os níveis de habilidade.
- Mais de 30 outros recursos úteis para vídeos, áudios, fotos e arquivos de DVD.
Seguro e Verificado. 254.145 pessoas já baixaram.
Guia Passo a Passo para Inserir Imagem em Vídeo com o HitPaw Univd
Siga estas Passos simples para adicionar uma foto ao seu vídeo usando o HitPaw Univd:
Passo 1: Abra o Recurso de Edição de Vídeo
Abra o HitPaw Univd e vá até o Recurso de Edição de Vídeo dentro da Caixa de Ferramentas.
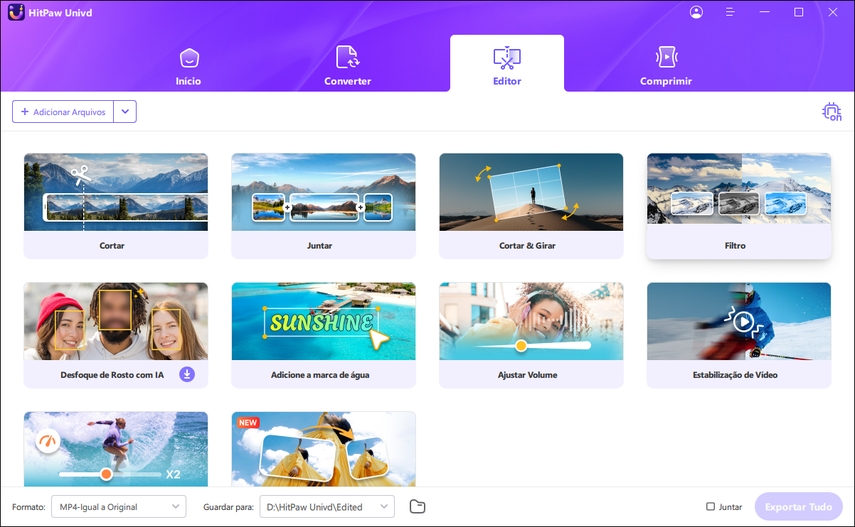
Passo 2: Importe Seus Vídeos
Clique no ícone "+" para importar seus vídeos. Você pode carregar vários arquivos ao mesmo tempo, que serão exibidos em uma lista para facilitar o gerenciamento.
Passo 3: Adicione uma Marca d'Água de Imagem
Clique na opção Imagem. Carregue a imagem desejada e ajuste sua transparência, tamanho e posição arrastando-a pela janela de visualização.
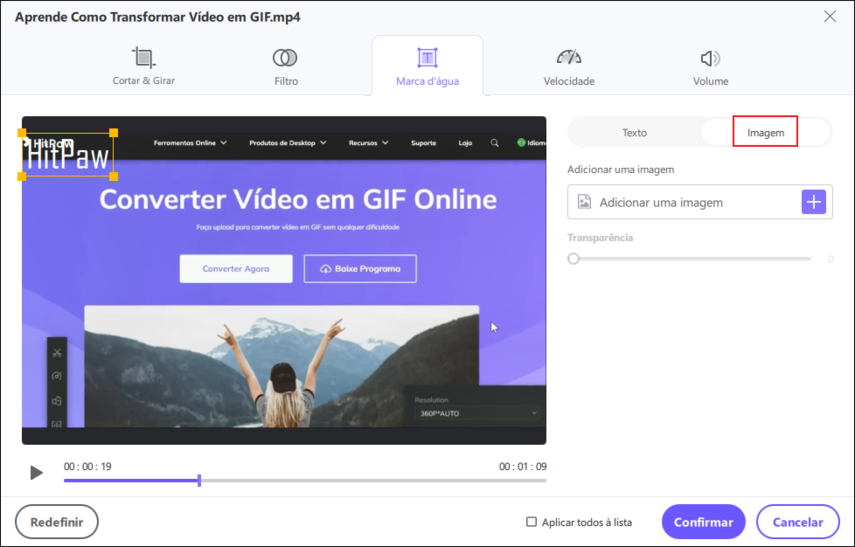
Se você tiver vários vídeos nos quais precisa adicionar uma imagem, basta clicar em "Aplicar tudo à lista" para aplicar a imagem a todos os vídeos importados.
Passo 4: Exporte os Arquivos Editados
Depois de adicionar a imagem, clique no botão Confirmar para salvar seus arquivos editados no local desejado. Você pode escolher entre vários formatos de arquivo e resoluções para garantir a melhor qualidade de saída.
Parte 2. Como Adicionar Foto ao Vídeo Usando o iMovie
Se você é um usuário Apple, o iMovie é uma excelente opção para editar vídeos. Ele vem pré-instalado em dispositivos macOS e iOS, o que o torna facilmente acessível.
Com o iMovie, você pode inserir uma foto em um vídeo para criar efeitos impressionantes de imagem dentro da imagem, com animações e transições básicas. Esta ferramenta também permite ajustar a aparência do vídeo com filtros, trilhas sonoras e sobreposições de texto, tornando-a uma escolha versátil para criadores de conteúdo.
Como Inserir uma Imagem no Vídeo com o iMovie?
Com o iMovie, inserir uma imagem em um vídeo é simples, até mesmo para iniciantes. Este aplicativo gratuito para dispositivos iOS e macOS oferece todas as ferramentas essenciais para criar vídeos com aparência profissional, com sobreposições de imagem e efeitos. Veja como fazer isso:
Passo 1: Inicie um novo projeto
Abra o iMovie no seu Mac ou dispositivo iOS e inicie um novo projeto clicando em "Criar Novo" e selecionando "Filme".
Passo 2: Importe arquivos de mídia
Adicione seus arquivos de vídeo e imagem clicando em "Arquivo" > "Importar Mídia". Navegue e faça o upload dos arquivos que deseja editar.
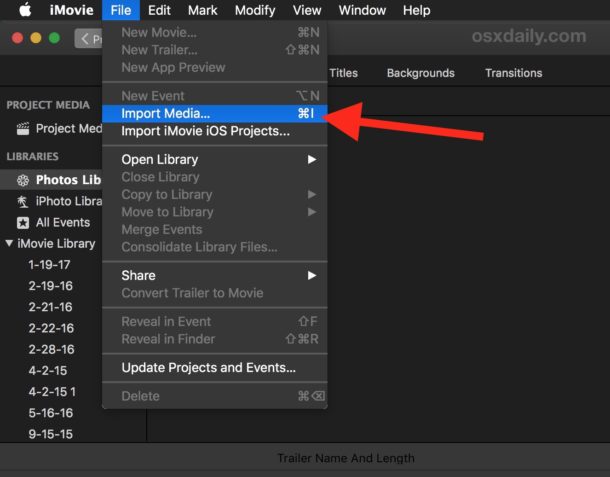
Passo 3: Posicione os arquivos na linha do tempo
Arraste o arquivo de vídeo para a linha do tempo e, em seguida, coloque o arquivo de imagem diretamente acima dele. Isso criará o efeito de imagem dentro da imagem.
Passo 4: Personalize a sobreposição
Selecione a imagem na linha do tempo e clique no ícone "Configurações de Sobreposição de Vídeo". Escolha "Imagem dentro da Imagem" no menu suspenso. Ajuste o tamanho, a posição e a animação da imagem conforme necessário.
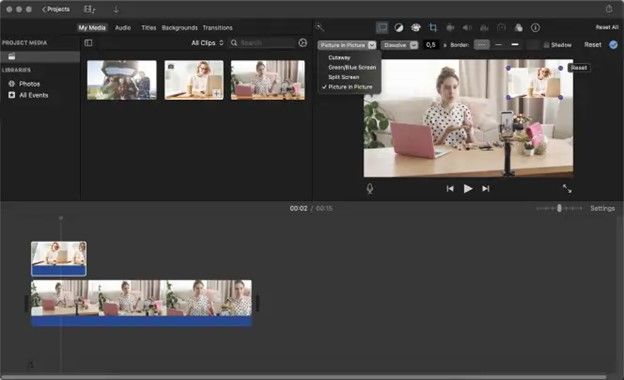
Passo 5: Refine e melhore
Use transições, bordas ou efeitos de fade para aprimorar a aparência da sobreposição de imagem dentro da imagem. Adicione texto ou música para mais personalização.
Passo 6: Salve ou compartilhe
Quando estiver satisfeito, clique em "Arquivo" > "Compartilhar" para exportar seu vídeo. Você pode salvá-lo localmente ou compartilhá-lo diretamente em plataformas como YouTube ou Vimeo.
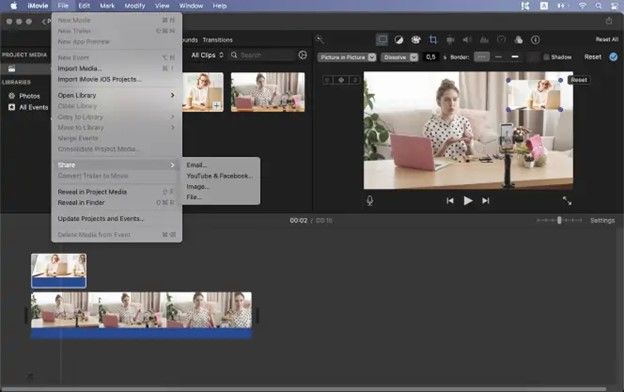
Vantagens e Desvantagens do Uso do iMovie
Vantagens
- Gratuito e pré-instalado em dispositivos macOS e iOS.
- Interface intuitiva, ideal para iniciantes.
- Inclui opções avançadas como filtros e transições.
- Integra-se perfeitamente com outros produtos Apple.
Desvantagens
- Limitado a usuários Apple.
- Recursos básicos podem não ser suficientes para edições profissionais.
Parte 3. Use o Windows Movie Maker para Inserir uma Foto no Vídeo
Windows Movie Maker, embora descontinuado, ainda é uma ferramenta útil para edição básica de vídeos. É especialmente útil para usuários que preferem uma maneira simples de inserir fotos em seus vídeos. Embora falte funcionalidades modernas, ele oferece uma solução rápida e fácil para projetos simples, como criar slideshows ou clipes curtos com edição mínima.
Como Adicionar uma Imagem ao Vídeo com o Windows Movie Maker?
O Windows Movie Maker oferece uma maneira simples, mas eficaz, de adicionar imagens aos seus vídeos. Siga os passos abaixo para adicionar facilmente uma imagem ao vídeo:
Passo 1: Abra o Windows Movie Maker
Abra o programa e prepare seu espaço de trabalho iniciando um novo projeto.
Passo 2: Importe seus arquivos
Clique em "Importar Vídeo" para carregar o arquivo de vídeo e em "Importar Imagens" para adicionar a imagem que deseja sobrepor.
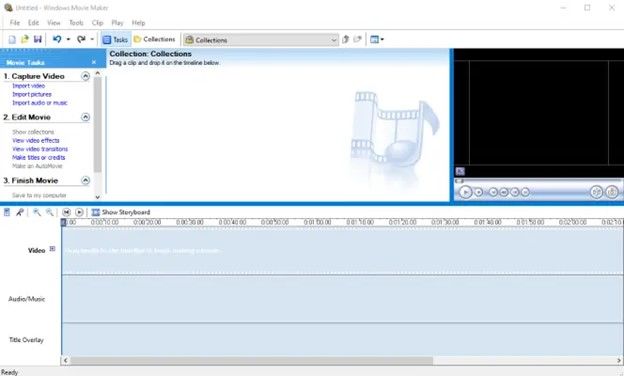
Passo 3: Organize os arquivos na linha do tempo
Arraste seus arquivos de vídeo e imagem para a linha do tempo. Certifique-se de que a imagem apareça na posição correta em relação ao vídeo.
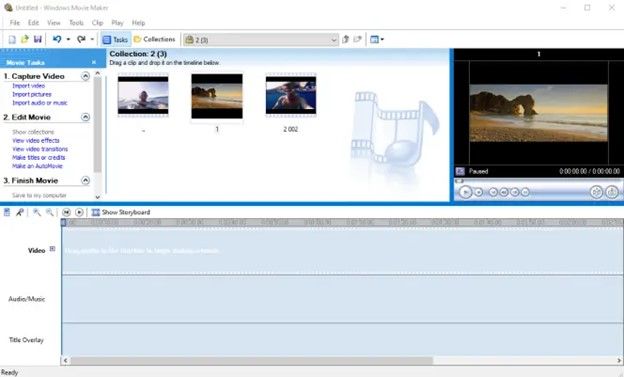
Passo 4: Divida e ajuste
Use a ferramenta "Dividir" para cortar o vídeo no ponto onde a imagem deve aparecer. Arraste a imagem para ajustá-la entre os segmentos do vídeo ou sobreponha-a conforme necessário.
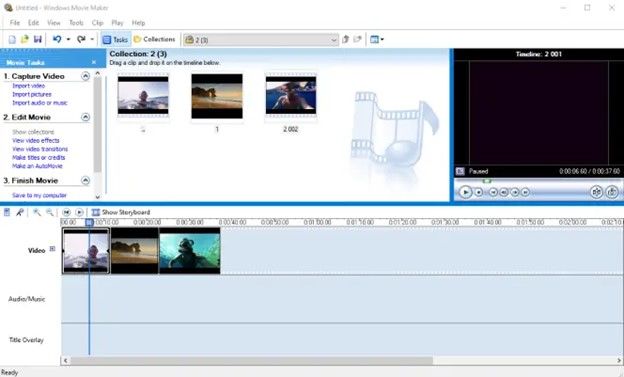
Passo 5: Adicione transições
Para tornar seu projeto mais interessante, aplique transições entre os segmentos de vídeo e imagem usando o recurso "Transições de Vídeo".
Passo 6: Exporte seu vídeo
Depois de finalizar as edições, salve seu projeto clicando em "Arquivo" > "Salvar Arquivo de Filme". Escolha a resolução e o formato que melhor atendem às suas necessidades.
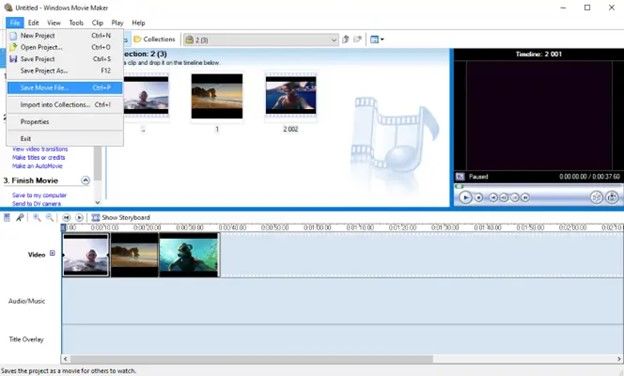
Vantagens e Desvantagens do Uso do Windows Movie Maker
Vantagens
- Gratuito e fácil de usar.
- Ideal para iniciantes com necessidades básicas de edição.
- Funciona bem para criar slideshows e projetos simples.
Desvantagens
- Descontinuado e não suportado pela Microsoft.
- Funcionalidades limitadas em comparação com ferramentas de edição de vídeo modernas.
- Não suporta efeitos avançados ou exportações em alta resolução.
Conclusão
Adicionar uma imagem a um vídeo nunca foi tão fácil, graças a ferramentas como HitPaw Univd, iMovie e Windows Movie Maker. Seja você um editor experiente ou iniciante, esses métodos atendem a várias necessidades e níveis de habilidade. O HitPaw Univd se destaca com seus recursos avançados e interface fácil de usar, tornando-se nossa principal recomendação. Para usuários da Apple, o iMovie oferece integração e funcionalidade perfeitas, enquanto o Windows Movie Maker oferece uma solução simples para projetos básicos.







 HitPaw FotorPea
HitPaw FotorPea HitPaw VikPea
HitPaw VikPea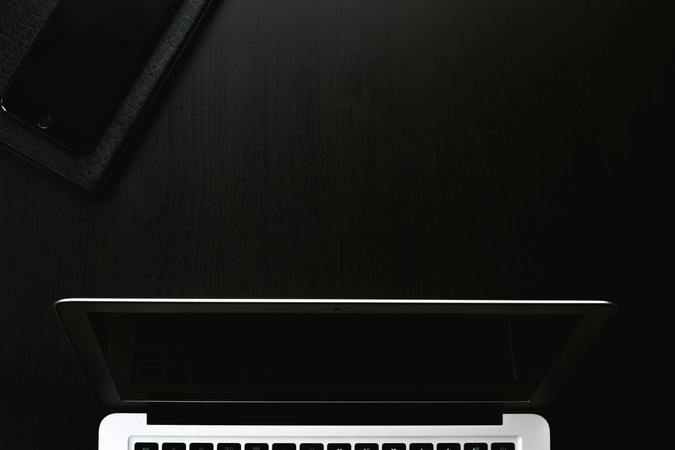
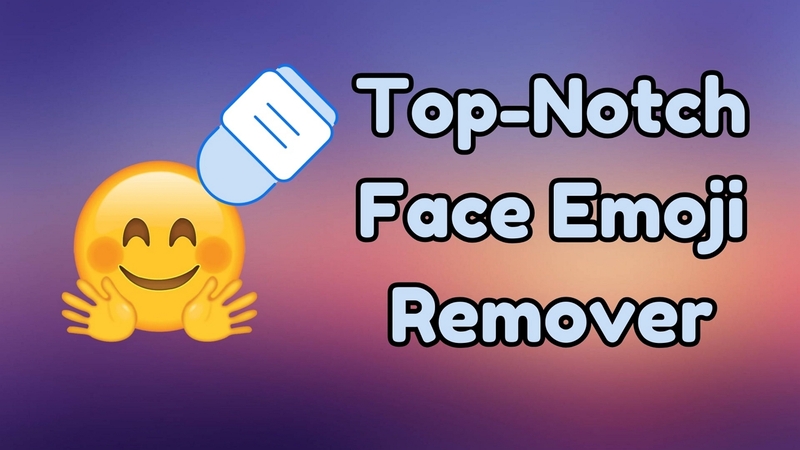



Compartilhar este artigo:
Selecionar a classificação do produto:
Antônio García
Editor-em-Chefe
Trabalho como freelancer há mais de cinco anos. Sempre fico impressionado quando descubro coisas novas e os conhecimentos mais recentes. Acho que a vida não tem limites, mas eu não conheço limites.
Ver todos os ArtigosDeixar um Comentário
Criar sua avaliação sobre os artigos do HitPaw