Como Diminuir a Velocidade de Um Vídeo em 2025
Desde aprimorar análises esportivas até tornar cenas cinematográficas inesquecíveis, desacelerar vídeos oferece possibilidades infinitas. Este guia irá conduzi-lo por diferentes métodos, com foco em ferramentas fáceis de usar como o CapCut, para que você domine essa técnica essencial de edição.
Parte 1. Por que você precisa desacelerar um vídeo?
Desacelerar um vídeo pode transformar a forma como seu público interage com seu conteúdo. Ele serve para diversos fins, desde aprimorar a narrativa até proporcionar clareza em análises técnicas. Aqui estão os principais motivos pelos quais você pode precisar desacelerar um vídeo:
- Análise Esportiva: Ao revisar imagens esportivas, desacelerar o vídeo ajuda a destacar momentos críticos, como penalidades, faltas ou jogadas decisivas.
- Clareza Educacional: Assuntos complexos frequentemente exigem um ritmo mais lento para melhor compreensão.
- Segurança e Vigilância: Imagens de câmeras de segurança frequentemente se beneficiam de desaceleração para identificar infratores ou capturar detalhes sutis que poderiam ser perdidos em velocidade normal.
- Cinematografia: Os efeitos em câmera lenta aumentam o impacto visual de uma cena, criando suspense ou destacando emoções.
- Apego Estético: O efeito em câmera lenta melhora o apelo visual dos vídeos, criando efeitos hipnotizantes que cativam o público.
Parte 2. A Melhor Forma de Desacelerar um Vídeo
HitPaw Univd (HitPaw Video Converter) é recomendado como o melhor programa de desktop para desacelerar vídeos. Com seu design intuitivo e recursos robustos, é ideal para usuários que buscam eficiência e qualidade.
Recursos do HitPaw Univd
HitPaw Univd - Soluções completas de vídeo para Win & Mac
Verificado com segurança. 254.145 pessoas já o baixaram.
- Configurações de velocidade ajustáveis de 0,25x a 4x
- Pré-visualização de edição em tempo real para feedback instantâneo
- Suporta mais de 1000 formatos de vídeo e áudio
- Desacelera vídeos em lote
- Suporta outras funcionalidades de edição, como mesclar, cortar, adicionar filtros, adicionar marcas d'água e cortar
- Interface amigável, projetada para todos os níveis de experiência.
Verificado com segurança. 254.145 pessoas já o baixaram.
Guia Passo a Passo para Desacelerar um Vídeo
Este guia irá orientá-lo no processo de ajustar a velocidade de reprodução de seus arquivos de áudio ou vídeo, seja para desacelerá-los para maior clareza ou acelerá-los para uma reprodução mais rápida. Siga estas Passos para fazer ajustes de velocidade precisos sem esforço.
Passo 1: Importe o Seu Arquivo
Abra o HitPaw Univd, navegue até a aba "Editar" e selecione a opção de Velocidade. Importe o vídeo (ou vídeos) cuja velocidade você deseja alterar.
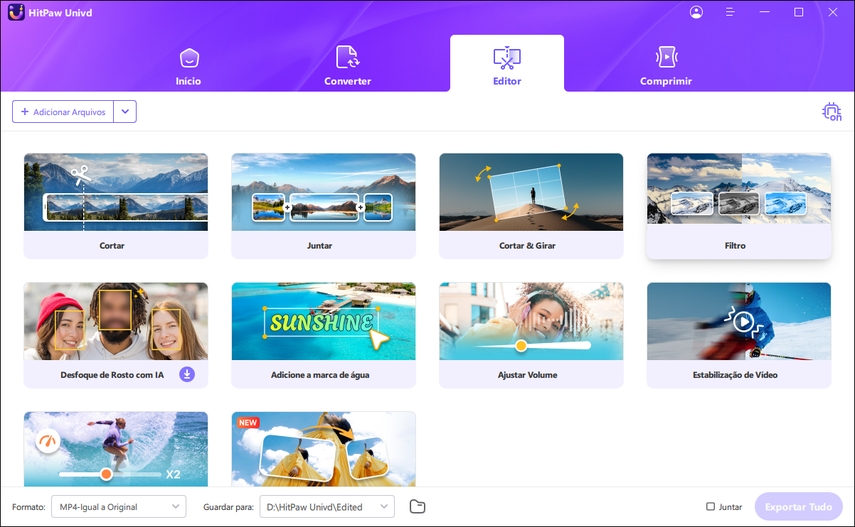
Passo 3: Selecione a Velocidade Desejada
Use o painel à direita para selecionar a velocidade de reprodução desejada. O HitPaw oferece várias opções de velocidade, variando de 0,25x (mais lento) a 4x (mais rápido). Você pode escolher uma velocidade mais lenta para foco aprimorado ou uma velocidade mais rápida para visualização rápida.
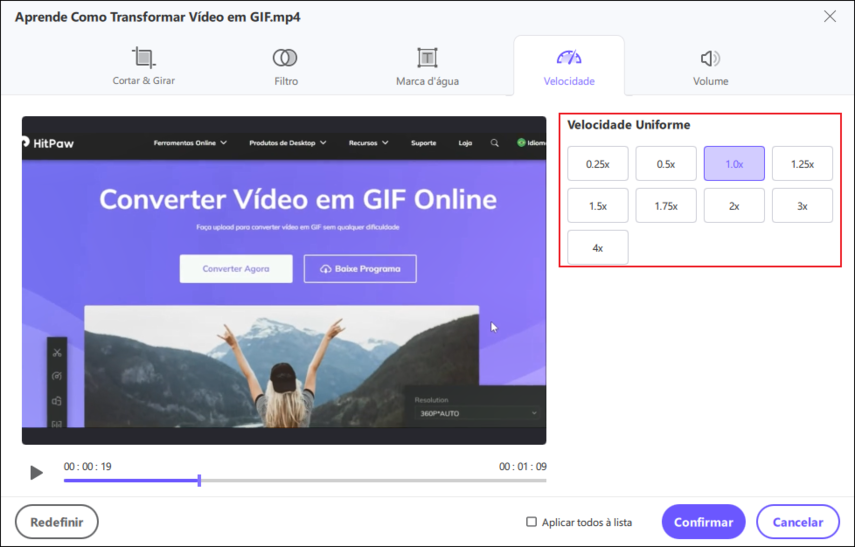
Passo 4: Visualize as Alterações
Clique no botão de reprodução para visualizar suas alterações em tempo real. Isso permite que você veja exatamente como a velocidade ajustada fica e faça mais ajustes, se necessário.
Passo 5: Aplique em Múltiplos Arquivos
Se você estiver editando vários arquivos, ative a opção "Aplicar Todos na Lista". Esse recurso permite que você aplique as mesmas configurações de velocidade a todos os arquivos selecionados, tornando a edição em massa simples e eficiente.
Passo 6: Salve o Arquivo
Quando estiver satisfeito com os ajustes, salve seu arquivo. O HitPaw Univd garante que a saída mantenha alta qualidade.

Parte 3. Como Desacelerar um Vídeo no CapCut
O CapCut é um aplicativo de edição de vídeo gratuito e versátil, repleto de recursos avançados. Seu design fácil de usar o torna um favorito entre iniciantes e profissionais. O aplicativo inclui ferramentas avançadas, como edição em múltiplas camadas, animação e ajustes de velocidade personalizáveis. Além disso, o CapCut oferece armazenamento em nuvem gratuito, permitindo que os usuários acessem seus projetos em dispositivos diferentes sem problemas.
Como Fazer Slow Motion no CapCut
Siga estas Passos para desacelerar um vídeo no CapCut.
Passo 1: Baixe e Cadastre-se
Acesse o site oficial do CapCut para baixar o aplicativo. Após a instalação, faça login com sua conta do TikTok, Facebook ou Google. Clique em "Novo Projeto" para começar a editar seu vídeo.
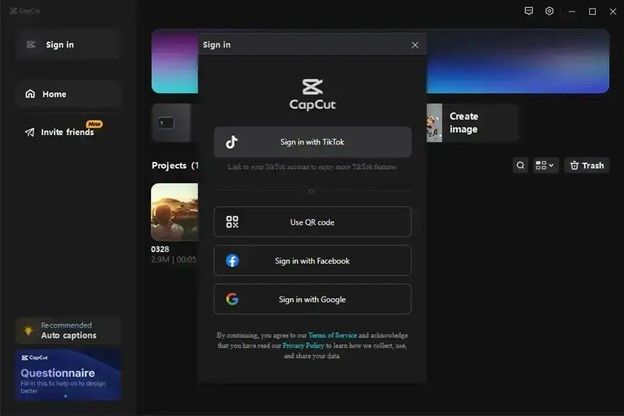
Passo 2: Faça o Upload do Seu Vídeo
Clique em "Criar Projeto" e selecione "Importar" na guia Mídia. Carregue seu vídeo do dispositivo e arraste-o para a linha do tempo.
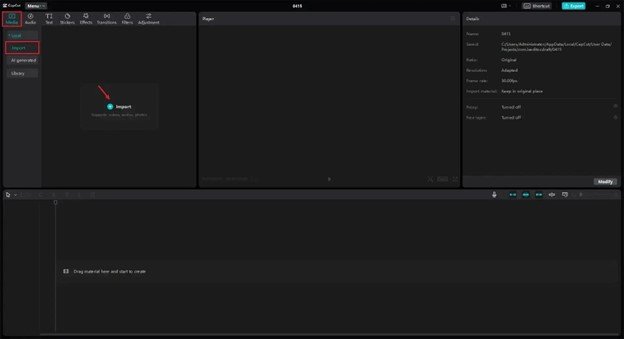
Passo 3: Desacelere o Seu Vídeo
Clique na tela do vídeo para acessar as opções de edição, como Básico, Fundo, Recorte, Áudio, Animação e Velocidade. Selecione o ícone de Velocidade, onde você encontrará opções para ajustes Normais e Curvados.
- Normal: Ajuste manualmente os parâmetros de velocidade.
- Curva: Crie efeitos de movimento dinâmico com velocidades variadas, ideal para animações ou edições de vídeo complexas.
Visualize as mudanças em tempo real usando a janela de reprodução. Quando estiver satisfeito, você pode aplicar edições adicionais para refinar ainda mais seu vídeo.
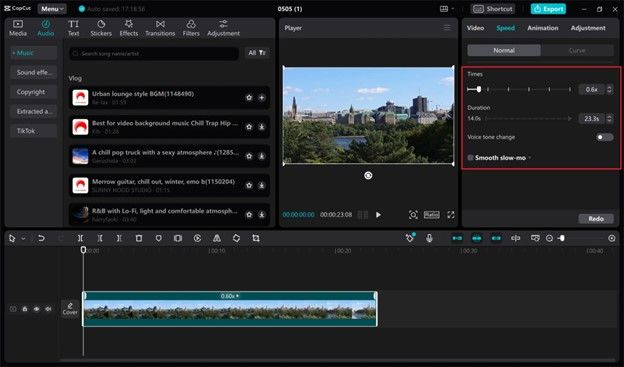
Passo 4: Exporte ou Compartilhe
Quando terminar a edição, clique em Exportar para personalizar as configurações de saída, como resolução (480p a 4K), qualidade, taxa de quadros (24fps a 60fps) e formato (MP4 ou MOV). Execute uma verificação de direitos autorais, se necessário. Ajuste a proporção da tela, defina uma capa para o vídeo e configure as preferências de visibilidade. Por fim, clique em Compartilhar para enviar seu vídeo diretamente para plataformas como TikTok ou YouTube.
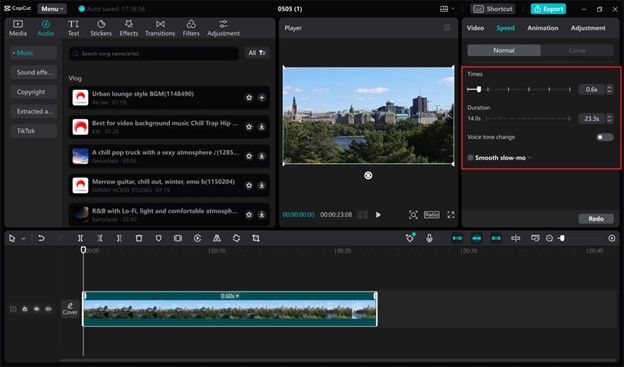
Conclusão
Desacelerar vídeos pode elevar seu conteúdo, seja para entretenimento, educação ou análise. Ferramentas como CapCut e HitPaw Univd tornam o processo fácil e acessível para todos. Desde suas interfaces intuitivas até os poderosos recursos de edição, essas ferramentas garantem resultados profissionais.







 HitPaw FotorPea
HitPaw FotorPea HitPaw VikPea
HitPaw VikPea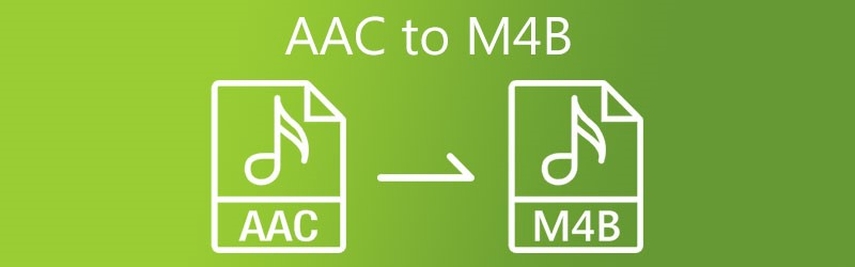
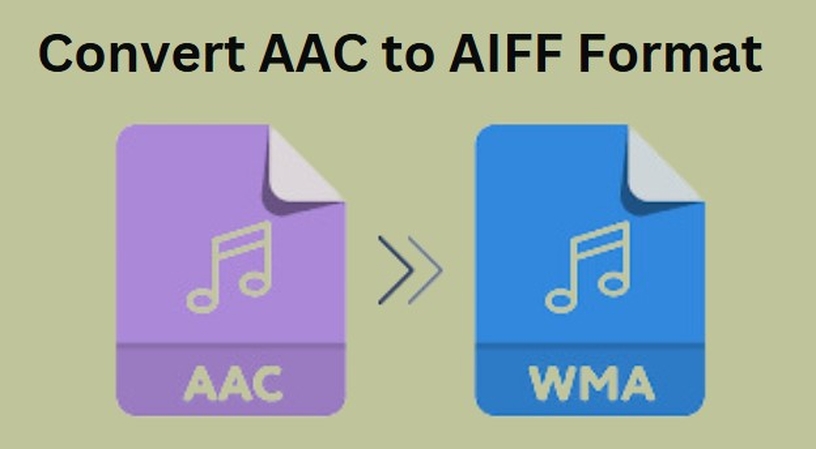



Compartilhar este artigo:
Selecionar a classificação do produto:
Antônio García
Editor-em-Chefe
Trabalho como freelancer há mais de cinco anos. Sempre fico impressionado quando descubro coisas novas e os conhecimentos mais recentes. Acho que a vida não tem limites, mas eu não conheço limites.
Ver todos os ArtigosDeixar um Comentário
Criar sua avaliação sobre os artigos do HitPaw