Por que a Câmera do Meu Laptop Não Funciona e Como Consertar?
Tem problemas com a câmera embutida do seu laptop? Pode ser frustrante quando a webcam para de funcionar corretamente, se não liga ou entrega imagens de baixa qualidade.
Antes de decidir substituir a própria câmera ou comprar uma webcam externa, tente primeiro algumas correções simples de solução de problemas. Muitos problemas comuns da câmera do laptop podem ser facilmente resolvidos com ajustes simples de software, atualizações de driver ou ajustes nas configurações do seu computador.
Neste artigo, descreveremos os problemas mais comuns da webcam do laptop e o guiaremos passo a passo através de possíveis soluções para tentar. Com alguns testes rápidos e alterações de configuração, você pode fazer com que sua câmera de laptop embutida funcione corretamente novamente.
Parte 1. Por que a câmera do laptop não está funcionando?
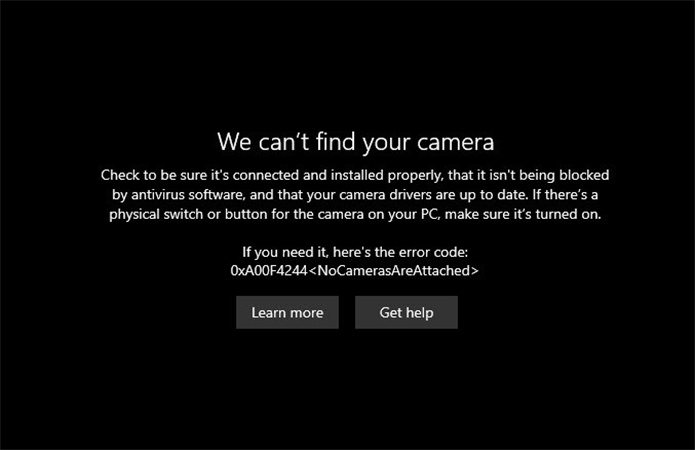
Está se perguntando: porque a minha câmara não funciona? Existem algumas razões comuns pelas quais uma câmera de laptop não funciona:
- Problemas com o driver - Os drivers da câmera podem ser corrompidos ou desatualizados após as atualizações do Windows, impedindo que a câmera funcione corretamente.
- Problemas de Hardware - O hardware real da webcam pode falhar devido à idade, danos ou defeitos de fabricação. Isto requer reparação ou substituição.
- Definições de Privacidade que bloqueiam o acesso - As definições de privacidade do Windows podem estar a bloquear o acesso à câmara para determinadas aplicações. Eles têm de ser ajustados.
- Interferência de software antivírus - Alguns programas antivírus podem bloquear o acesso à webcam para proteger a privacidade. Estas definições têm de ser verificadas.
Por que minha webcam não está funcionando? É devido às razões potenciais acima. É importante ter uma câmera de laptop funcional para chamadas de vídeo, reuniões online, vlogs e outras criações de conteúdo multimídia.
Sem uma webcam funcionando corretamente, torna-se muito difícil se comunicar cara a cara pela internet.
Parte 2. Como corrigir o problema da câmera que não funciona?
Se a câmera embutida do seu laptop parou de funcionar, existem várias etapas de solução de problemas que você pode tentar antes de substituir a própria câmera.
Com uma dessas correções, você pode colocar a webcam integrada do seu laptop totalmente operacional novamente sem precisar ser substituída. Aqui está como resolver o seu problema da minha câmera não está funcionando.
Verificar os Controles Físicos da Câmera

Certifique-se de que não há nada cobrindo a lente da webcam, pois eles podem ser facilmente movidos para bloquear a câmera sem perceber. Além disso, verifique se há adesivos de plástico de proteção que ainda possam estar cobrindo a lente, especialmente em um laptop novo.
Conceder permissão ao computador portátil para acessar a câmera
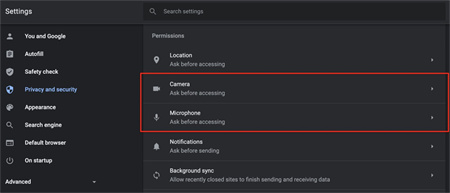
O Windows 10 e 11 exigem que o usuário dê explicitamente aos aplicativos permissão para acessar a câmera do laptop. Vá para as configurações de privacidade da câmera e certifique-se de que o acesso à câmera esteja ativado em todo o sistema e em todos os aplicativos de reunião que você deseja usar.
A concessão de direitos de acesso pode corrigir instantaneamente problemas de câmera e você não terá mais que se deparar com a questão de por que minha câmera não está funcionando.
Reinicie Seu Laptop
Reiniciar o laptop essencialmente elimina qualquer desordem de software ou processos em segundo plano que possam estar interferindo na operação da câmera. Um simples reinício leva segundos e pode corrigir falhas aleatórias.
Atualize todos os softwares
Um sistema operacional Windows desatualizado ou um driver de câmera corrompido podem estar impedindo o acesso à câmera. Verifique manualmente se há atualizações críticas do Windows, especialmente atualizações de driver de hardware opcionais para o modelo da câmera. Mantenha-se completamente atualizado garante a compatibilidade.
Ajuste as definições da câmera no antivírus
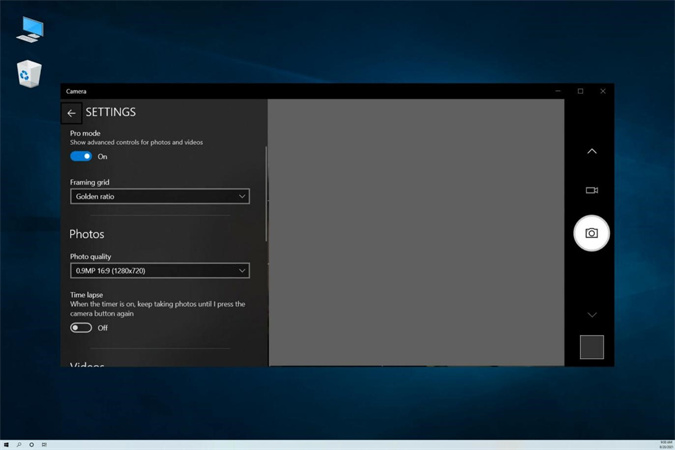
Alguns softwares antivírus excessivamente zelosos podem bloquear completamente o uso da câmera em um esforço para proteger a privacidade. Verifique as configurações do antivírus e coloque na lista de permissões a própria câmera e todos os aplicativos que precisam de acesso à câmera, como Zoom ou Skype.
Reinstale ou reverta os drivers da câmera
Se você suspeitar de uma atualização automática recente do driver, você poderá reverter para o driver da câmera anterior. Ou desinstale completamente e, em seguida, instale o driver mais recente diretamente do site do fabricante, evitando o Windows Update.
Parte 3. Dica profissional: como melhorar os vídeos quando a câmera não está funcionando bem?
HitPaw VikPea é um software de aprimoramento de vídeo de ponta que aproveita a tecnologia avançada de IA para melhorar drasticamente a qualidade e a clareza do vídeo. Desenvolvido pela equipe inovadora da HitPaw, este software tornou-se rapidamente uma ferramenta indispensável para quem trabalha com imagens de vídeo de fontes de baixa qualidade, como webcams de laptop.
Ao contrário dos programas tradicionais de edição de vídeo, o HitPaw VikPea reconstrói os detalhes do vídeo ao nível do pixel. Poderosos algoritmos de IA aprimoram as imagens, reduzem o ruído/granulação, corrigem as cores, interpolam os quadros para um movimento suave e aumentam para resoluções de até 8K. Tudo isto acontece automaticamente com apenas alguns cliques.
O software possui uma interface elegantemente projetada que torna o aprimoramento de vídeo intuitivo, mesmo para iniciantes. Basta importar a sua gravação original, selecionar o modelo de IA apropriado para obter melhorias ideais com base no tipo de vídeo, rever as alterações em pré-visualizações em tempo real e exportar o seu vídeo finalizado impressionante.
Características
- Usa IA para melhorar a resolução de vídeo até 8K
- Pode reparar arquivos de vídeo corrompidos ou danificados
- Algoritmos avançados de redução de ruído
- Ferramentas de ajuste de cor e iluminação integradas
- Interface intuitiva com pré-visualização em tempo real
- Disponível para Windows e Mac
- Melhorar os Vídeos da Webcam do Portátil
Etapas
-
Passo 1:Baixe HitPaw VikPea para criar vídeos impressionantes.
-
Passo 2:Importe o vídeo original da webcam para o HitPaw VikPea.

-
Passo 3:Selecione o modelo de IA "Denoise geral" para reduzir o ruído/granulação. Ajuste a resolução do vídeo para upscale para 1080p ou 4K.

-
Passo 4:Visualize o vídeo aprimorado e exporte quando estiver satisfeito.

Parte 5. Perguntas frequentes sobre a minha câmera não está a funcionar
P1. Como faço para redefinir minha câmera no meu laptop?
R1. Você pode redefinir totalmente a webcam embutida do seu laptop
desinstalando o dispositivo da câmera no Gerenciador de Dispositivos, forçando uma reinicialização do
hardware. Vá para Iniciar > Gerenciador de dispositivos. Expanda a seção "Câmeras", clique
com o botão direito do mouse no dispositivo da webcam e selecione Desinstalar.
Certifique-se de
marcar a caixa para excluir o software do driver também. Após a desinstalação, reinicie o laptop e o
Windows detectará automaticamente a câmera e reinstalará os drivers padrão, redefinindo quaisquer
configurações personalizadas que possam estar causando problemas na câmera.
P2. Por que minha câmera não está abrindo?
R2. Existem algumas razões comuns pelas quais sua câmera parou. O baixo espaço
em disco impede que os aplicativos sejam iniciados. Verifique o armazenamento disponível e limpe o
espaço excluindo arquivos não utilizados. Conflitos ou falhas de Software podem desativar a câmera.
Atualize seus aplicativos e sistema operacional para as versões mais recentes.
Falhas nos dados
do aplicativo podem ocorrer ao longo do tempo. Redefina as preferências do aplicativo ou reinstale o
aplicativo da câmera completamente. As permissões que concedem acesso à câmera podem ser alteradas ou
revogadas, quebrando a funcionalidade do aplicativo. Vá para as configurações de Privacidade e
certifique-se de que o acesso à câmera esteja ativado.
P3. Por que meu computador não está detectando minha webcam?
R3. Se o seu laptop não conseguir detectar ou inicializar a webcam embutida,
um problema de driver provavelmente está causando o problema. Tente atualizar todos os drivers do
sistema caso os drivers da câmera sejam corrompidos. Reverter ou desinstalar/reinstalar drivers de
webcam diretamente do Gerenciador de Dispositivos.
Alterne entre diferentes aplicativos de
câmera para forçar a detecção do hardware da webcam. Além disso, inspecione as conexões físicas da
webcam para garantir que tudo esteja conectado adequadamente internamente. Mantenha os drivers
atualizados e os aplicativos devem detectar webcams integradas sem problemas.
Conclusão
Se a câmera embutida do seu laptop parar de funcionar, há várias correções que você deve tentar antes de substituir o hardware. Verifique os controles físicos de Privacidade, ajuste as configurações de permissão, atualize os drivers, reverta as atualizações problemáticas e reinstale os drivers conforme necessário.
Usando software como o HitPaw VikPea (Originalmente chamado de HitPaw Video Enhancer) também pode ajudar a melhorar imagens de baixa qualidade. Com sua tecnologia de aprimoramento de vídeo AI, ele pode melhorar automaticamente os detalhes, reduzir o ruído, estabilizar o movimento e melhorar o vídeo da webcam para resoluções muito mais altas.





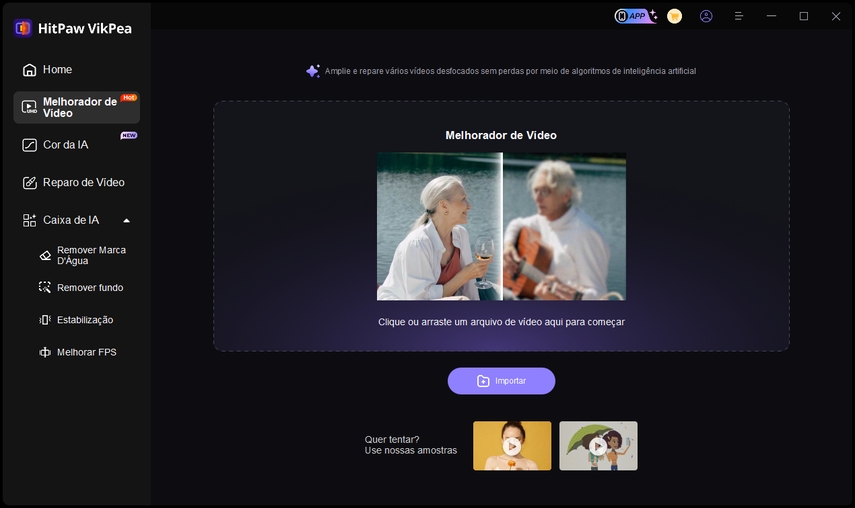
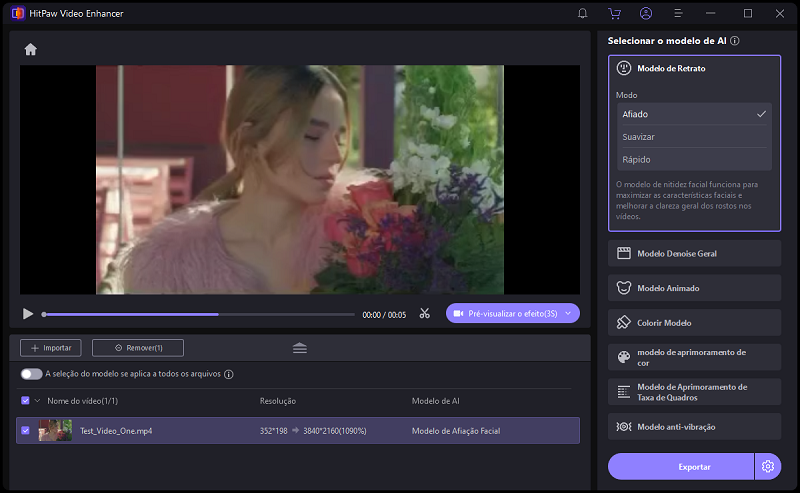
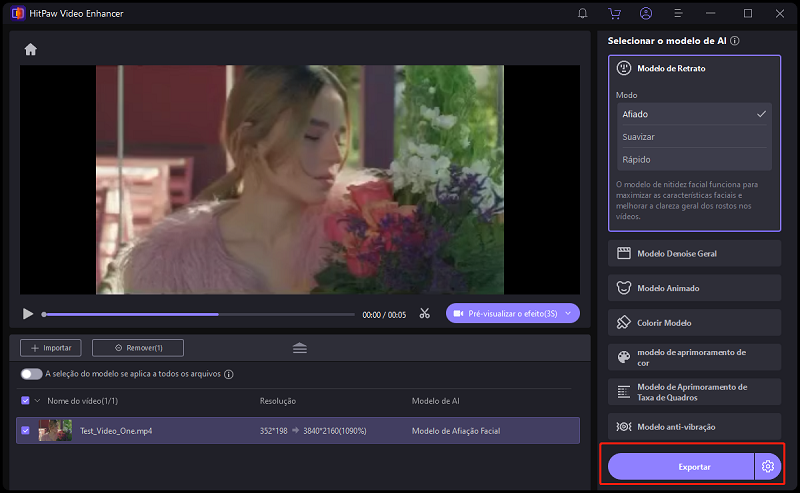

 HitPaw FotorPea
HitPaw FotorPea HitPaw VikPea
HitPaw VikPea




Compartilhar este artigo:
Selecionar a classificação do produto:
Antônio García
Editor-em-Chefe
Trabalho como freelancer há mais de cinco anos. Sempre fico impressionado quando descubro coisas novas e os conhecimentos mais recentes. Acho que a vida não tem limites, mas eu não conheço limites.
Ver todos os ArtigosDeixar um Comentário
Criar sua avaliação sobre os artigos do HitPaw