[Guia Detalhado] Como corrigir o código de erro 224003
Imagine que você está pronto para uma noite de entretenimento, se preparando para uma maratona aconchegante de filmes ou séries, quando de repente; um gritante "Código De Erro 224003" pisca na tela.
Você pode estar se perguntando por que continua vendo mensagens como "Este arquivode vídeo não pode ser reproduzido" ou "Este vídeo não pode ser reproduzido". Não se preocupe. Aqui, exploraremos as razões típicas por trás desse erro e forneceremos soluções por meio de etapas de solução de problemas para voltar a curtir seus programas favoritos sem problemas.
Parte 1: O que é o código de erro 224003?
O código de erro 224003 é um erro de reprodução de vídeo, que geralmente ocorre quando você reproduz um vídeo em uma plataforma de streaming, como Safari, Chrome, Firefox e assim por diante. Quando ele aparece, seu vídeo não funciona. Surge de várias razões, como, versões desatualizadas do Adobe Flash Player, conflitos de configuração do navegador, status diferente de aceleração de hardware, etc. Os passos seguintes irão oferecer soluções específicas para corrigi-lo.

Parte 2: estratégias principais para resolver o código de erro 224003
1. Verifique a conexão de rede
Verificar a conexão de rede é vital para o código de erro 224003, pois muitas vezes surge devido a problemas de internet. Uma conexão estável garante uma reprodução de vídeo mais suave em plataformas de streaming, evitando interrupções.
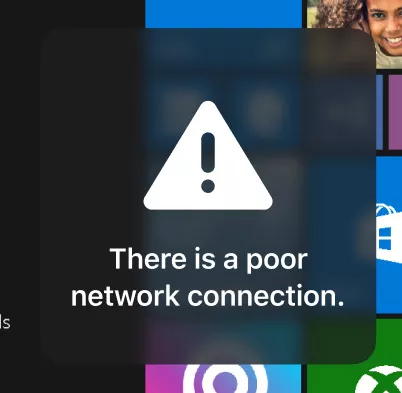
2. Atualize o Navegador
Manter o seu navegador atualizado é crucial para garantir a compatibilidade com as tecnologias mais recentes e resolver possíveis erros de reprodução, como o código de erro 224003.

- Google Chrome: Clique no menu de três pontos > Ajuda > Sobre o Google Chrome. Se uma atualização estiver disponível, o Chrome irá baixá-la e instalá-la automaticamente.
- Mozilla Firefox: Clique no menu de três linhas > Ajuda > Sobre o Firefox. O Firefox verificará se há atualizações e solicitará que você instale se houver uma atualização disponível.
- Safari: No macOS, as atualizações para o Safari são frequentemente incluídas nas atualizações do sistema. Verifique se há atualizações do macOS no menu Apple > Preferências do Sistema > Atualização de Software.
3. Limpe o Cache e os Cookies do navegador
Limpar o cache e os cookies do navegador ajuda a resolver o código de erro 224003 durante a reprodução de vídeo, removendo dados conflitantes, atualizando o navegador e melhorando o desempenho do streaming.

- Abra o Chrome > Definições de Acesso > navegue até Definições > Privacidade e Segurança > Limpar Dados de Navegação
- Abra o Safari > Preferências> aba Privacidade> Gerir Dados do Website > Remover Todos/Remover
- Abra o Mozilla Firefox > Vá para Opções/Preferências > Opções (Windows) ou preferências (Mac) > selecione Privacidade e Segurança > Cookies e Dados do Site > Limpar Dados > Cookies e dados do Site e Verificação de Conteúdo da Web em Cache
4. Desative Plugins ou Extensões
A activação desta opção irá desativar todas as extensões e apagar os cookies e os dados temporários. Mas seus favoritos, histórico de navegação e senhas salvas permanecerão como estão.
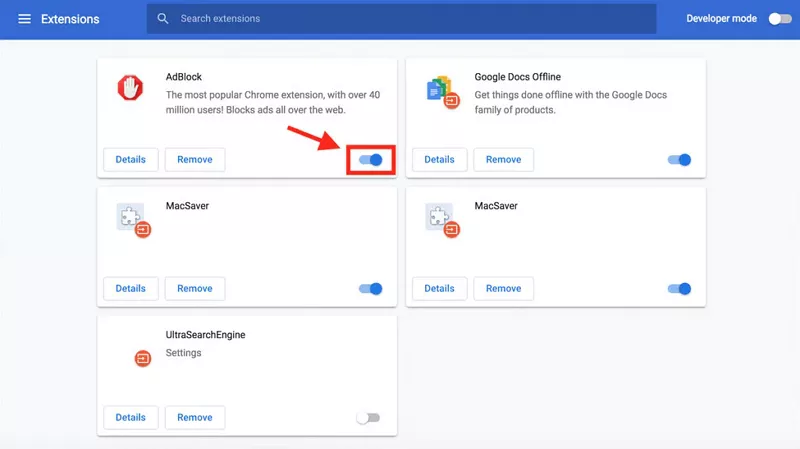
- Abra o Chrome > Acessar Extensões > Ir para Extensões > Selecionar Extensões > Desativar Extensões/Remover Extensões
- Abra o Safari > Preferências de Acesso > vá para Extensões > Desativar Extensões
- Abra o Mozilla Firefox > Definições de Acesso > vá para Complementos/Extensões > Escolha "Complementos" (Windows) ou "Extensões" (Mac) > Desativar Extensões
5. Ativar ou desativar a aceleração de Hardware
Habilitá-lo descarrega algumas tarefas de processamento para a GPU, potencialmente resolvendo problemas de reprodução causados por conflitos de software. Por outro lado, a desativação da aceleração de hardware pode resolver problemas relacionados a drivers gráficos incompatíveis ou sobrecarga de GPU, oferecendo uma abordagem alternativa para solucionar problemas de reprodução de vídeo.
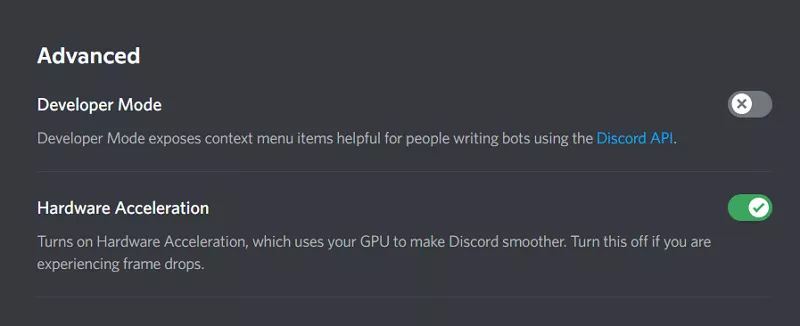
- Definições Do Chrome > Avançado > sistema > Ative ou desative o botão ao lado de Usar aceleração de hardware.
- Safari > Preferências > Avançado > marque/desmarque a caixa ao lado de mostrar desenvolvimento > clique no menu "desenvolvedor" recém-adicionado na barra de menu superior > desativar aceleração de GPU.
- Mozilla Firefox > Configurações de Acesso > vá para Opções/Preferências > Geral> marque/desmarque "Usar configurações de desempenho recomendadas" > ativar/desativar "Usar aceleração de hardware quando disponível".
Parte 3: Dicas de bônus: reparar vídeos corrompidos com HitPaw VikPea
Esta é uma escolha ideal para você se o seu vídeo estiver corrompido. HitPaw VikPea é uma ferramenta versátil que atende às necessidades de reparação e aprimoramento de vídeo. É especializada em reparo e aprimoramento de vídeo, oferecendo as opções de "eliminar cintilação, corrigir vídeos não reproduzíveis, corrigir perda de tela de vídeo, correção de vídeo, resolver atraso de vídeo, restaurar som de vídeo". Funções poderosas permitem-lhe reiniciar a reprodução dos seus vídeos.
Recursos sobre a reparação de vídeos
- Melhore automaticamente o vídeo com IA treinada
- Detecção inteligente, reparação com um clique
- Várias correções de problemas de vídeo
- Guia completo do usuário
- Fácil de operar e fácil de usar
Passos para reparar vídeos
Passo 1: Baixe e instale o HitPaw VikPea no seu computador.
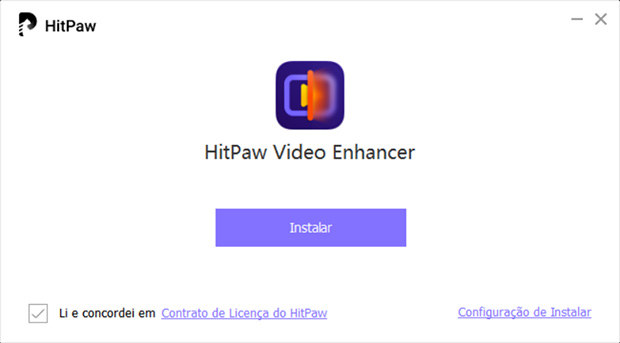
Passo 2: Local o módulo de reparação de vídeo na interface principal. Você encontrará vários cenários de vídeo corrompidos, como "corrigir perda de tela de vídeo". Escolha o que melhor se adapta às suas necessidades de reparação.
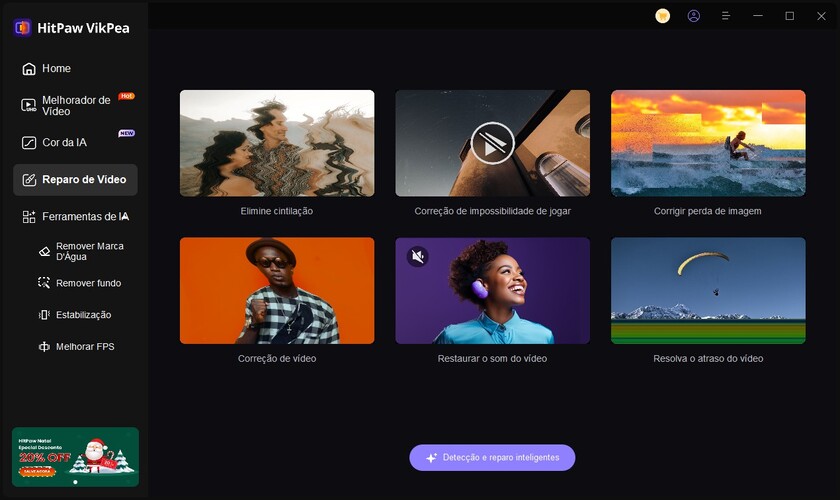
Passo 3: Se você não tiver certeza sobre os problemas, basta clicar no botão "detecção e reparo inteligentes" na parte inferior.
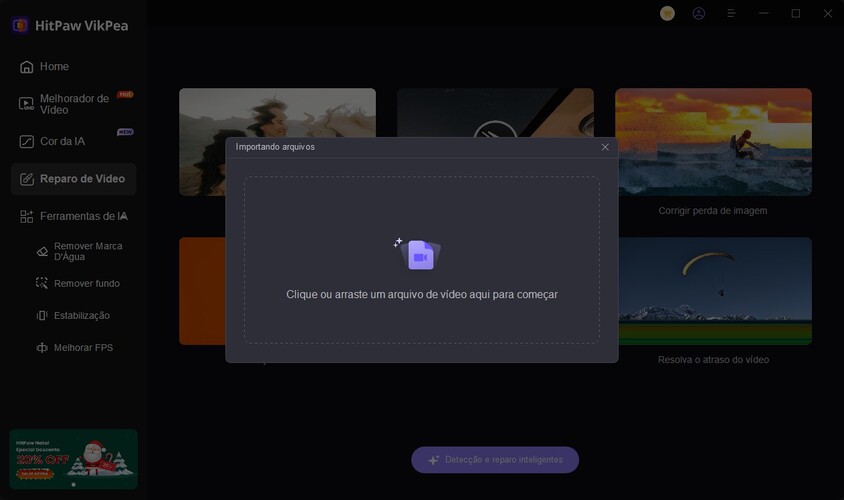
Passo 4: Nesta etapa, você pode arrastar mais vídeos para processamento em lote ou excluir arquivos de que não precisa. Depois de fazer isso, clique em "Iniciar reparo" e aguarde o reparo automático.
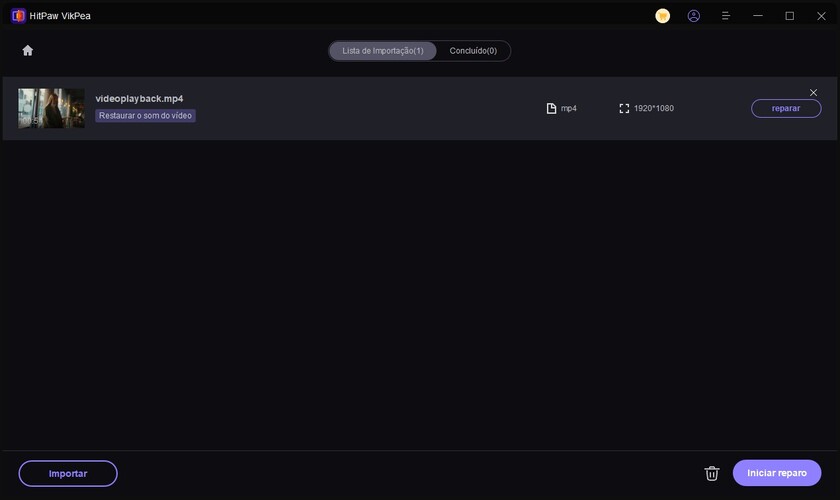
Passo 5: Após a conclusão da correção, o vídeo aparecerá no painel "Lista Completa"; você pode clicar no botão Reproduzir no centro do vídeo para verificar o status do vídeo.
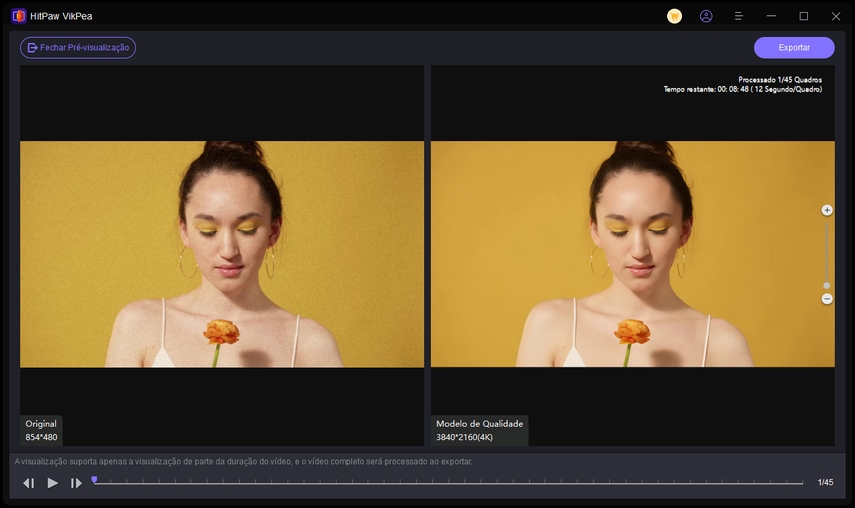
Passo 6: Por fim, escolha o local onde deseja salvar o vídeo e clique em Exportar. Ou clique no botão "Exportar tudo" no canto inferior direito. Até aqui, seu vídeo pode ser reproduzido novamente.
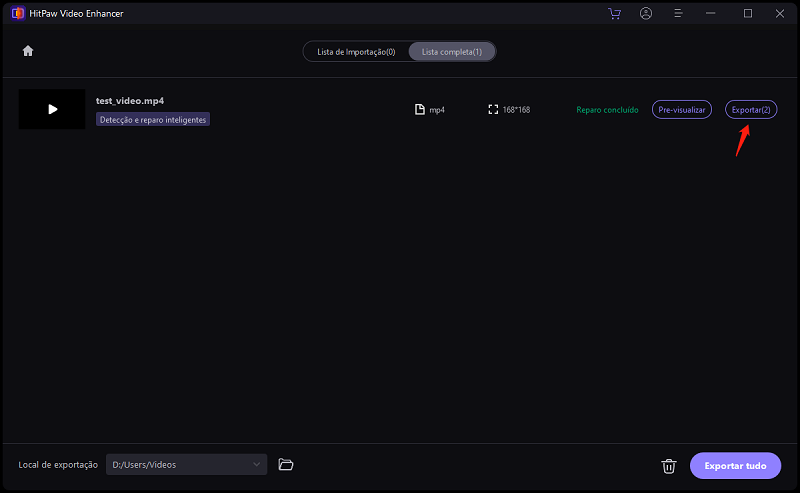
Parte 4: Perguntas Frequentes do código de erro 224003
P1. Como reproduzir arquivos de vídeo corrompidos?
R1. Você pode usar ferramentas de terceiros para corrigir o dano de vídeo, como o HitPaw VikPea, que é um software baseado em IA que pode facilmente corrigir seus problemas de vídeo.
P2. Por que razão acontece "224003" quando tento reproduzir um vídeo?
R2. Problemas relacionados com Flash, cookies de navegador, extensões, aceleração de hardware, etc
P3. O que é o código de erro 10263?
R3. Um erro semelhante ao código de erro 224003. Pode ocorrer devido a problemas de rede ou problemas de servidor. Para resolver isso, tente atualizar a página, verificar sua conexão com a internet ou reiniciar o dispositivo. Se o problema persistir, contacte o suporte para obter mais assistência.
Parte 5: Conclusão
A resolução do código de erro 224003 na reprodução de vídeo das plataformas de streaming implica uma resolução sistemática de problemas. Se os problemas persistirem, procurar orientação da equipa de suporte dos serviços de streaming poderá fornecer soluções adicionais adaptadas para uma experiência de visualização perfeita.
Além disso, nós fornecemos dicas bônus, como o HitPaw VikPea que se concentra em reparar e melhorar vídeos, se você precisar corrigir vídeos corrompidos, basta usá-lo para resolver seus erros.






 HitPaw FotorPea
HitPaw FotorPea HitPaw VikPea
HitPaw VikPea

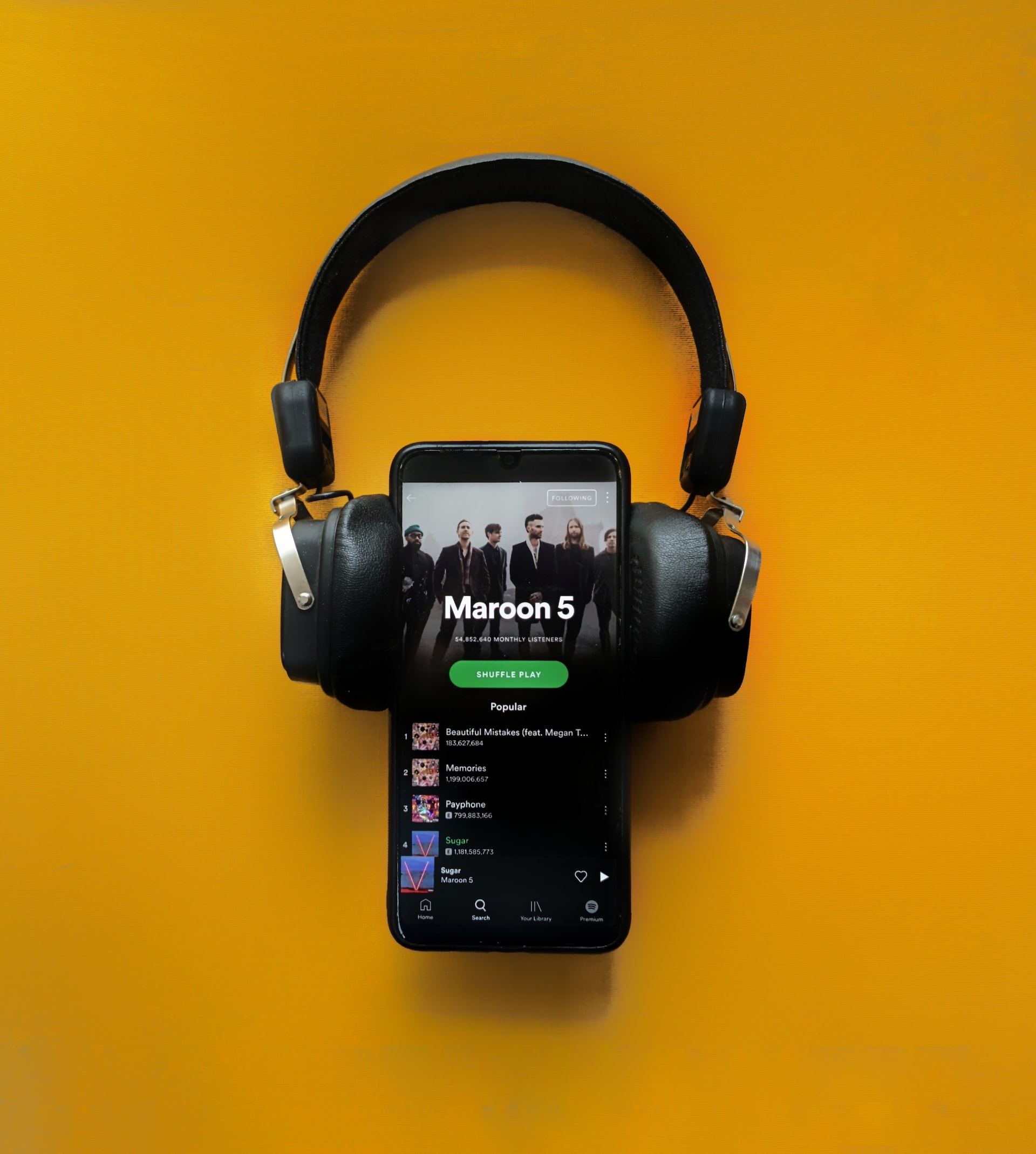


Compartilhar este artigo:
Selecionar a classificação do produto:
Antônio García
Editor-em-Chefe
Trabalho como freelancer há mais de cinco anos. Sempre fico impressionado quando descubro coisas novas e os conhecimentos mais recentes. Acho que a vida não tem limites, mas eu não conheço limites.
Ver todos os ArtigosDeixar um Comentário
Criar sua avaliação sobre os artigos do HitPaw