[Guia rápido] 7 maneiras de corrigir a falta de som no computador
Imagine que você está mergulhando no seu dia, lidando com o trabalho ou relaxando com suas músicas favoritas e, bum! Seu computador decide fazer um ato de desaparecimento no som. Seja o som perdido durante uma reunião virtual ou na sua maratona de Netflix, os alto-falantes do laptop não funcionam é como uma reviravolta na história para a qual você não se inscreveu.
Como consertar? É aí que entra uma solução de problemas de áudio. Exploraremos as razões por trás do mau funcionamento e daremos soluções detalhadas para que seu computador soe bem novamente.
Parte 1: Por que não há som no laptop?
Quando o áudio do seu computador não está funcionando, é como uma peça de três atos, com hardware, software e arquivos de áudio ocupando o centro do palco nesse drama de áudio.
- Problemas de hardware: Sem conexão, áudio indetectável ou defeitos nos alto-falantes ou fones de ouvido.
- Problemas com configurações de software: configurações de mudo ou drivers de áudio desatualizados ou corrompidos.
- Problemas com arquivos de áudio: formatos de arquivo corrompidos ou incompatíveis.
Ao examinar sistematicamente essas categorias, você pode identificar e resolver a causa raiz do mau funcionamento dos alto-falantes do seu laptop.

Parte 2: Métodos fáceis para resolver a falta de som no PC
Para os possíveis problemas listados acima, oferecemos as seguintes maneiras de verificar e corrigir o problema.
1. Verifique as conexões físicas
Garantir a conectividade física adequada envolve examinar cabos, plugues e portas para garantir que estejam conectados com segurança. Cabos soltos ou inseridos incorretamente podem interromper a saída de som. Esta etapa ajuda a descartar problemas básicos de conectividade que podem atrapalhar a transmissão de áudio.

2. Teste com diferentes alto-falantes ou fones de ouvido
Testar dispositivos de saída de áudio alternativos ajuda a determinar se o problema de áudio do laptop não está nos alto-falantes ou fones de ouvido. Se um dispositivo alternativo funcionar bem, isso sugere que o equipamento original pode estar com defeito, solicitando inspeção ou substituição mais aprofundadas.

3. Inspecione se há danos físicos
Inspecione interfaces, cabos e o próprio dispositivo de áudio para verificar se há danos. O comprometimento pode interromper a transmissão do som, resultando no não funcionamento dos alto-falantes.

4. Verifique o status do dispositivo no Gerenciador de Dispositivos
Verifique no Gerenciador de Dispositivos para garantir que o sistema do computador reconheça e opere corretamente os dispositivos de áudio. Se um dispositivo não for reconhecido, isso pode indicar problemas de compatibilidade entre os drivers e o computador, e o driver do dispositivo pode estar desatualizado ou corrompido.
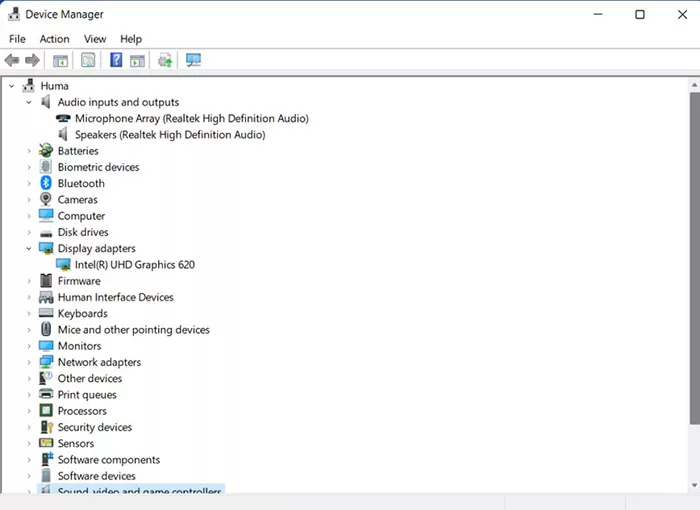
5. Verifique as configurações de volume e mudo
Abra as configurações de som do computador para solução de problemas de áudio, verificando se o modo mudo está ativado. Esse silêncio baseado no usuário pode ser resolvido aumentando o volume.
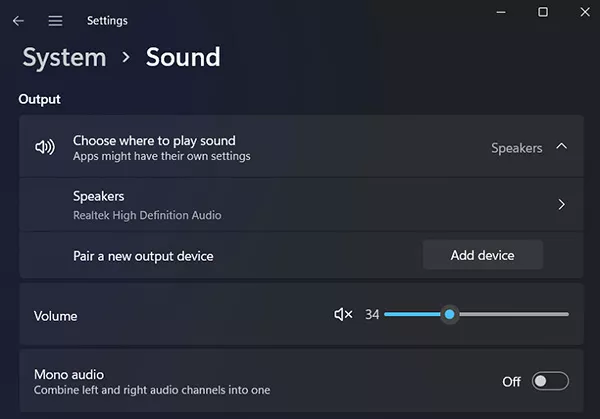
6. Atualize ou reinstale os drivers de áudio
Atualizar ou reinstalar drivers por meio do Gerenciador de Dispositivos ou do site do fabricante resolve problemas de som relacionados ao driver, garantindo a comunicação adequada entre o hardware e o sistema operacional.

7. Utilize software de terceiros
DriverEasy
DriverEasy é um software fácil de usar, projetado para identificar, baixar e atualizar drivers desatualizados ou ausentes, incluindo drivers de áudio.

Passo 1: acesse o site oficial do DriverEasy, baixe o software e instale-o no seu computador.
Passo 2: Abra o DriverEasy e localize o botão "Scan Now". Clique nele para iniciar uma verificação do sistema. Esta verificação identificará quaisquer drivers ausentes ou desatualizados, incluindo os drivers de áudio.
Passo 3: Assim que a verificação for concluída, o DriverEasy exibirá uma lista de drivers que exigem atualizações. Encontre o driver de áudio na lista e selecione "Atualizar" ao lado dele. Siga as instruções fornecidas na tela para finalizar o processo de atualização.
Parte 3: Solução de problemas de áudio com HitPaw VikPea (Originalmente chamado de HitPaw Video Enhancer)
Quando o problema de som não funciona no laptop ocorre em arquivos de vídeo, o HitPaw VikPea está aqui com sua magia alimentada por IA que restaura magicamente o áudio com seu recurso “Restaurar som de vídeo”. Sem procedimentos complicados — apenas um retorno perfeito do som aos seus vídeos. É como apertar o botão de atualização para sua experiência de áudio.
Recursos para corrigir o problema de áudio do computador que não funciona
- Reparar vídeo automaticamente com IA treinada
- Detecção inteligente, reparo com um clique
- Várias correções de problemas de vídeo/áudio
- Guia do usuário abrangente
- Fácil de operar e amigável
Passos para usar este solucionador de problemas de áudio
Passo 1: Baixe e instale o HitPaw VikPea no seu computador.
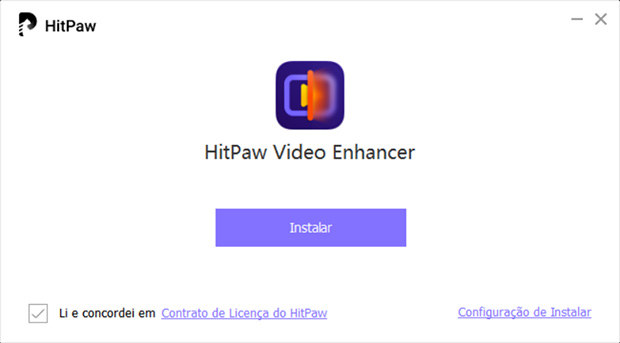
Passo 2: Encontre o módulo Video Repair na interface principal. Dentro, escolha “Restore video sound”.
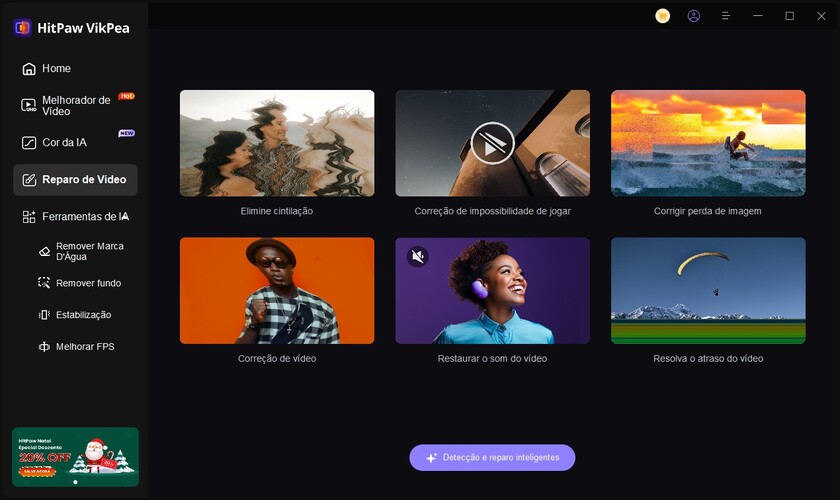
Passos 3: Se você não tiver certeza sobre erros de vídeo, basta clicar no botão "Detecção e reparo inteligentes" na parte inferior. Em seguida, coloque seus arquivos. Esta ação ajudará você a detectar onde está o problema.
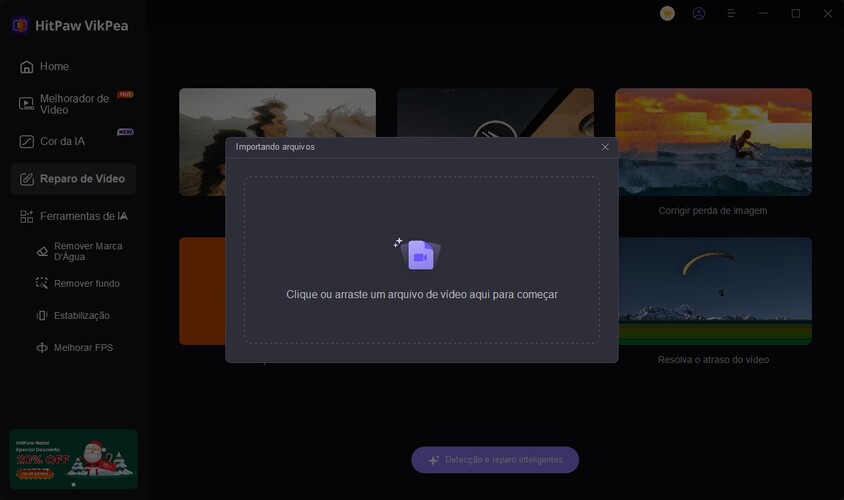
Passo 4: Depois que seu vídeo estiver pronto, você pode facilmente arrastar mais para processamento em lote ou remover quaisquer arquivos desnecessários. Após fazer isso, clique em “Iniciar reparo” e aguarde o reparo automático.
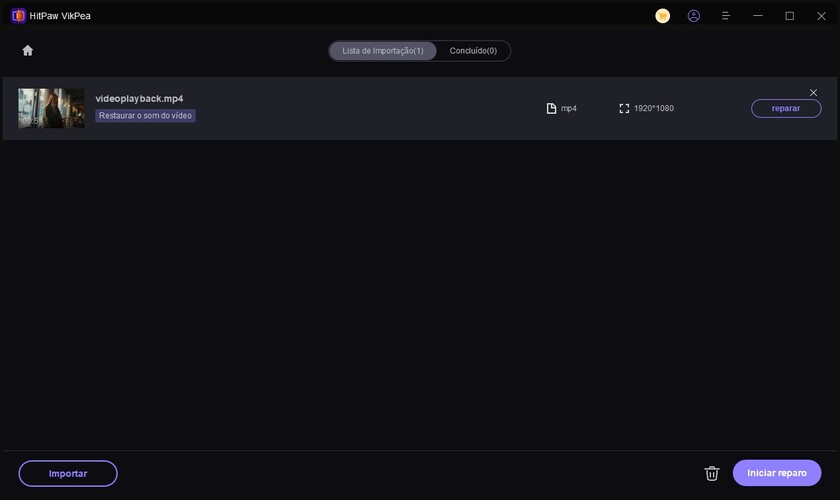
Passos 5: Após a correção ser concluída, o vídeo aparecerá no painel “Lista completa”; você pode clicar no botão de reprodução no centro do vídeo para verificar se o áudio está normal agora.
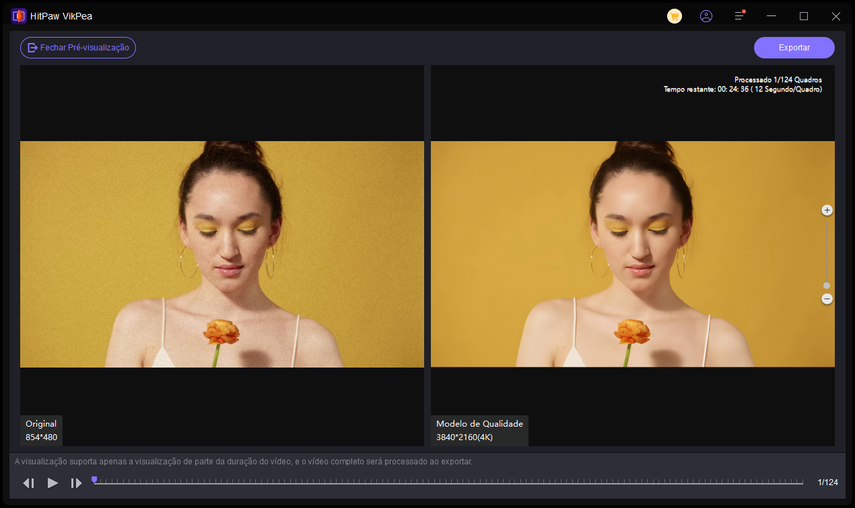
Passos 6: No final, selecione onde você gostaria de salvar o vídeo e clique em “Exportar”. Alternativamente, use o botão “Exportar tudo” no canto inferior direito.
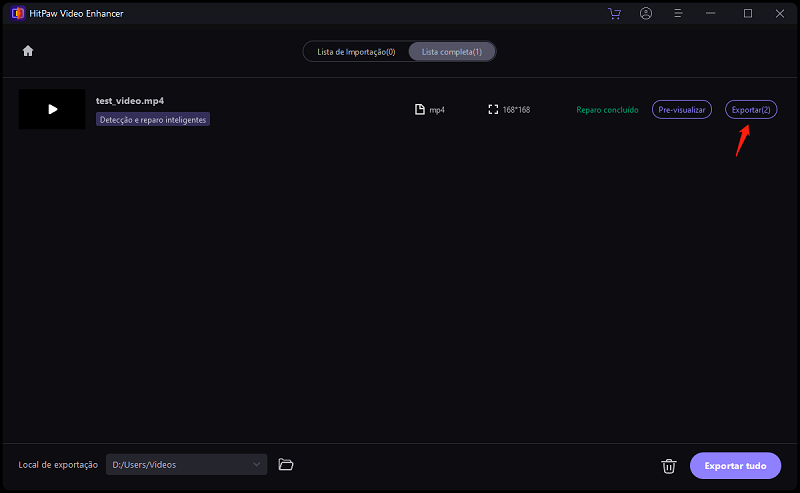
Parte 4: Perguntas frequentes sobre "Por que não há som no computador?"
P1. Posso obter ajuda profissional se ainda quiser saber por que o áudio do meu computador não está funcionando?
R1. Claro, se tentar os métodos acima não resolver seu problema, você pode procurar ajuda do fabricante do computador. Procure o suporte ao cliente online deles pelo Google ou visite a loja física.
P2. Por que o áudio do meu computador parou de funcionar de repente?
R2. O laptop repentinamente não tem som, o que pode ser devido ao volume do som estar mudo ou a problemas com drivers e conexões de dispositivos. Você pode verificar se os drivers do computador estão atualizados e são compatíveis com seu sistema.
P3. Como evitar que o áudio do laptop não funcione?
R3. Atualize o driver do dispositivo de som ou proteja o cabo externo quando o ajuste de volume estiver normal.
Parte 5: Conclusão
Neste guia, cobrimos o espectro de possíveis razões por trás dos alto-falantes do laptop não funcionarem. Nosso objetivo é capacitá-lo com uma gama de soluções eficazes. Abordando especificamente problemas de som durante a reprodução de vídeo, destacamos o HitPaw VikPea (Originalmente chamado de HitPaw Video Enhancer) . Esta joia alimentada por IA não é apenas um solucionador de problemas; é uma correção rápida e inteligente para soluços de áudio.
Lembre-se, não hesite em procurar assistência técnica se necessário, pois os profissionais podem oferecer solução de problemas personalizada com esses insights e ferramentas à sua disposição.






 HitPaw FotorPea
HitPaw FotorPea HitPaw VikPea
HitPaw VikPea

Compartilhar este artigo:
Selecionar a classificação do produto:
Antônio García
Editor-em-Chefe
Trabalho como freelancer há mais de cinco anos. Sempre fico impressionado quando descubro coisas novas e os conhecimentos mais recentes. Acho que a vida não tem limites, mas eu não conheço limites.
Ver todos os ArtigosDeixar um Comentário
Criar sua avaliação sobre os artigos do HitPaw