Como consertar um arquivo de vídeo instável?
Arquivos de vídeo instáveis são os piores, seja um clipe de gameplay com falhas ou um filme caseiro querido. Antes de desistir, tente essas correções. Abordaremos as 8 principais maneiras de consertar um arquivo de vídeo instáveis. Com alguns ajustes simples, até mesmo arquivos de alta resolução podem ser reproduzidos sem problemas.
Parte 1. Por que os vídeos estão instáveis?
Vídeos entrecortados são muito irritantes. Mas antes de pularmos para as correções, ajuda saber o que faz os vídeos gaguejarem em primeiro lugar.
Alguns suspeitos comuns que podem causar vídeos instáveis incluem o seguinte:
- Tamanhos de arquivo enormes - Esses vídeos lindos e de altíssima resolução ocupam uma tonelada de largura de banda para transmitir e poder de processamento para reproduzir sem problemas. Se o arquivo for muito grande, ele pode sobrecarregar seu dispositivo.
- Formatos errados - Certos codecs não funcionam bem com seu dispositivo ou aplicativos. Tentar reproduzir vídeos não otimizados para seu sistema é pedir problemas.
- Downloads confusos - Problemas ou interrupções no streaming podem corromper arquivos de vídeo, deixando-os instáveis e impossíveis de assistir.
- Conexão lenta - Internet ruim, zonas mortas de WiFi ou muitos usuários na sua rede podem interromper o streaming e os downloads.
- Muitos programas - Se você também estiver jogando ou executando outro software exigente, o consumo de recursos pode fazer com que os vídeos fiquem travados.
Parte 2. Como consertar um arquivo de vídeo instável com o melhor intensificador de vídeo de IA?
Agora que sabemos as causas dos vídeos instáveis, vamos consertá-los. Ajustar as configurações ajuda, mas as ferramentas de reparo de vídeo de IA são mais simples para arquivos instáveis.
HitPaw VikPea (Originalmente chamado de HitPaw Video Enhancer) é a melhor ferramenta de reparo de vídeo de IA. Ele pode detectar automaticamente o problema de vídeo e repará-lo com aceleração de GPU rapidamente. Não há anúncios ou marca d'água para seu reparo!
Características
Aqui estão os principais recursos do HitPaw VikPea:
- Usa upscaling de IA poderoso para aumentar a resolução de vídeo de SD para HD, 4K e até 8K. Ótimo para aprimorar vídeos antigos e de baixa qualidade.
- A colorização de IA pode adicionar cores naturais e realistas a vídeos em preto e branco ou monocromáticos com um único clique.
- Modelos de IA otimizados especialmente projetados para reparar e aprimorar vídeos de anime, bem como rostos humanos.
- A redução de ruído inteligente por IA remove ruídos de fundo indesejados, preservando detalhes importantes do vídeo.
- A remoção de desfoque por IA pode reduzir desfoques de movimento, desfoques fora de foco e outras imprecisões para deixar o vídeo mais nítido.
- Compatível com reparo de vídeo Windows e Mac
Passos de uso
Veja como consertar um arquivo de vídeo instável usando o HitPaw VikPea:
Passo 1: Primeiro, baixe o HitPaw no link abaixo e instale-o no seu computador. O instalador o guiará pelo processo - basta continuar clicando em "próximo". Depois de instalado, inicie o aplicativo. Hora de consertar esses vídeos!
Passo 2: O módulo Video Repair está na interface principal do HitPaw. Você verá predefinições úteis como consertar som de vídeo, consertar perda de tela de vídeo e correção de vídeo - basta clicar no cenário que corresponde aos seus problemas de vídeo entrecortado. Agora, clique no botão "Intelligent Detection and Repair" na parte inferior para deixar o HitPaw analisar a filmagem e personalizar o aprimoramento de IA.

Passo 3: Depois que seus vídeos forem importados, clique no botão "Iniciar Reparo" no canto inferior direito. Então sente-se e relaxe! A IA começará a detectar problemas e restaurar seus vídeos.

Passo 4: Depois que o HitPaw terminar de fazer sua mágica, seus vídeos reparados aparecerão na seção Concluído. Clique em "Download" ao lado de cada vídeo ou "Export All" para salvar os arquivos aprimorados no seu computador.

Observação: você também pode encontrar algumas ferramentas de reparo de vídeo online em nosso guia!
Parte 3. Outras maneiras disponíveis de como consertar vídeos entrecortados
Além do reparo de IA, você também pode adotar algumas medidas comuns para tentar consertar seus arquivos de vídeo instáveis.
1. Como consertar vídeos entrecortados no Final Cut Pro
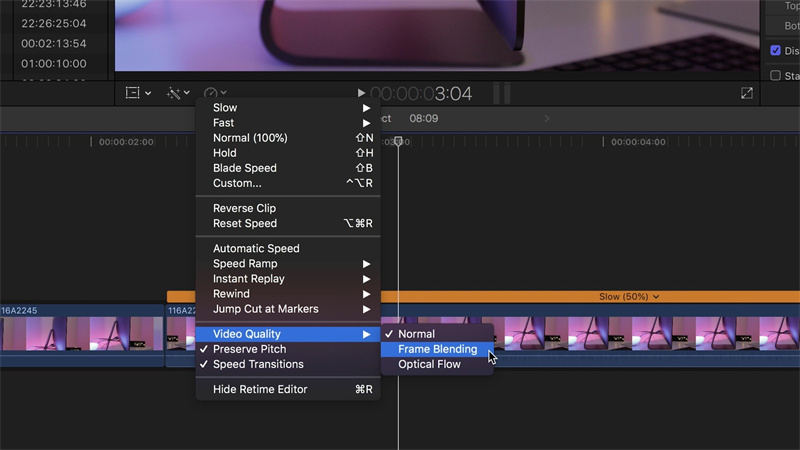
No Final Cut, as visualizações instáveis podem ser devido à renderização que precisa ser atualizada. Tente alternar a reprodução para o modo Better Performance ou renderizar clipes/seções antes de assistir.
Limitar efeitos, transições e geradores pode ajudar se eles estiverem sobrecarregando seu sistema. Feche outros programas e abas para dedicar o máximo de recursos ao Final Cut para uma edição mais suave.
Após o reparo, você também pode usá-lo para aumentar a resolução do vídeo .
2. Atualize os drivers gráficos no PC
Drivers de placa de vídeo desatualizados podem prejudicar o desempenho de reprodução de vídeo em PCs. Acesse o site do fabricante da sua placa periodicamente para baixar as últimas atualizações de driver.
Isso garante compatibilidade máxima com novos codecs de vídeo, além de otimizações para reprodução suave. Manter os drivers da GPU atualizados é uma maneira fácil de cortar a instabilidade pela raiz.
3. Experimente um player de vídeo diferente
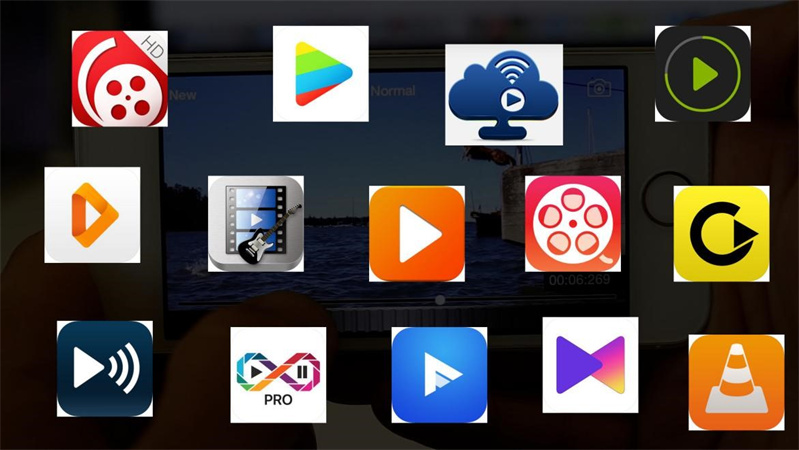
Se a instabilidade persistir entre os arquivos, o problema pode ser seu media player preferido. Experimente programas alternativos como VLC, Media Player Classic, KMPlayer, etc.
Alguns lidam com reprodução e renderizam melhor para certos codecs e resoluções. Encontrar o ajuste de software certo pode fazer uma grande diferença.
4. Limpe o cache do seu navegador
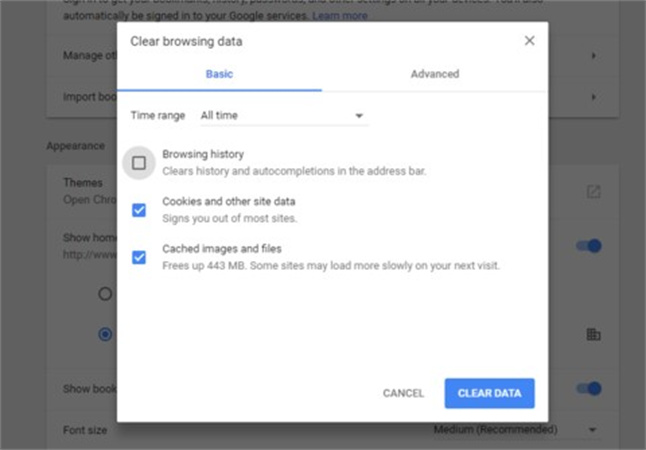
Histórico de navegação, cookies e dados em cache podem atolar os navegadores ao longo do tempo. Isso dificulta a reprodução de streaming.
Pressione CTRL+SHIFT+Delete no Chrome ou Firefox para abrir o menu de limpeza de cache. Verifique todas as opções de histórico/cookie e clique em "Limpar". Limpar a desordem força o vídeo em cache a ser armazenado em buffer novamente corretamente.
5. Verificar se há malware
Malwares furtivos executados em segundo plano podem sobrecarregar seus recursos, causando atraso no vídeo.
Execute uma varredura completa do sistema com um software antivírus confiável para detectar e remover quaisquer processos maliciosos que estejam monopolizando sua largura de banda, memória ou GPU. Limpar infecções restaura o desempenho.
6. Reimporte ou copie o vídeo novamente
Um processo de importação defeituoso pode criar problemas com arquivos de vídeo. Tente importar novamente o vídeo cortado para seu programa de edição ou unidade de destino.
Ou copie o arquivo de origem novamente descompactado. Isso pode gerar uma versão melhor otimizada e sem falhas para reprodução suave.
7. Reduza o tamanho e a resolução do vídeo
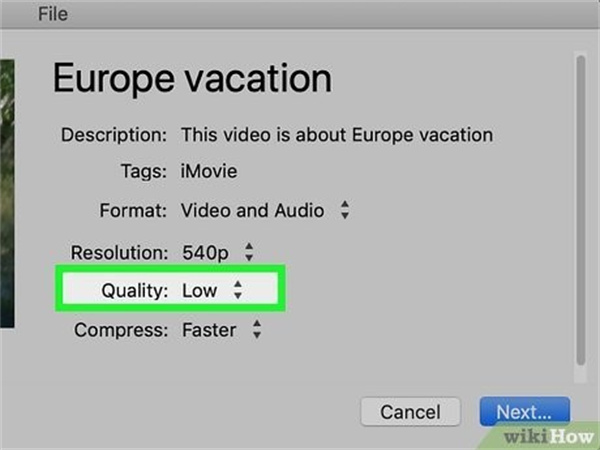
Sistemas de tensão de vídeo grandes ou de alta resolução. Use software de conversão de vídeo para reduzir arquivos instáveis para resoluções mais baixas, como 720p ou 1080p .
Encolher vídeos enormes reduz a demanda de recursos, então a reprodução fica mais suave. Você também pode recodificar em uma taxa de bits menor. Além disso, encolher o tamanho e a resolução do vídeo também pode fazer com que seu vídeo fique menos trêmulo em comparação a quando ele está em tamanho e resolução muito altos.
Parte 4. Perguntas frequentes sobre como consertar vídeos entrecortados
P1. Por que meu vídeo continua travando?
R1. Se um vídeo trava consistentemente, o arquivo em si provavelmente é o problema. Downloads corrompidos, codecs incompatíveis, resoluções erradas e outras falhas podem fazer com que um determinado videoclipe fique cronicamente instável. Tentar reparos, conversão ou baixar novamente pode ajudar.
P2. O que você acha do efeito picado no CapCut?
R2.
Coloque seu telefone em um tripé e filme-se andando pelo tripé, passo a passo, terminando com você cobrindo o telefone com sua mão. Agora abra o clipe no aplicativo CapCut.
Role um pouco para frente e então clique em congelar aqui. Role para frente novamente. Clique em congelar novamente e então exclua a parte no meio, e faça isso passo a passo para cada sequência clicando em congelar e então excluindo a parte no meio, e você já pode ver aquele efeito de gagueira.
Faça isso para o vídeo inteiro e então encurte todos esses clipes para cerca de 0,2 segundos, e é isso.
P3. Por que os quadros de vídeo são perdidos durante a reprodução?
R3. Quando um vídeo não consegue acompanhar a velocidade de reprodução, os quadros são pulados para recuperar o atraso. Isso causa travamento. Largura de banda de rede insuficiente, codecs incompatíveis, hardware sobrecarregado e outros problemas podem forçar a queda de quadros.
Conclusão
Como consertar vídeo entrecortado? A solução de problemas e as ferramentas certas podem ajudar. Ajustes simples de configurações podem funcionar, mas para arquivos danificados, ferramentas de reparo de IA como HitPaw VikPea (Originalmente chamado de HitPaw Video Enhancer) são muito mais poderosas.
Baixe o HitPaw agora para restaurar rapidamente a qualidade e obter uma reprodução suave com algoritmos de aprimoramento avançados.





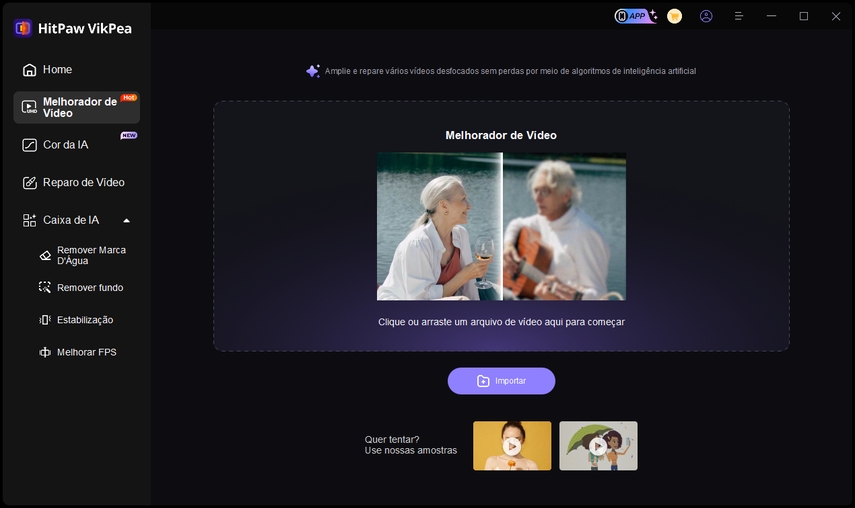
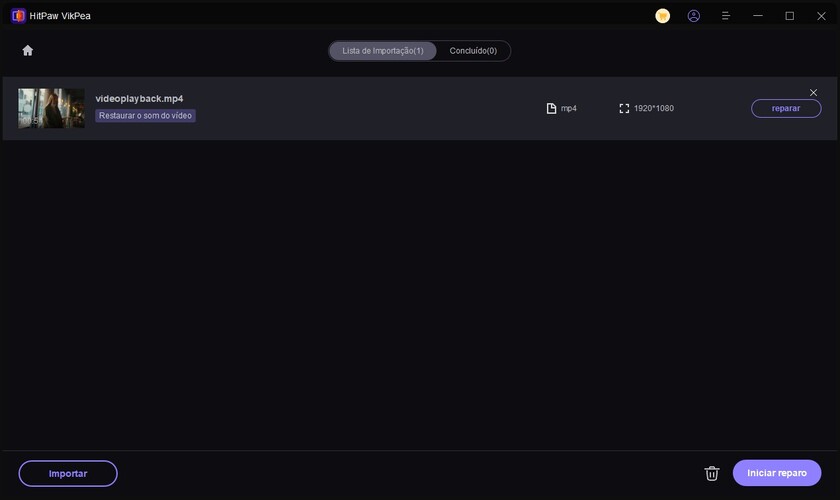
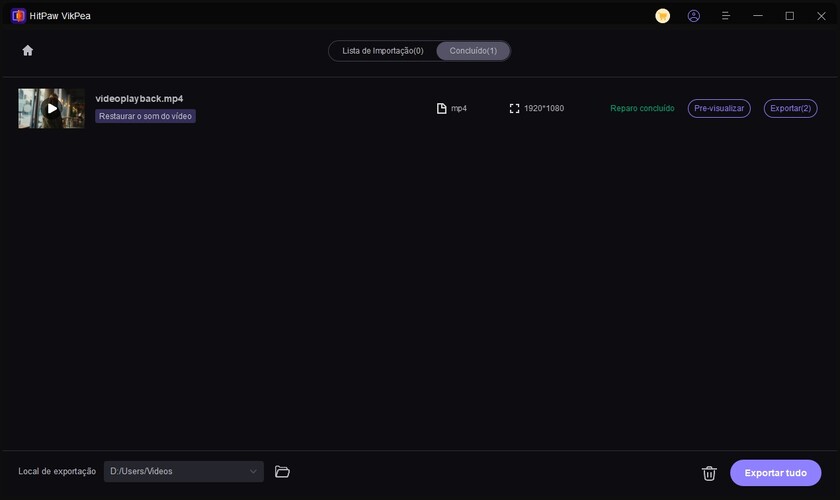

 HitPaw FotorPea
HitPaw FotorPea HitPaw VikPea
HitPaw VikPea


Compartilhar este artigo:
Selecionar a classificação do produto:
Antônio García
Editor-em-Chefe
Trabalho como freelancer há mais de cinco anos. Sempre fico impressionado quando descubro coisas novas e os conhecimentos mais recentes. Acho que a vida não tem limites, mas eu não conheço limites.
Ver todos os ArtigosDeixar um Comentário
Criar sua avaliação sobre os artigos do HitPaw