Guia Completo para Corrigir Vídeos com VLC
O VLC Media Player é um software gratuito e de código aberto que suporta todos os formatos de arquivo, independentemente de seus codecs. No entanto, ele também oferece recursos avançados, como a capacidade integrada de reparar arquivos de vídeo corrompidos, especialmente em formatos como MP4. Portanto, se você está lidando com um vídeo que não reproduz ou está com falhas, não se preocupe.
Este guia mostrará como o VLC Media Player pode reparar vídeos. Vamos aprender sobre a reparação de vídeos no VLC, por que a corrupção de vídeos acontece, métodos alternativos de reparo e ferramentas recomendadas para corrigir arquivos de vídeo MP4.
Parte 1. Compreendendo a Reparação de Vídeo no VLC
Os arquivos de vídeo podem ficar corrompidos por várias razões, como downloads incompletos ou erros de formato de arquivo. Em qualquer caso, uma ferramenta confiável de reparo de vídeo é crucial para restaurar esses arquivos a um estado reproduzível. Sem essas ferramentas, memórias valiosas ou conteúdos importantes podem ser perdidos. Uma dessas ferramentas de reparo é o VLC Media Player.
Esta plataforma de código aberto permite que você reproduza arquivos multimídia de diferentes fontes e os edite, se necessário. Ele também suporta muitos formatos, incluindo MKV, MOV, AVI, OGG e mais. Mas não é apenas um player de vídeo; ele está repleto de recursos que podem corrigir problemas de vídeo, converter arquivos, etc. Sua função mais útil, mas menos conhecida, é a reparação de vídeo. O VLC pode reparar um arquivo MP4 reconstruindo o índice, que é crucial para tornar um vídeo reproduzível novamente.
Parte 2. Problemas Comuns com Arquivos de Vídeo: Por que Você Precisa do VLC para Corrigir Vídeos
Aqui estão diferentes tipos de corrupção de vídeo que ocorrem por uma variedade de razões:
- Downloads parciais: Quando um download é interrompido antes de ser concluído, o vídeo pode não reproduzir.
- Transferências de arquivos interrompidas: O arquivo pode ser danificado se o vídeo for movido enquanto está em uso ou se o processo de transferência for interrompido.
- Erro devido a ajustes ou reformulações: Os arquivos de vídeo precisam de informações específicas (metadados) para reproduzir corretamente. Se essas informações estiverem danificadas, o arquivo se tornará inreproduzível.
- Arquivo de vídeo malicioso: Às vezes, os vídeos ficam corrompidos devido a ataques de vírus, resultando em corrupção.
Agora, vamos explorar alguns sintomas comuns de arquivos de vídeo danificados:
- O vídeo não abre ou não reproduz de jeito nenhum
- O vídeo congela em pontos específicos
- Áudio e vídeo estão fora de sincronia
- Quadros ausentes ou distorcidos
- O vídeo mostra erros
O VLC Media Player vem com um recurso integrado que pode reparar arquivos MP4 danificados. Ele tenta automaticamente reparar arquivos danificados quando os encontra, tornando-se uma ferramenta essencial para a reparação de vídeos. É especialmente eficaz para pequenas corrupções onde o índice do vídeo está ausente ou danificado.
Parte 3. Guia Passo a Passo para Corrigir Vídeos no VLC
O VLC detecta e repara automaticamente arquivos de vídeo danificados. Portanto, quando você tenta abrir um arquivo corrompido no VLC, o programa solicitará que você repare o vídeo. Abaixo estão os passos detalhados para reparar um arquivo MP4 no VLC por meio da transcodificação:
Passo 1. Escolha Converter/Salvar
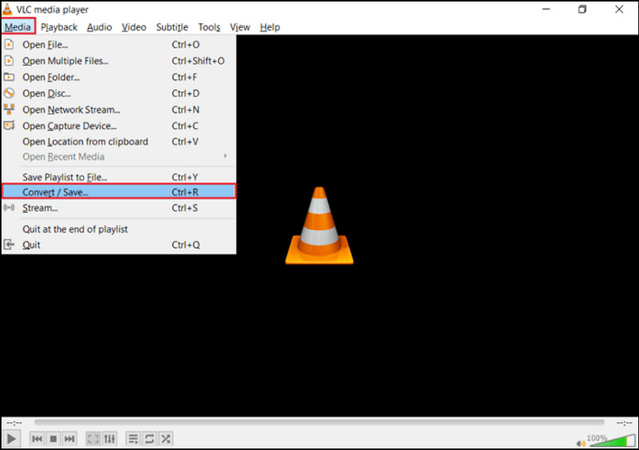
Inicie o VLC e pressione a aba "Mídia" para escolher o botão "Converter/Salvar".
Passo 2. Adicione Vídeos Corrompidos
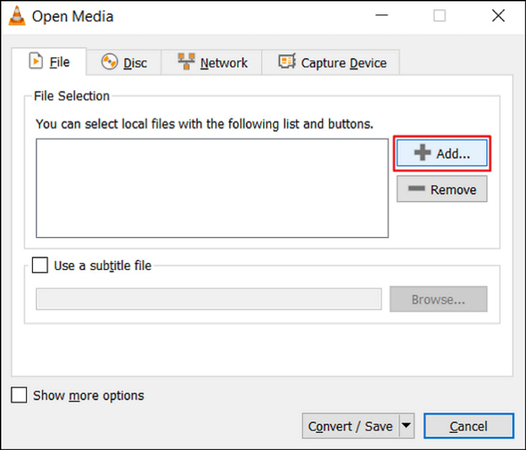
Pressione a opção "Adicionar" para incluir seus vídeos na lista de transcodificação. Depois, escolha o arquivo e clique em "Converter/Salvar".
Passo 3. Clique em Perfil e Inicie
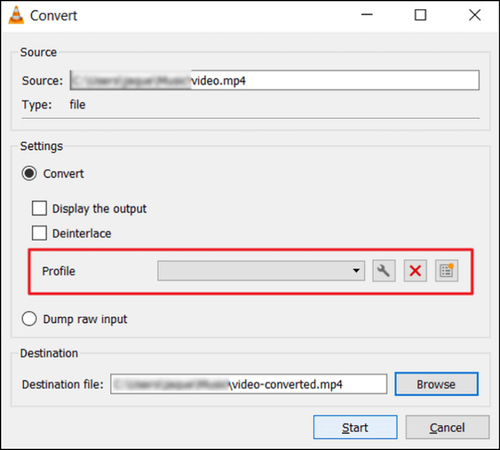
Clique na aba "Perfil" na próxima janela para selecionar o codec de entrada. Depois, pressione "Iniciar", e o programa fará o resto.
Além do processo de transcodificação, existem alguns métodos alternativos para o VLC Player reparar vídeos:
1. Usando as ferramentas integradas do VLC
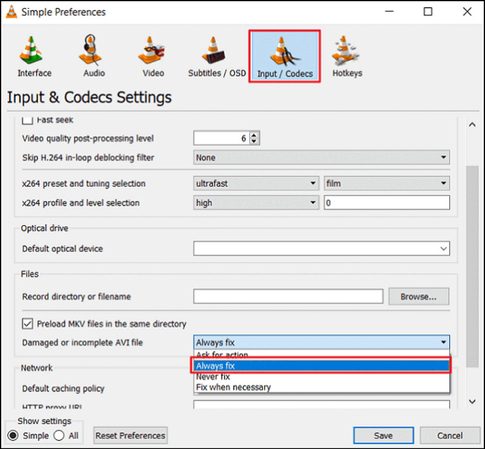
Além do reparo automático, o VLC oferece outras ferramentas para corrigir pequenos problemas de vídeo. Ajustar as preferências do arquivo ou usar o recurso de conversão do VLC pode muitas vezes corrigir erros simples. Veja como:
- Após abrir o VLC Media Player, clique na aba "Ferramentas" e escolha "Preferências".
- Agora, pressione o botão "Entrada/Codecs" e role para baixo até "Arquivo AVI danificado ou incompleto".
- Escolha a opção "Sempre Corrigir", clique na aba "Salvar", e é isso!
2. Configurando configurações para reparo ideal
Você também pode ajustar as configurações do VLC para melhorar o processo de reparo. Nesta seção, você encontrará os procedimentos para diferentes configurações.
Ativar o Auto Dimensionamento de Vídeo
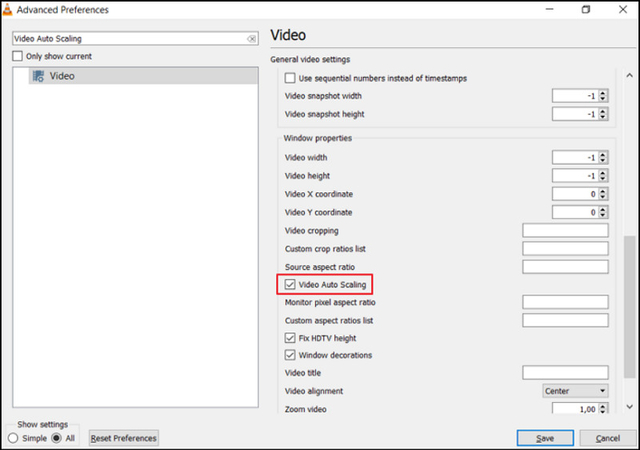
Ativar o auto dimensionamento de vídeo garante que o VLC ajuste automaticamente o tamanho do vídeo, o que pode ajudar com arquivos de vídeo corrompidos que são exibidos incorretamente. Esse recurso pode resolver problemas onde vídeos corrompidos não são dimensionados corretamente ou aparecem distorcidos durante a reprodução.
- Inicie o VLC, clique em "Ferramentas" > "Preferências".
- Agora, marque "Todos" na opção "Mostrar configurações".
- Por último, verifique a opção "Auto Dimensionamento de Vídeo" e pressione "Salvar".
Ativar OpenGL
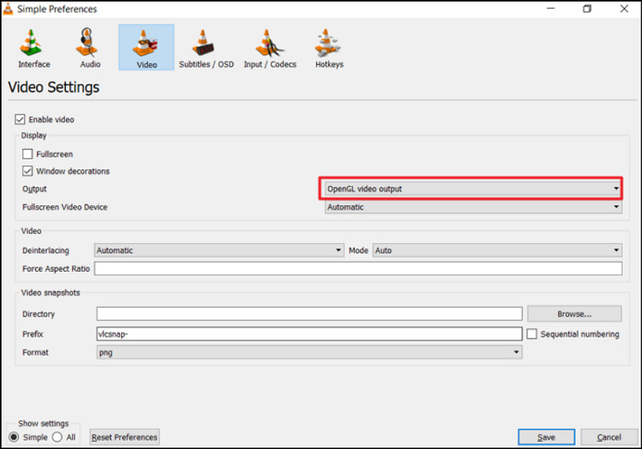
O OpenGL melhora a renderização de vídeo utilizando aceleração de hardware, o que pode melhorar a reprodução de arquivos de vídeo corrompidos. Ativar essa configuração pode ajudar a corrigir falhas visuais ou engasgos em vídeos afetados por corrupção leve.
- Abra "Ferramentas" > "Preferências" > "Vídeo".
- Agora, expanda o menu suspenso "Saída".
- Selecione "Saída de Vídeo OpenGL".
Ajustar o Valor de Cache de Arquivo
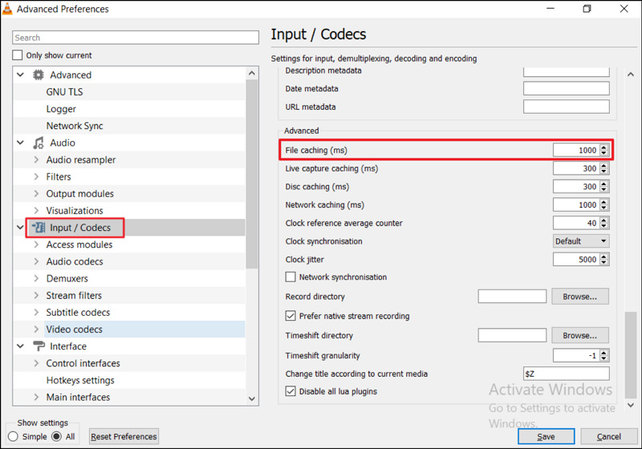
Aumentar o valor de cache de arquivo no VLC permite que mais dados sejam pré-carregados, oferecendo uma reprodução suave de arquivos de vídeo corrompidos. Ajustar essa configuração pode reduzir engasgos ou congelamentos ao reproduzir arquivos parcialmente danificados.
- Abra o "VLC" e vá para "Ferramentas" > "Preferências".
- Em seguida, selecione "Todos" na opção "Mostrar configurações".
- Escolha "Entrada/Codecs" na coluna lateral e defina "Cache de arquivo" para o valor "1000".
Parte 4. Soluções Recomendadas: Ferramenta para Reparar Arquivo MP4 no VLC
Embora o VLC seja uma ferramenta fantástica e gratuita para reparos menores em vídeos, ele pode não restaurar completamente arquivos MP4 fortemente corrompidos. Nessa situação, é altamente recomendável usar software especializado, como o HitPaw VikPea (Originalmente chamado de HitPaw Video Enhancer). Este notável programa de reparo de vídeo ajuda a corrigir vídeos danificados com módulos de reparo desejados, como eliminar cintilações, restaurar o som, corrigir vídeos que não podem ser reproduzidos e muito mais. Além disso, ele melhora automaticamente a qualidade do vídeo usando algoritmos de IA. Você pode até visualizar o vídeo sem marcas d'água antes de exportá-lo.
Características
HitPaw VikPea - O Melhor Aprimorador de Vídeo 8K com Apenas 1 Clique
Verificado com segurança. 349.500 pessoas já baixaram.
- Interface simples e limpa
- Aumenta vídeos até 8K de resolução
- Repara vídeos danificados e não reproduzíveis
- Processamento rápido e suave com tecnologia de IA
- Suporta reparo de vários vídeos em lote
Verificado com segurança. Mais de 120.860 pessoas já compraram.
Passos para Usar o HitPaw VikPea para Reparar Vídeos:
Passo 1. Encontre o Modelode Reparo de Vídeo
Após iniciar este programa, selecione a seção "Reparo de Vídeo" e o módulo de reparo preferido de acordo com suas necessidades. Caso contrário, clique em "Detecção e Reparo Inteligente."
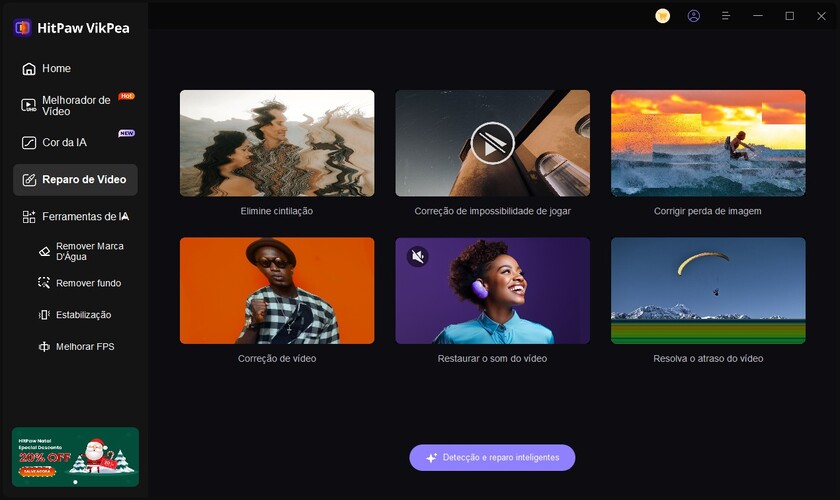
Passo 2. Carregue o Arquivo de Vídeo Danificado para Reparo
Em seguida, clique para navegar ou use a função de arrastar e soltar para importar um ou mais arquivos de vídeo danificados para reparo.
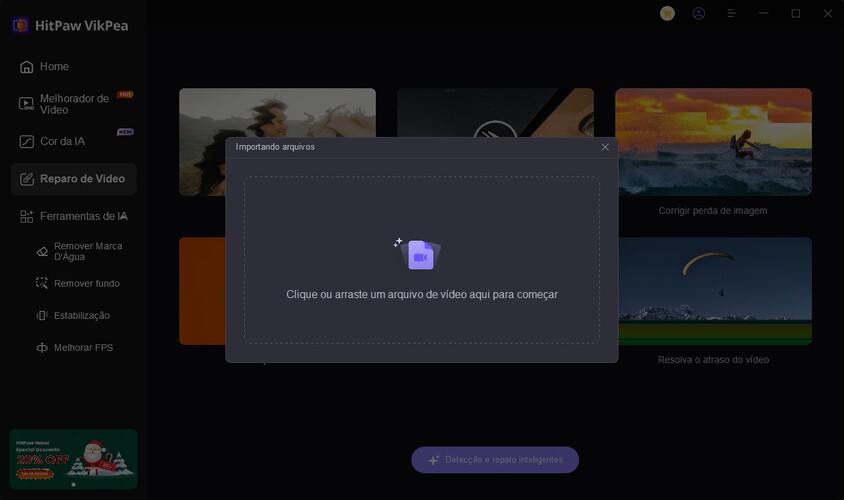
Passo 3. Toque em Iniciar Reparo
Depois, pressione o botão "Iniciar Reparo" no canto inferior direito para prosseguir com o processo de reparo.
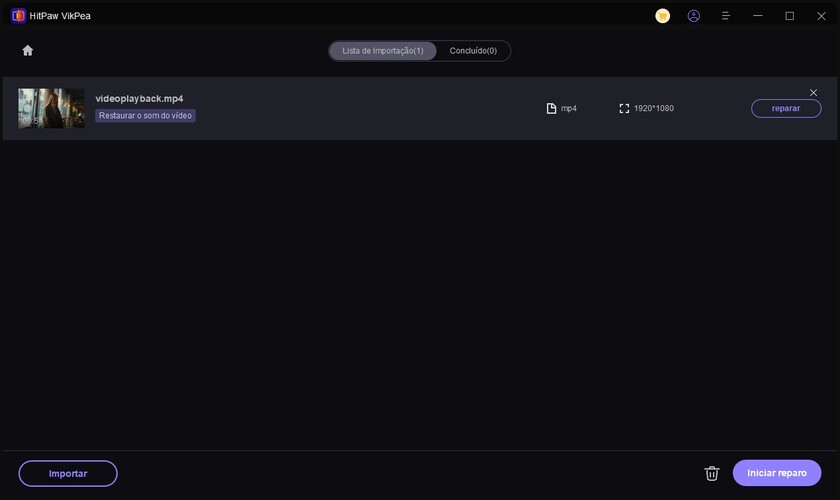
Passo 4. Conclusão do Reparo
Quando o reparo estiver concluído, você verá a mensagem "Reparo Concluído" em frente ao vídeo.
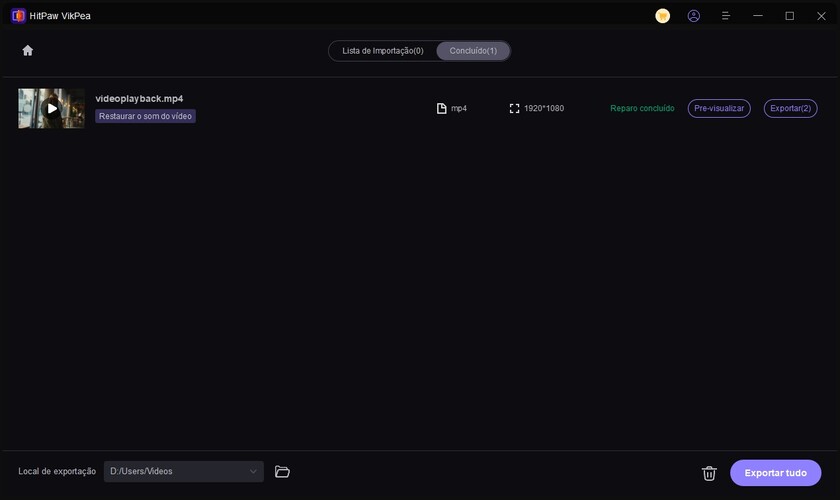
Passo 5. Exporte o Vídeo Processado
Por fim, clique no botão "Baixar" ou "Exportar Tudo" para salvar o vídeo processado no seu dispositivo.
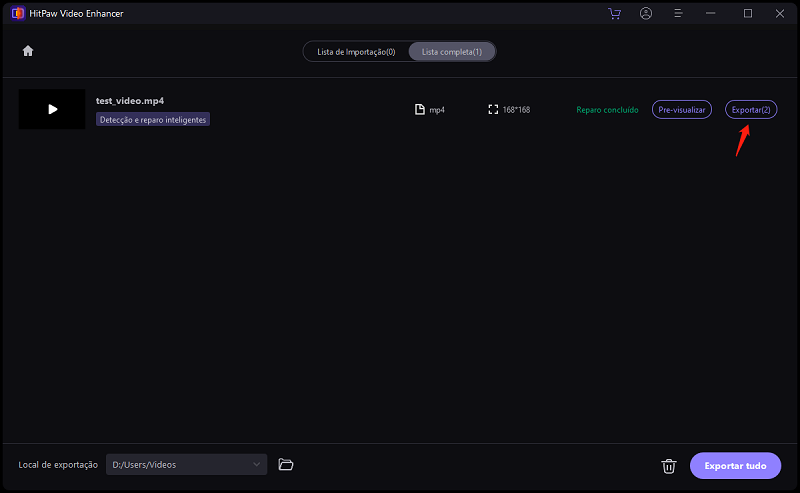
Saiba Mais sobre o HitPaw VikPea
Parte 5. Perguntas Frequentes sobre o Reparo de Vídeo no VLC Media Player
Q1. O VLC pode reparar arquivos MP4 corrompidos?
A1. Sim, o VLC possui um recurso embutido para reparar arquivos MP4 corrompidos. Ao abrir um arquivo MP4 danificado, o VLC solicita automaticamente que você o repare. Embora não consiga corrigir todos os problemas, é eficaz para corrupções menores.
Q2. Por que meu arquivo de vídeo não está reproduzindo no VLC?
A2. Podem haver várias razões, como cabeçalhos de arquivos corrompidos, downloads incompletos ou codecs incompatíveis. Você pode tentar usar o recurso de reparo ou converter o arquivo de vídeo para outro formato.
Q3. Quais outras ferramentas posso usar para reparar vídeos além do VLC?
A3. Além do VLC, o HitPaw VikPea é excelente para reparar arquivos de vídeo MP4 corrompidos. Ele oferece melhorias impulsionadas por IA e também pode aumentar a resolução do vídeo.
Conclusão
O VLC Media Player é uma ferramenta fantástica para reparar problemas menores em vídeos, especialmente para arquivos MP4. No entanto, para danos severos ou para melhorar a qualidade do vídeo, o HitPaw VikPea é a melhor escolha. Sua tecnologia alimentada por IA não apenas corrige vídeos corrompidos, mas também os aumenta para altas resoluções. Experimente este software hoje mesmo para uma experiência de reparo de vídeo suave e aprimoramento de qualidade incomparável!







 HitPaw VikPea
HitPaw VikPea HitPaw Univd
HitPaw Univd 


Compartilhar este artigo:
Selecionar a classificação do produto:
Antônio García
Editor-em-Chefe
Trabalho como freelancer há mais de cinco anos. Sempre fico impressionado quando descubro coisas novas e os conhecimentos mais recentes. Acho que a vida não tem limites, mas eu não conheço limites.
Ver todos os ArtigosDeixar um Comentário
Criar sua avaliação sobre os artigos do HitPaw