Siga as etapas para baixar e atualizar o driver da webcam em 2025
Um driver de câmera conecta seu computador à sua câmera ou webcam. Atualizar o driver da câmera oferece melhor desempenho, compatibilidade com os métodos operacionais mais recentes e acesso aos recursos mais recentes. Neste artigo, veremos por que você pode precisar instalar ou atualizar os drivers da câmera no Windows e forneceremos um guia passo a passo de como atualizar os drivers da câmera. Após instalar e atualizar o driver mais recente para o Windows 10/11, explicaremos como melhorar a qualidade do seu vídeo.
Parte 1: Por Que Atualizar os Drivers da Câmera
Um driver de câmera é um software que conecta e opera entre uma webcam e o sistema operacional. Ele permite que o sistema identifique e interaja com o hardware da câmera. O driver da câmera converte os sinais do sensor da câmera em um formato que o sistema operacional e os aplicativos entendem.
Quando você enfrentar problemas como a webcam não ser reconhecida ou imagens aparecendo borradas ou congeladas, pode ser hora de atualizar o driver da webcam. Você pode verificar se há atualizações de drivers no site do fabricante do dispositivo e instalar as atualizações disponíveis para o driver da câmera, a fim de melhorar a compatibilidade e a estabilidade.
Parte 2: Como Instalar o Driver da Câmera no Windows 10/11
Recomenda-se instalar o driver da câmera para o Windows 10 ou Windows 11 diretamente no site do fabricante do dispositivo para garantir total compatibilidade e acesso a novos recursos.
- Abra o Gerenciador de Dispositivos (clique com o botão direito do mouse no ícone de Pesquisa próximo ao botão Iniciar, digite "Gerenciador de Dispositivos" e abra o programa associado)
- Em 'Câmeras', clique com o botão direito do mouse no dispositivo da câmera e selecione "Atualizar driver"
- Selecione a opção para "Procurar drivers no computador".
- Clique em "Permitir que eu selecione um driver da lista disponível no computador".
- Clique em "Disco fornecido"
- Clique em "Procurar" e navegue até a pasta onde você salvou o driver da webcam baixado do site da empresa
- Certifique-se de selecionar o arquivo correto para o modelo da sua câmera e clique em "Abrir"
- Passe pelas solicitações de segurança do Windows para confirmar a instalação do driver de terceiros não assinado
- O Windows instalará o novo driver da câmera
- Após a instalação, verifique as propriedades do dispositivo para confirmar os detalhes do driver atualizado, validando que a atualização foi concluída corretamente e sem erros
- Reinicie o computador quando solicitado para implementar totalmente o novo driver da câmera.
Parte 3: Como Atualizar os Drivers da Câmera no Windows 10/11
Atualizar os drivers da câmera no Windows 10 ou 11 é essencial para um desempenho ideal e oferece acesso a novos recursos. Problemas com a câmera, como qualidade de imagem ruim, distorção da lente e problemas de conexão, podem ser causados por drivers desatualizados. Embora o Windows tenha uma ferramenta de atualização de drivers, você pode atualizar manualmente os drivers da webcam a partir do fabricante para garantir que você tenha a versão mais recente.
Atualizar manualmente o driver da câmera no Windows 10 e 11 é necessário para resolver problemas, melhorar o desempenho e adicionar recursos exclusivos.
Aqui estão os passos detalhados para atualizar o driver da câmera:
1.Abra o Gerenciador de Dispositivos (clique com o botão direito do mouse no ícone de Pesquisa próximo ao botão Iniciar, digite "Gerenciador de Dispositivos" e abra o programa associado)

2.Expanda 'Câmeras' para visualizar o dispositivo da sua câmera

3.Clique com o botão direito do mouse no dispositivo da câmera e selecione "Atualizar driver"

4.Na janela de software de atualização de drivers que abrir, selecione "Procurar automaticamente por software de driver atualizado"

5.O Windows irá procurar e instalar automaticamente um driver atualizado para a câmera, caso haja uma versão disponível

6.Se nenhum driver novo for encontrado, selecione "Procurar meu computador por drivers"

7.Uma janela separada será aberta. Pesquise por drivers fornecendo um local ou escolha "Permitir que eu selecione um driver da lista de drivers disponíveis no meu computador".

8.Clique para selecionar seu dispositivo de câmera na lista

9.Clique em "Avançar" para atualizar os drivers da câmera

Esses passos fornecem uma maneira de baixar o driver da câmera para Windows 11 e 10 através de uma atualização do Windows. Se a atualização automática do driver falhar, pode ser necessário baixar e atualizar os drivers da câmera manualmente:
- Identifique as informações do modelo da câmera.
- Acesse o site do fabricante e baixe o driver da webcam para o Windows.
- Siga as instruções na tela para atualizar o driver da câmera com os arquivos de driver baixados.
- Reinicie seu PC quando solicitado após concluir a instalação manual do driver da webcam.
Após reiniciar o computador, os drivers da câmera atualizados manualmente entrarão em vigor. Abra o Gerenciador de Dispositivos novamente para confirmar que os detalhes do driver atualizado estão exibidos corretamente, sem erros, sob o dispositivo da sua câmera.
Esses passos são os mesmos que baixar o driver da webcam para o Windows 10 ou baixar o driver da câmera para o Windows 11 diretamente do site do fabricante. Esse método permite que você controle o driver da sua câmera e o mantenha atualizado para garantir a melhor compatibilidade.
Parte 4: Dicas Extras sobre Como Atualizar Drivers da Webcam
Uma webcam ou dispositivo de câmera que funcione corretamente é importante para várias tarefas no seu computador. No entanto, você pode frequentemente encontrar problemas causados por drivers de câmera desatualizados, corrompidos ou incompatíveis que prejudicam o uso adequado da câmera. Embora manter seus drivers atualizados possa ajudar a resolver muitos desses problemas, as câmeras embutidas frequentemente oferecem qualidade de vídeo e ajustes de iluminação abaixo da média, em comparação com webcams independentes.
Felizmente, existe um software poderoso de aprimoramento de vídeo que pode levar suas gravações padrão de vídeo para o próximo nível. Uma opção é o HitPaw VikPea (originalmente chamado HitPaw Video Enhancer), um software de edição de vídeo poderoso que pode melhorar significativamente a qualidade visual dos vídeos gravados com webcams de desktop, smartphones ou qualquer outro dispositivo de câmera. Ele oferece diversas ferramentas e efeitos de aprimoramento de qualidade profissional, permitindo transformar vídeos borrados e sem graça em vídeos impressionantes em alta definição.
Alguns recursos e funções principais incluem:
- Melhora a resolução do vídeo até a qualidade 8K UHD
- Mais de 60 filtros para fotos e vídeos
- Reduz o ruído do vídeo para diminuir a granulação
- Aprimoramento automático de rosto
- Ajustes personalizados para iluminação, detalhes, cores e mais
Para começar a aprimorar suas gravações de câmera de desktop com o HitPaw VikPea:
1.Instale e abra o software HitPaw VikPea.
2.Importe os arquivos de vídeo.

3.Selecione um modelo de IA ou visualize 'Adicionar Modelo' e clique para aplicar ajustes como iluminação, suavização, estabilização e mais.

4.Exporte o vídeo aprimorado selecionando o formato de saída e a qualidade.

Considerações Finais
Aprender como atualizar os drivers da webcam garante que seus dispositivos de câmera ou webcam funcionem de maneira ideal para tarefas como chamadas de vídeo ou gravações. Embora as atualizações de drivers resolvam problemas técnicos, a qualidade das câmeras embutidas em desktops ainda precisa melhorar para vídeos profissionais. É aqui que entram ferramentas poderosas e fáceis de usar, como o HitPaw.
Com filtros personalizáveis, suporte a 8K, estabilização integrada e redução de ruído, o HitPaw VikPea leva a saída básica dos drivers de câmera para o próximo nível, permitindo que você produza resultados deslumbrantes e de nível cinematográfico sem equipamentos caros.

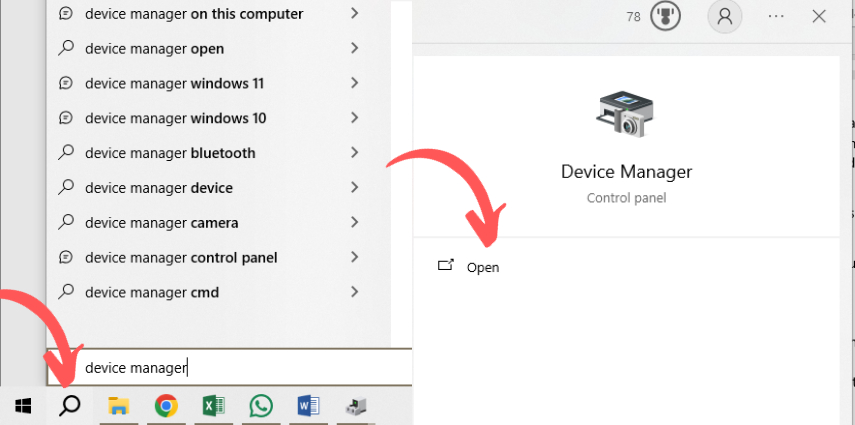
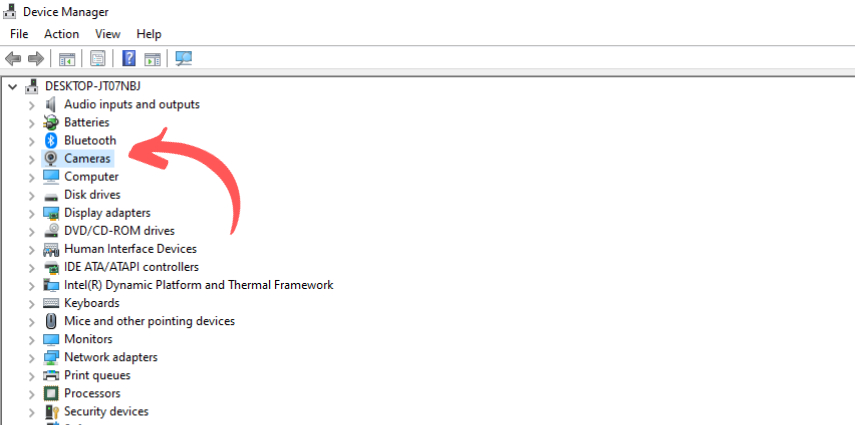
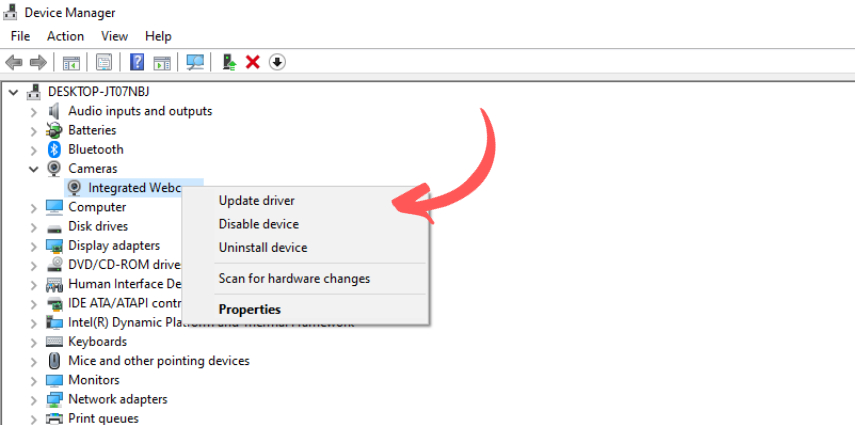
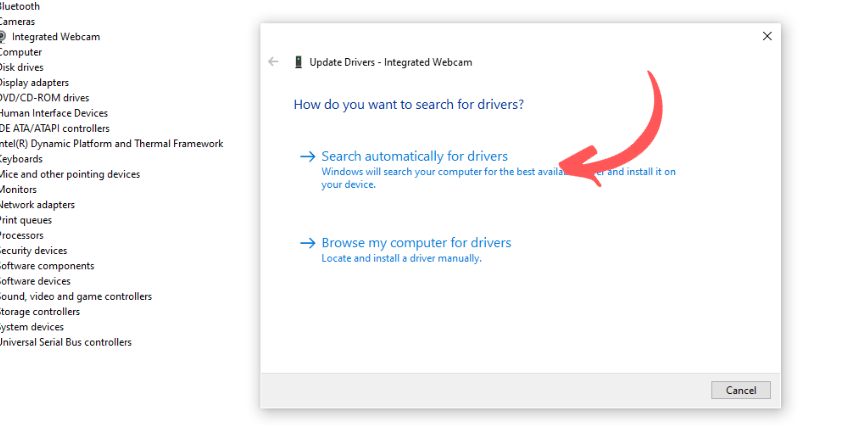
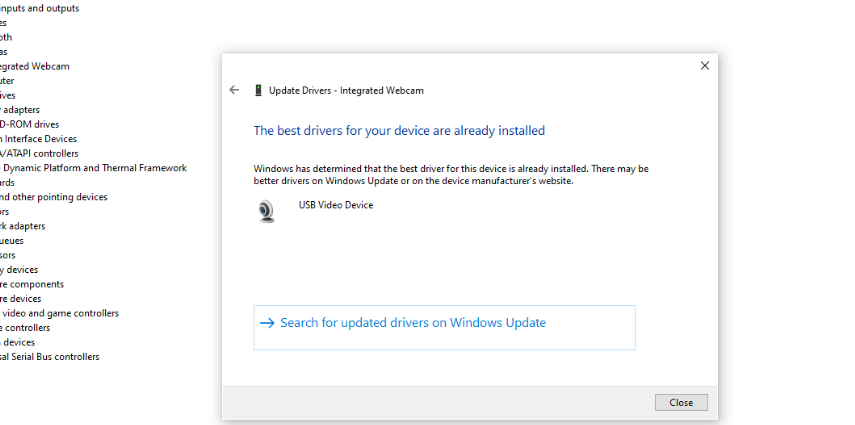
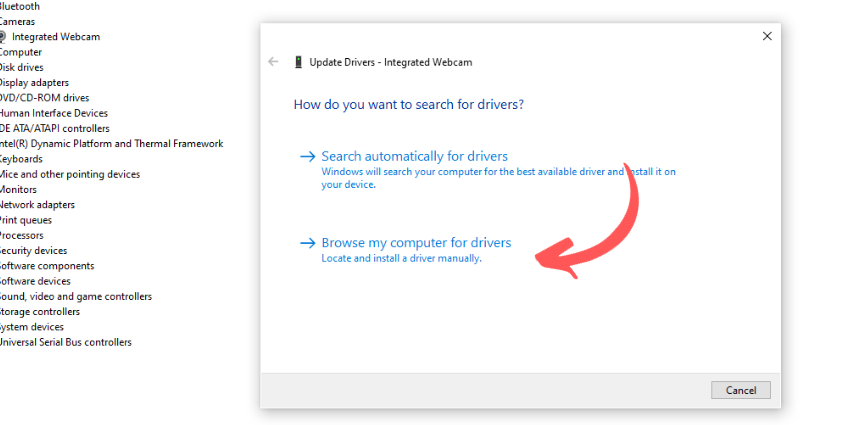
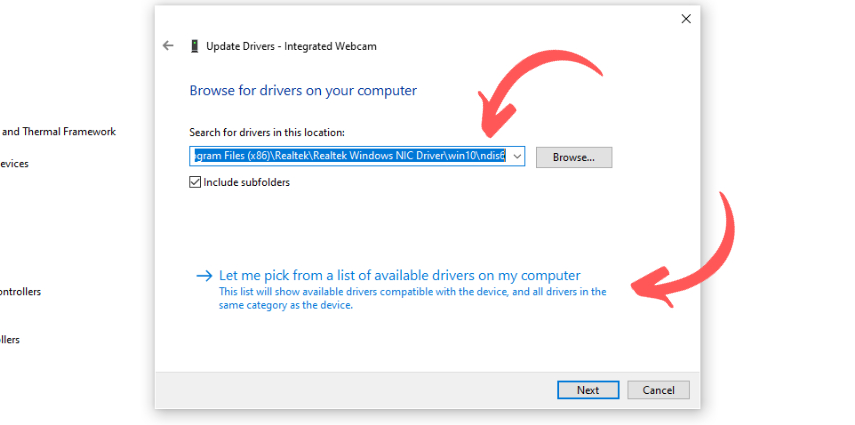
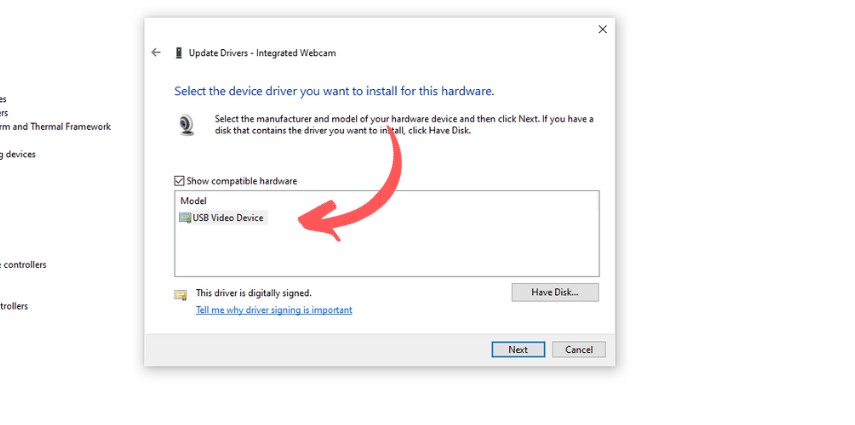
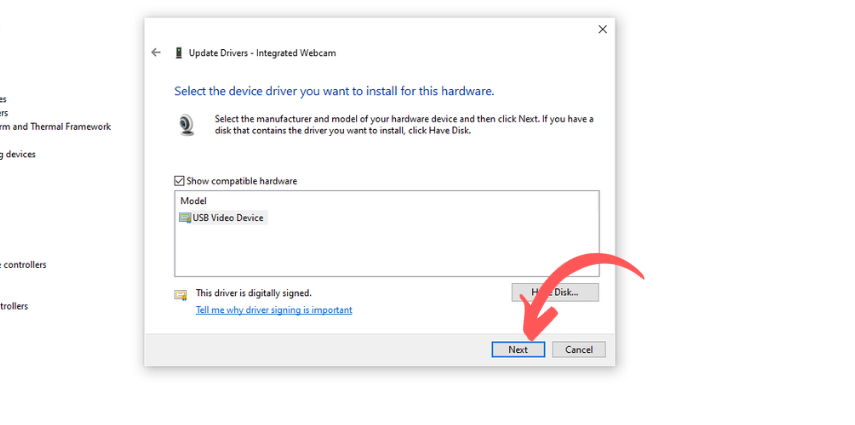




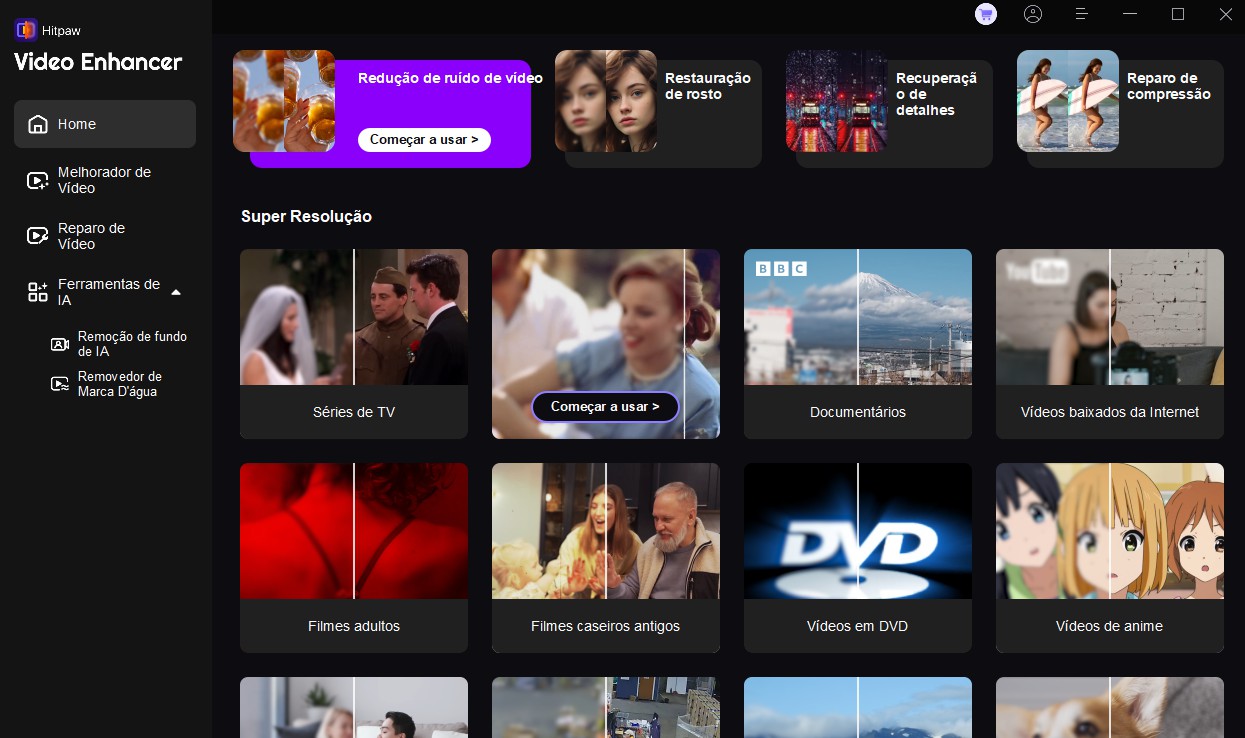
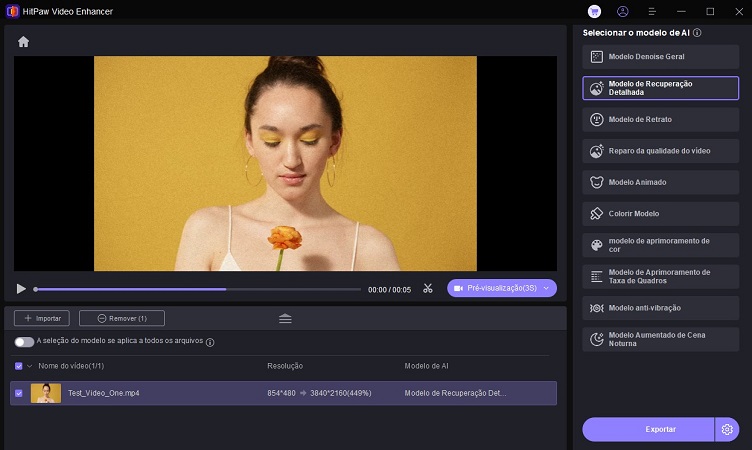
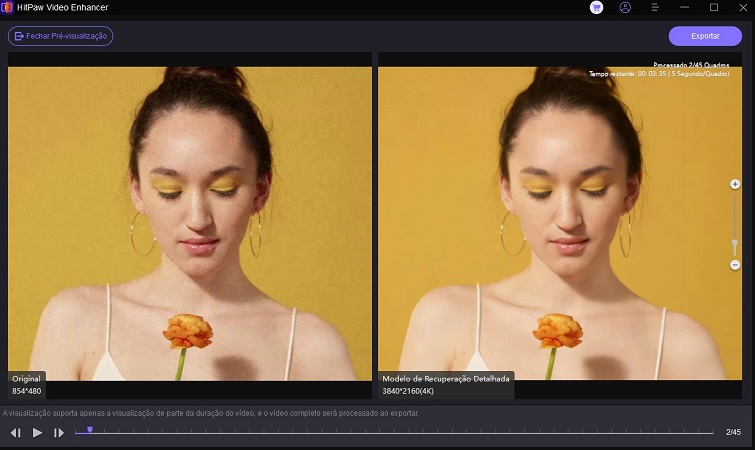

 HitPaw VikPea
HitPaw VikPea HitPaw FotorPea
HitPaw FotorPea

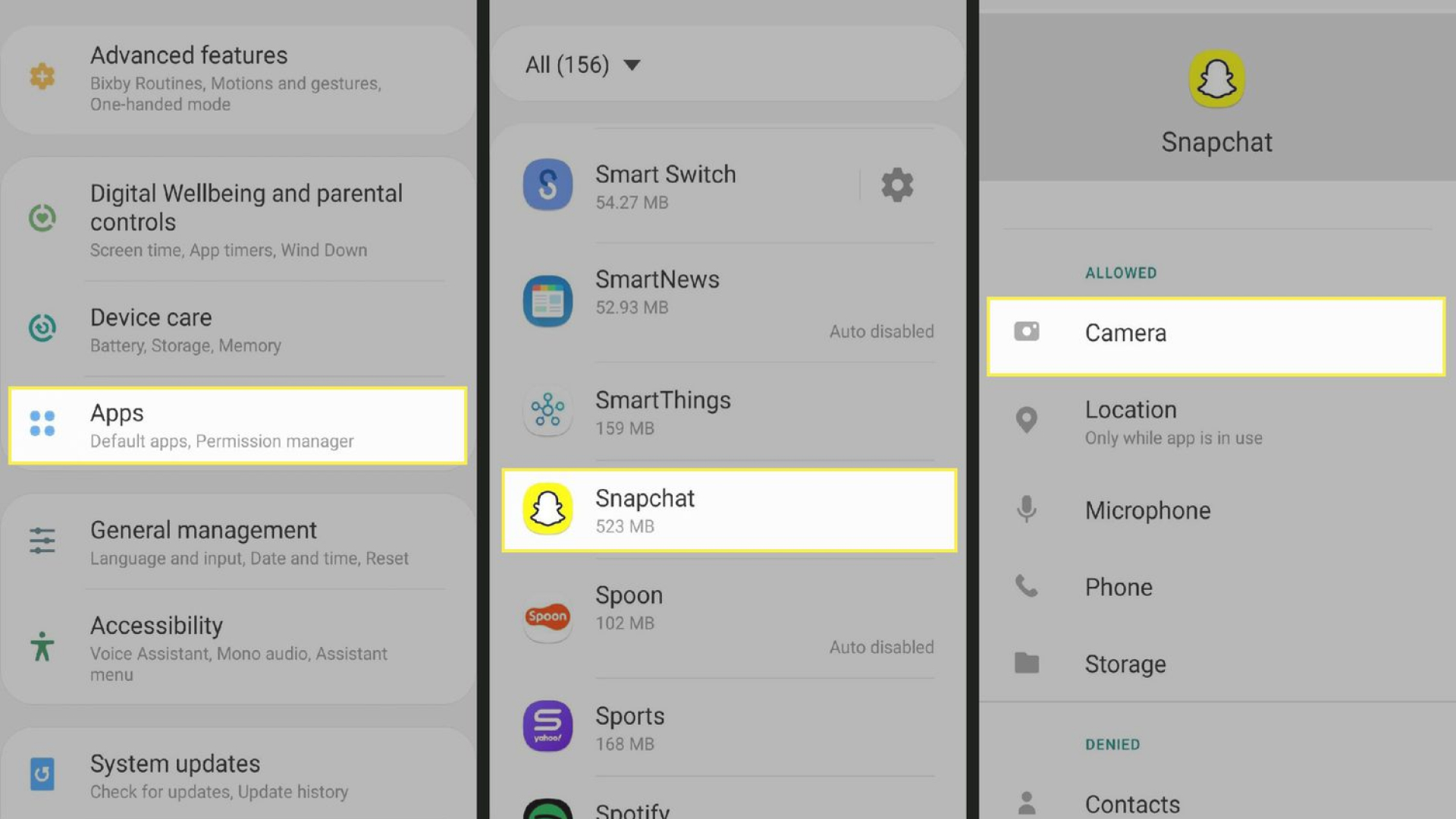


Compartilhar este artigo:
Selecionar a classificação do produto:
Antônio García
Editor-em-Chefe
Trabalho como freelancer há mais de cinco anos. Sempre fico impressionado quando descubro coisas novas e os conhecimentos mais recentes. Acho que a vida não tem limites, mas eu não conheço limites.
Ver todos os ArtigosDeixar um Comentário
Criar sua avaliação sobre os artigos do HitPaw