O codec de vídeo Xvid no VLC: aprimorando sua experiência de vídeo
Sem dúvida, o segredo para uma boa qualidade de vídeo reside em seu codec, que é crucial para uma experiência de reprodução imersiva ao assistir a programas de TV, filmes ou outros conteúdos. O codec de vídeo Xvid é um dos melhores para garantir alta qualidade de vídeo sem ocupar muito espaço de armazenamento. E quando combinado com o VLC Media Player, você pode ter a melhor experiência cinematográfica. Quer saber mais sobre o codec de vídeo Xvid para VLC? Sem problemas. Este post detalhado fornecerá tudo sobre esse codec, incluindo suas vantagens, configuração e resolução de problemas.
Parte 1. Introdução ao Codec de Vídeo Xvid e VLC
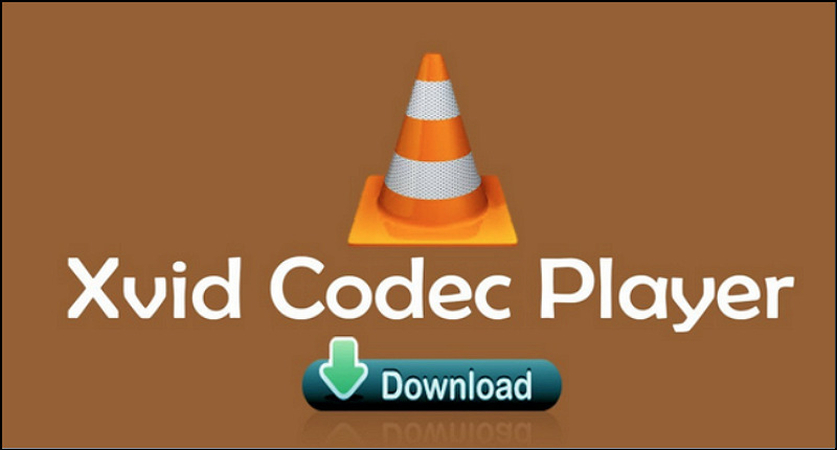
Os codecs de vídeo são ferramentas essenciais para compactar e descompactar arquivos de vídeo digital. Eles reduzem o tamanho dos arquivos enquanto mantêm a qualidade do vídeo, tornando o armazenamento e o streaming mais eficientes. Vários codecs estão disponíveis, cada um projetado para necessidades específicas, incluindo o Xvid, que é renomado por seu equilíbrio entre compressão e qualidade.
O VLC é um dos players de mídia mais populares devido à sua versatilidade e capacidade de reproduzir vários formatos de arquivo. O codec Xvid é particularmente importante para os usuários do VLC que desejam reproduzir vídeos codificados em Xvid. Ele garante que os vídeos sejam reproduzidos suavemente e com alta qualidade, sem necessidade de plugins ou software adicionais.
Este post no blog tem como objetivo fornecer um guia abrangente sobre como entender, instalar e usar o codec de vídeo Xvid com o VLC. Ele também abordará problemas comuns e oferecerá soluções, garantindo que você obtenha o melhor da sua experiência de reprodução de vídeo.
Parte 2. O que é o Codec de Vídeo Xvid?
O codec Xvid é um codec de vídeo de código aberto baseado no padrão MPEG-4. Ele é usado principalmente para compactar arquivos de vídeo, garantindo que ocupem menos espaço e mantenham boa qualidade. Devido à sua eficiência e qualidade, é amplamente utilizado para compartilhar e transmitir vídeos sem comprometer o desempenho da reprodução.
Usar o codec Xvid para o VLC Player oferece várias vantagens. Aqui estão algumas:
Alta Eficiência de Compressão: Reduz o tamanho do arquivo enquanto preserva a qualidade do vídeo, facilitando o armazenamento e o compartilhamento de vídeos.
Ampla Compatibilidade: Vídeos codificados em Xvid podem ser reproduzidos em vários dispositivos, incluindo aqueles que executam o VLC, sem necessidade de software adicional.
Código Aberto: O Xvid é gratuito para uso e constantemente atualizado pela comunidade, garantindo que permaneça confiável e eficaz.
Sem Requisitos de Hardware Especiais: O Xvid não requer hardware específico para decodificação, aumentando assim sua acessibilidade. Além disso, você não precisa de equipamentos ou gadgets especiais para reproduzir vídeos codificados em Xvid.
Comparado a outros codecs de vídeo, como DivX, AV1, H.264, H.265 ou HEVC, o Xvid se destaca por sua simplicidade, facilidade de uso e eficácia em equilibrar compressão e qualidade. Embora codecs mais novos, como H.265 e AV1, ofereçam melhores taxas de compressão e qualidade visual, o Xvid continua popular devido à sua ampla compatibilidade e natureza de código aberto.
Parte 3. Como Instalar e Usar o Codec de Vídeo Xvid no VLC
Nesta seção, você aprenderá sobre a instalação do codec Xvid, configuração e resolução de problemas.
Vamos começar com a instalação do codec de vídeo Xvid:
Passo 1. Visite o Site Oficial
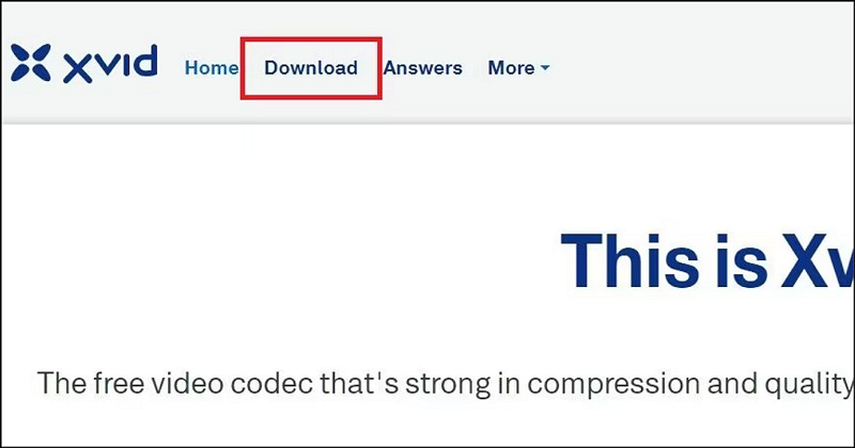
Primeiro, abra o site oficial do Xvid e encontre a seção de download.
Passo 2. Baixar o Codec Xvid
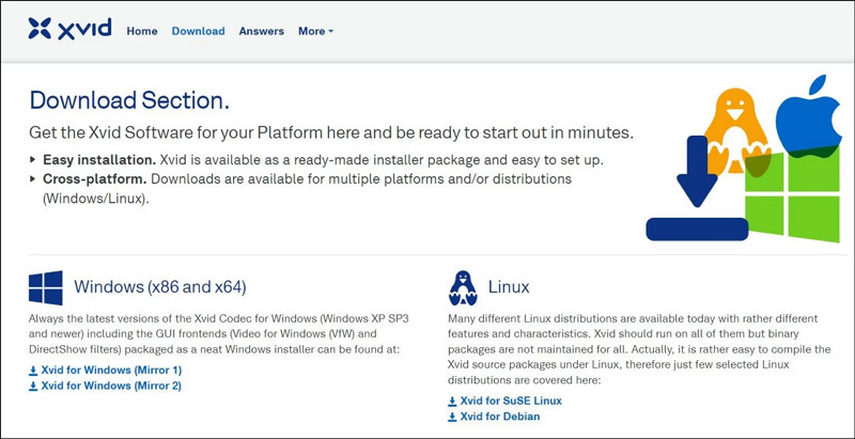
Agora, selecione a versão para Windows ou Linux de acordo com o seu sistema operacional e baixe o codec.
Passo 3. Concluir a Instalação
Após o download, clique duas vezes nos arquivos baixados e complete a instalação seguindo as instruções na tela. Reinicie o computador.
Para usar o codec Xvid no VLC, você precisa configurar o media player. Vamos aprender como:
Passo 1. Abra Ferramentas no VLC Player

Inicie o VLC Media Player e clique na aba "Ferramentas". Agora, selecione "Preferências" no menu.
Passo 2. Ajustar as Configurações de Codecs
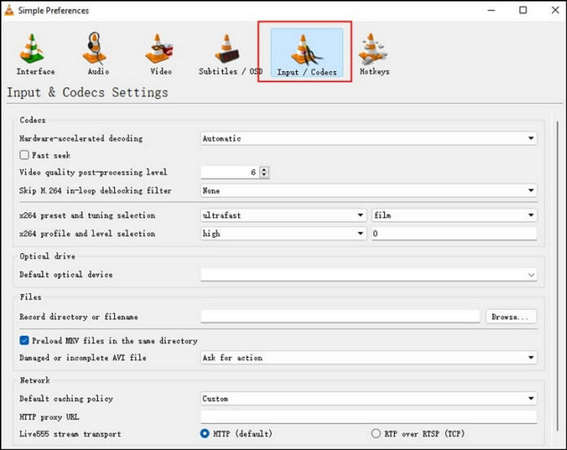
Agora, escolha a aba "Entrada/Codecs" e altere as configurações para a aceleração de hardware.
Embora o processo de download do Xvid seja bastante fácil, você pode enfrentar alguns problemas mais tarde.
Aqui está como resolver problemas comuns:
1. Reinstalar ou Atualizar o VLC
A reinstalação ou atualização do VLC Player geralmente resolve os problemas de reprodução. Você pode desinstalar e, em seguida, reinstalar o media player. No entanto, para atualizar o VLC, aqui está o guia:
Passo 1. Vá para Ajuda do VLC

Abra o VLC Media Player e clique na aba "Ajuda" no menu principal.
Passo 2. Verificar Atualizações
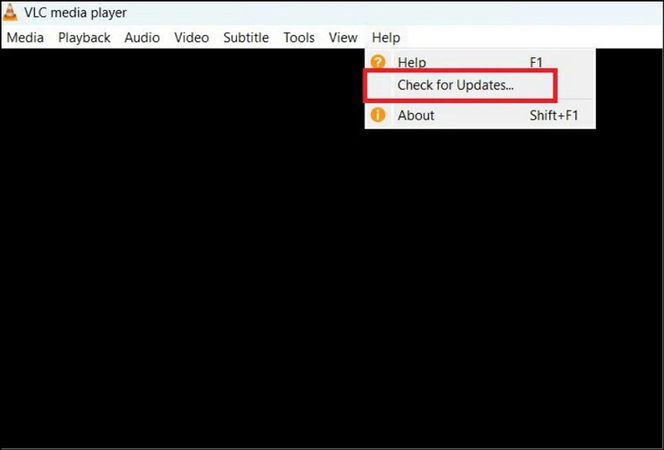
Press the "Check for Updates" button from the drop-down menu.
2. Verifique as Informações do Codec
Às vezes, o Xvid não está listado nos codecs do VLC Media Player, o que pode resultar em um problema de reconhecimento. Aqui está como verificar:
Passo 1. Abra as Informações do Mídia
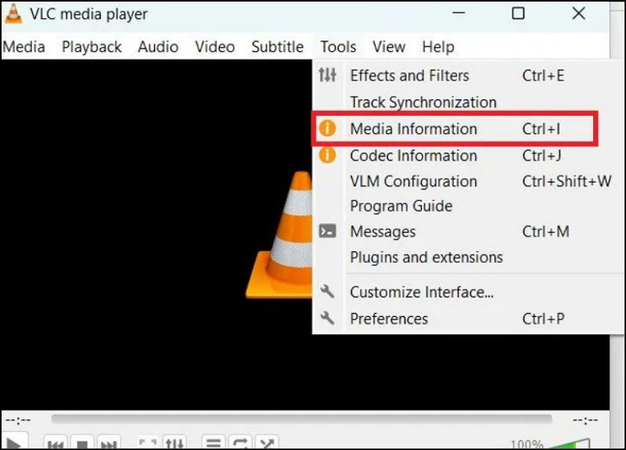
Abra o VLC Player e pressione "Ferramentas" no menu principal. Agora, selecione o botão "Informações do Mídia".
Passo 2. Verifique o Codec
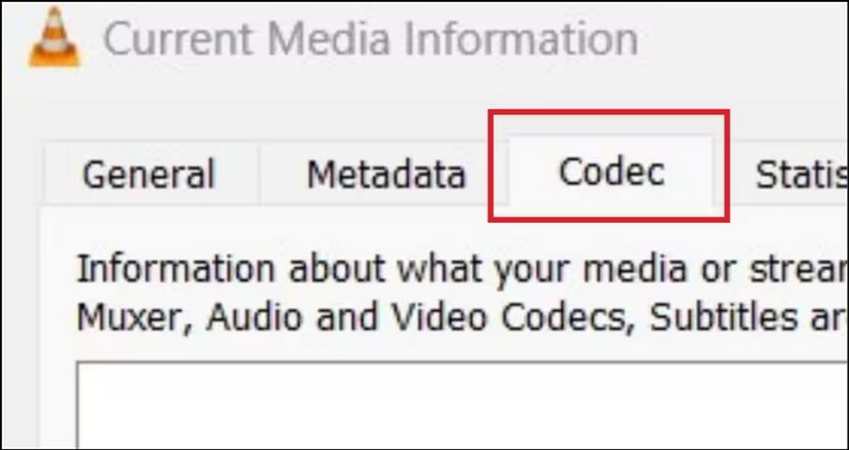
Agora, clique na seção "Codec" e verifique se o codec Xvid está listado entre esses codecs.
Parte 4. O que Fazer se o VLC Não Reproduzir o Codec Xvid?
Se o VLC não conseguir reproduzir um vídeo codificado em Xvid, o problema pode estar no seu arquivo de vídeo. Nesse caso, considere usar o HitPaw VikPea (Originalmente chamado de HitPaw Video Enhancer). Esta poderosa ferramenta de reparo de vídeo emprega tecnologia de IA para reparar e aprimorar arquivos de vídeo, garantindo uma reprodução suave. Você pode escolher entre os seis módulos disponíveis para reparar seu vídeo, como corrigir vídeos não reproduzíveis, resolver atrasos no vídeo, corrigir perda de tela de vídeo e mais. Além de seu processamento fácil e rápido, você não precisará se preocupar com a qualidade de saída.
Recursos Principais
HitPaw VikPea - O Melhor Aprimorador de Vídeo 8K com Apenas 1 Clique
Verificado com segurança. 349.500 pessoas já o baixaram.
- Interface simples e limpa
- Aumente seu vídeo Xvid até 8K de resolução
- Ajuda a reparar arquivos de vídeo danificados/corrupidos
- Oferece processamento suave com tecnologia de IA madura
- Permite visualizar a saída sem marcas d'água
Verificado com segurança. Mais de 120.860 pessoas já compraram.
Passos para usar o HitPaw VikPea para reparar vídeos:
Passo 1. Selecione o Módulo de Reparação de Vídeo
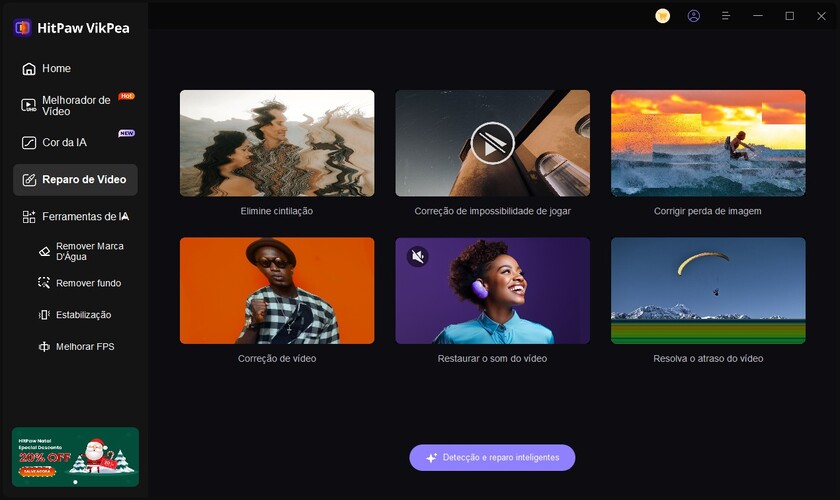
Após instalar e iniciar o programa, clique na seção "Reparação de Vídeo" na coluna lateral. Escolha o módulo desejado, como "Reparar vídeos não reproduzíveis", "Correção de Vídeo" ou qualquer outro. Você também pode selecionar "Detecção e Reparação Inteligente".
Passo 2. Importe o Arquivo de Vídeo
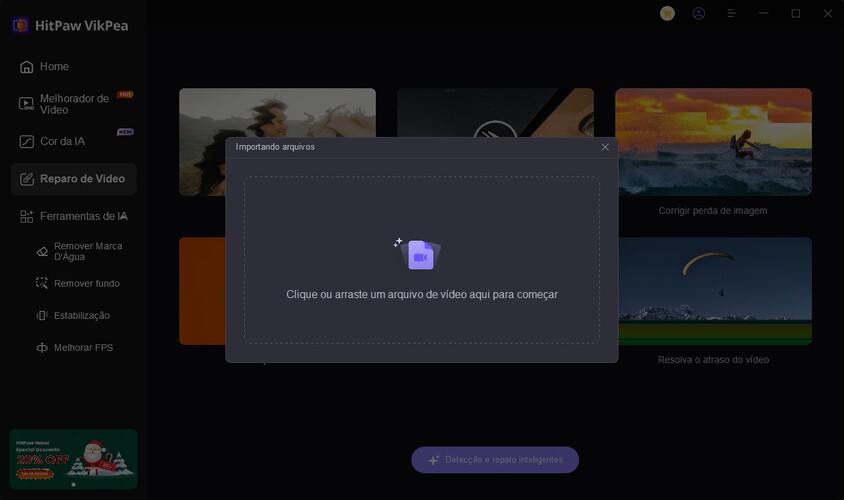
Agora, clique ou arraste e solte os arquivos de vídeo danificados neste programa. Ele também suporta processamento em lote.
Passo 3. Clique em Iniciar Reparação
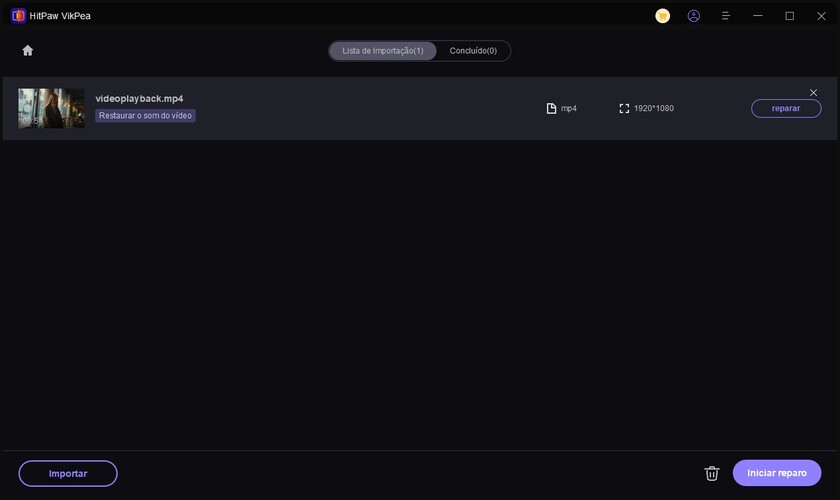
Em seguida, clique no botão "Iniciar Reparação" e deixe o software reparar os arquivos de vídeo danificados.
Passo 4. Reparação Concluída
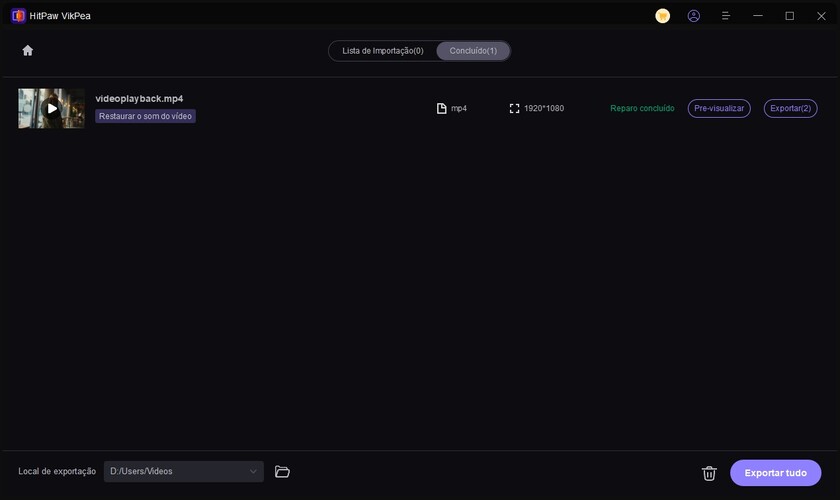
Você pode encontrar os arquivos na seção "Lista Completa" quando a reparação estiver concluída.
Passo 5. Verifique a Saída
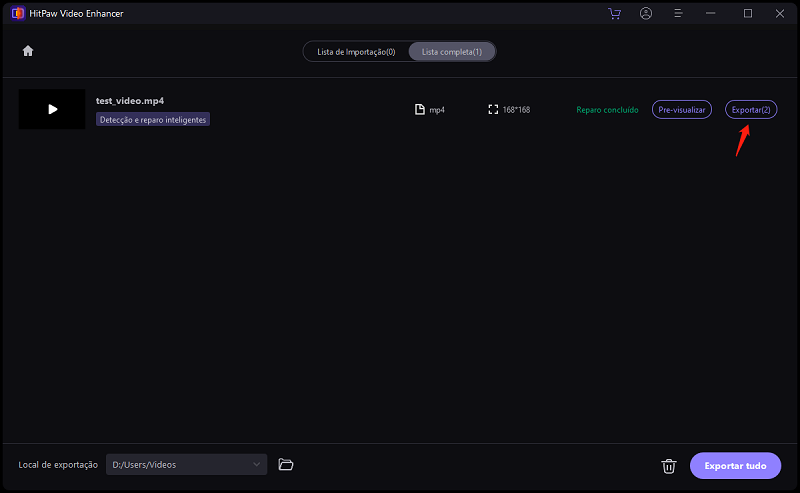
Por fim, pressione o ícone da "Pasta" na frente do arquivo de vídeo para encontrar sua pasta no seu dispositivo. Tudo pronto!
Saiba Mais sobre o HitPaw VikPea
Parte 5. Perguntas Frequentes sobre o Codec de Vídeo Xvid no VLC
Q1. O VLC pode reproduzir arquivos Xvid diretamente?
A1. Sim, o VLC pode reproduzir arquivos Xvid diretamente, pois já vem com suporte embutido para esse codec. Portanto, você não precisa instalar nenhum software ou codec especial para vídeos codificados em Xvid.
Q2. Por que meu vídeo Xvid não está reproduzindo no VLC?
A2. Vários motivos podem levar o seu vídeo Xvid a não reproduzir no VLC Media Player, como a instalação inadequada do codec Xvid, o VLC desatualizado ou configurações erradas.
Q3. Como consertar problemas de sincronização de áudio no VLC ao reproduzir arquivos Xvid?
A3.
Para corrigir problemas de sincronização de áudio no VLC, ajuste as configurações de sincronização de áudio:
1. Abra o VLC Player e clique em "Ferramentas". Em seguida, selecione "Efeitos e Filtros."
2. Pressione "Valor de Sincronização de Faixa" sob "Áudio/Vídeo."
3. Uma entrada negativa acelerará o áudio em relação ao vídeo.
Considerações Finais
O codec de vídeo Xvid é uma excelente escolha para comprimir e reproduzir arquivos de vídeo no VLC. Seguindo este guia, você pode instalar o codec Xvid, aprimorar sua experiência de reprodução de vídeo e resolver quaisquer problemas que encontrar. Mas, para quem busca uma solução completa para reparo e aprimoramento de vídeos, o HitPaw VikPea é altamente recomendado. Experimente hoje e leve a qualidade do seu vídeo para o próximo nível!







 HitPaw VikPea
HitPaw VikPea HitPaw Univd
HitPaw Univd 



Compartilhar este artigo:
Selecionar a classificação do produto:
Antônio García
Editor-em-Chefe
Trabalho como freelancer há mais de cinco anos. Sempre fico impressionado quando descubro coisas novas e os conhecimentos mais recentes. Acho que a vida não tem limites, mas eu não conheço limites.
Ver todos os ArtigosDeixar um Comentário
Criar sua avaliação sobre os artigos do HitPaw