Guia Completo para Estabilizar Vídeos no DaVinci Resolve
Gravações tremidas são uma realidade inevitável no universo multimídia. Estabilizar esses vídeos é essencial para produzir conteúdos com qualidade profissional, tornando o processo criativo ainda mais impactante. O estabilizador do DaVinci Resolve oferece ferramentas poderosas para corrigir esse problema de forma simples e eficaz.
Este guia ensinará como estabilizar vídeos no DaVinci Resolve de maneira eficiente, melhorando a qualidade geral das imagens. Seja você um editor iniciante ou experiente, este tutorial completo mostrará as técnicas e recursos que fazem do DaVinci Resolve uma referência em estabilização de vídeos.
Parte 1. O Que é Estabilização de Vídeo e Por Que Ela é Importante?
A estabilização de vídeo reduz ou elimina movimentos indesejados da câmera, resultando em uma aparência mais suave e profissional. Gravações feitas à mão, impactos acidentais na câmera ou vídeos com movimentos rápidos podem distrair o espectador e comprometer a experiência. Com a estabilização, a qualidade do vídeo melhora, proporcionando um fluxo visual contínuo para uma narrativa mais envolvente e um impacto cinematográfico aprimorado.
A estabilização é ainda mais essencial em situações como vlogs, esportes radicais ou filmagens de eventos, onde a câmera é frequentemente segurada na mão ou sujeita a movimentos dinâmicos. Mesmo as cenas mais bem capturadas podem parecer amadoras sem esse recurso. Com suas ferramentas avançadas, o DaVinci Resolve remove rapidamente artefatos de movimento, oferecendo resultados de nível profissional sem comprometer a naturalidade das imagens.
Parte 2. Como Estabilizar Filmagens no DaVinci Resolve 17
Guia Passo a Passo para Usar a Estabilização no DaVinci Resolve 17
O DaVinci Resolve 17 possui ferramentas fáceis de usar e uma interface intuitiva, tornando a estabilização de filmagens simples. Siga estas Passos para estabilizar no DaVinci Resolve 17 de forma eficaz:
Passo 1. Importe seus clipes de vídeo para a Pool de Mídia ao abrir o DaVinci Resolve e adicione-os à linha do tempo.
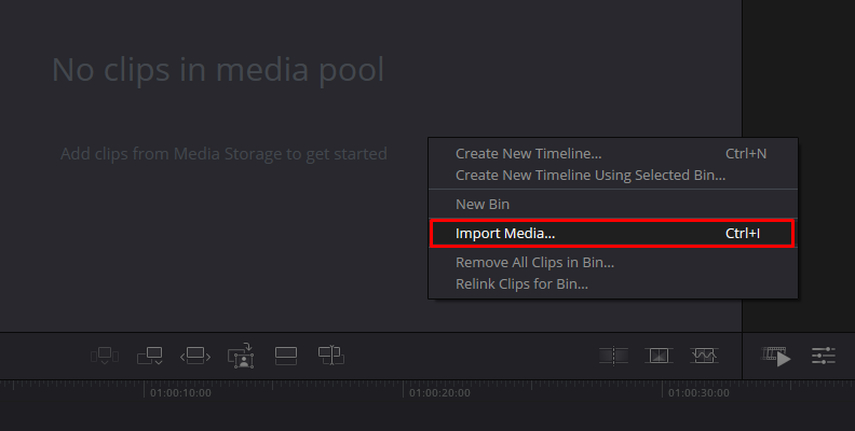
Passo 2. Ao selecionar o clipe da linha do tempo, vá até a aba Inspector no painel superior direito.
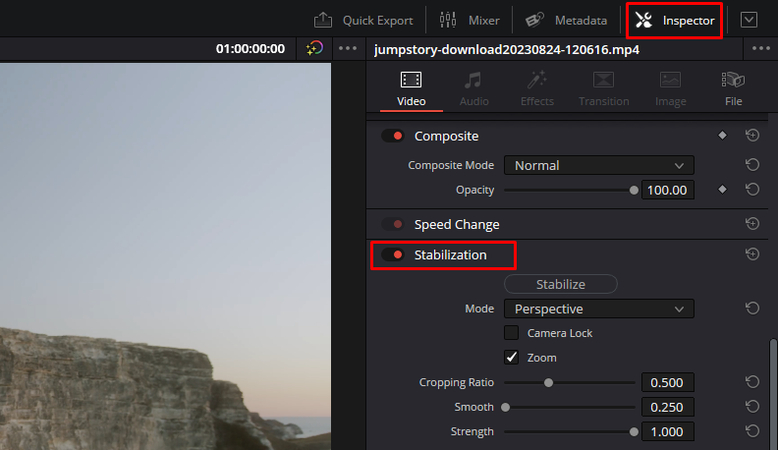
Passo 3. Na seção de Estabilização, role para baixo. Você pode ativar o modo clicando no botão de alternância.
Passo 4. Dependendo da estabilização necessária, você pode escolher os modos Perspectiva, Similaridade ou Tradução. A Perspectiva lida com movimentos complexos, enquanto a Tradução é mais eficaz em ajustes simples horizontais ou verticais.
Passo 5. Clique no botão Estabilizar. O DaVinci Resolve aplicará automaticamente o efeito de estabilização e analisará o clipe.
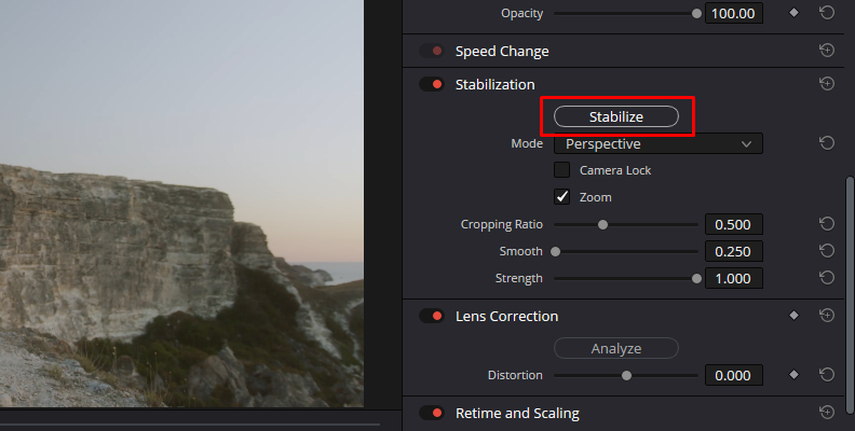
Dicas para Otimizar as Configurações de Estabilização
- Ajustar a Força: Diminua a força da estabilização para resultados mais naturais e com movimento dinâmico.
- Proporção de Corte: Use o controle deslizante de proporção de corte para definir quais partes da tela serão cortadas para estabilizar a filmagem.
- Transições Suaves: Ajustes na estabilização podem causar bordas pretas nas extremidades do seu vídeo quando você usa a função Zoom.
Soluções para Problemas Comuns
- Zoom Excessivo: Se o vídeo parecer super-zoomado, reduza a força da estabilização ou desative o zoom.
- Efeitos de Distorção: Em casos de distorção, altere para outros modos (como Similaridade ou Perspectiva) para encontrar a melhor configuração.
- Tempo de Análise Estendido: Para arquivos grandes, divida os clipes em segmentos menores, o que acelera o processo.
Parte 3. Estabilize Vídeos como um Profissional no DaVinci Resolve 18
A edição de vídeo torna-se mais intuitiva e precisa com a estabilização do DaVinci Resolve 18, que aprimora a versão anterior. Assim como na versão 17, vá até a aba Inspector para estabilizar as filmagens, mas na versão 18, você experimentará velocidades de processamento mais rápidas e um algoritmo mais preciso.
No entanto, os modos de estabilização permanecem (Perspectiva, Similaridade e Tradução), com maior flexibilidade para trabalhar com diferentes tipos de filmagens. O DaVinci Resolve 18 também permite que você trabalhe em vários dispositivos com o Blackmagic Cloud. Isso significa que você pode estabilizar e editar suas filmagens em tempo real a partir do seu local.
Destaques das Melhorias em Relação ao DaVinci Resolve 17
As melhorias significativas na estabilização incluem:
- Precisão Aprimorada do Algoritmo: O motor de estabilização do DaVinci Resolve 18 lida muito melhor com filmagens desafiadoras, incluindo clipes com movimento misto ou tremores extremos.
- Análise Mais Rápida: O novo sistema reduz drasticamente o tempo de análise, especialmente em clipes de alta resolução.
- Maior Personalização: A interface oferece um melhor controle sobre os parâmetros de estabilização, permitindo que os editores produzam resultados finais mais precisos.
- Melhor Manuseio de Zoom: A função de zoom reduz o corte sem comprometer a estabilidade e preserva mais da área original da tela.
Dicas Profissionais para Usar as Funções de Estabilização de Forma Eficiente
- Use Zoom Dinâmico com Estabilização: Combine a ferramenta de estabilização com a função de zoom dinâmico para manter o movimento na filmagem enquanto elimina o tremor.
- Ajuste Fino dos Parâmetros: Brinque com o controle deslizante de suavidade e proporção de corte para equilibrar estabilidade e movimento natural.
- Faça uma Pré-Visualização Antes de Aplicar: A opção de pré-visualização permite verificar os efeitos de estabilização antes de renderizar para evitar ajustes desnecessários.
- Aproveite os Fluxos de Trabalho Proxy: Para arquivos grandes, use proxies para acelerar a análise, mantendo a qualidade do render final.
Parte 4. Melhor Alternativa para Estabilizar Vídeos no DaVinci Resolve
O DaVinci Resolve é excelente para estabilização de vídeos, mas também existem alternativas robustas, como o HitPaw VikPea (anteriormente conhecido como HitPaw Video Enhancer). Este programa tem suas vantagens, especialmente para quem deseja simplicidade com alta tecnologia. Antigamente chamado HitPaw Video Enhancer, é altamente recomendado para reparo e aprimoramento de vídeos até 8K.
O HitPaw VikPea é alimentado por algoritmos de IA de ponta, que tornam a estabilização de vídeos tremidos e a melhoria da qualidade de vídeo simples. Sua versão mais recente, com Frame Interpolation e Stabilize Model, é uma solução versátil para iniciantes e profissionais.
Por Que Escolher o HitPaw VikPea
- Utiliza tecnologia avançada de IA para melhorar os vídeos sem muito esforço.
- É capaz de aumentar a qualidade da filmagem até 8K.
- Restaura e repara arquivos de vídeo corrompidos ou danificados com facilidade.
- Entrega resultados precisos e confiáveis com modelos de IA refinados.
- É fácil de usar para iniciantes e profissionais.
- Permite revisar as alterações antes de salvar, proporcionando uma experiência sem marca d'água.
Passos Específicos para Melhorar os Vídeos
Passo 1. Baixe e instale o HitPaw VikPea no site oficial para iniciar o processo de aprimoramento.
Passo 2. Após a instalação do aplicativo, faça o upload ou insira um vídeo. Além disso, este programa poderoso suporta mais de 30 formatos de entrada.
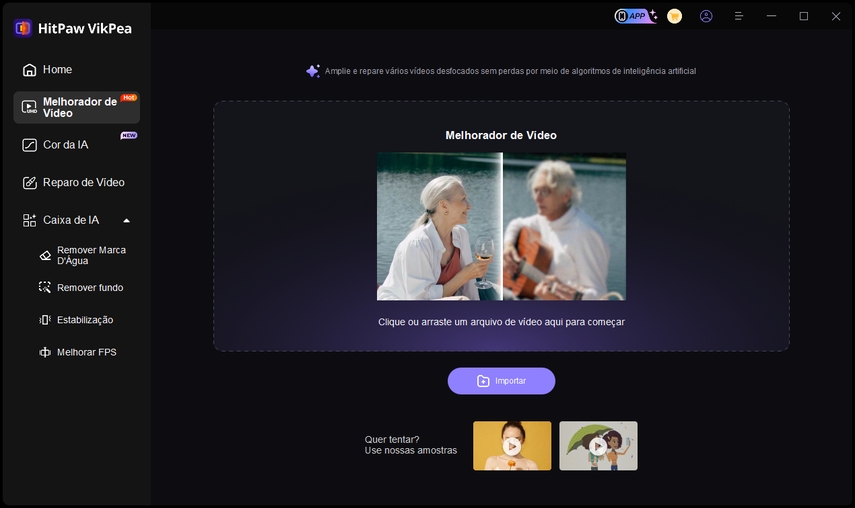
Passo 3. Este poderoso aprimorador de vídeo oferece uma variedade de modelos de IA, como o Modelo de Animação, Modelo de Rosto, Modelo Geral de Redução de Ruído, Modelo de Recuperação de Detalhes e Modelo de Reparo de Qualidade de Vídeo. Escolha de acordo com suas necessidades.
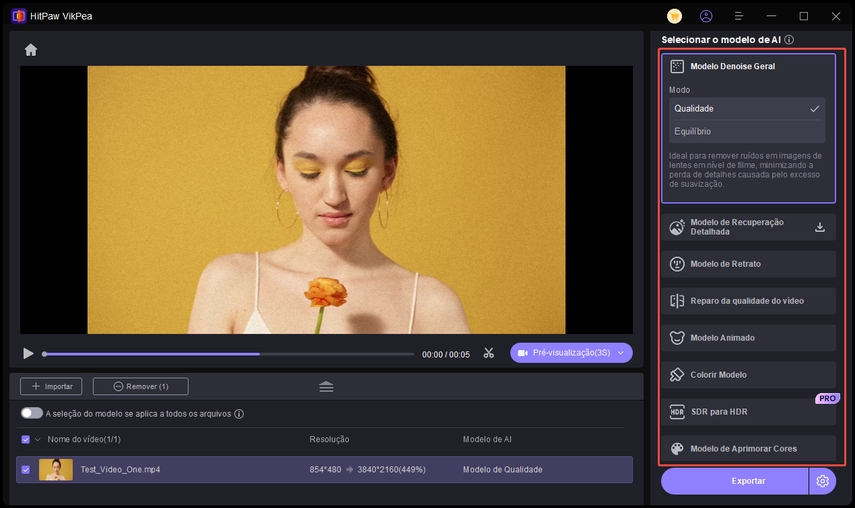
Passo 4. Após o vídeo ser carregado, clique na opção de Pré-Visualização para iniciar o processamento. Isso pode levar alguns segundos. Quando estiver satisfeito com o vídeo aprimorado, clique em Exportar para salvar.
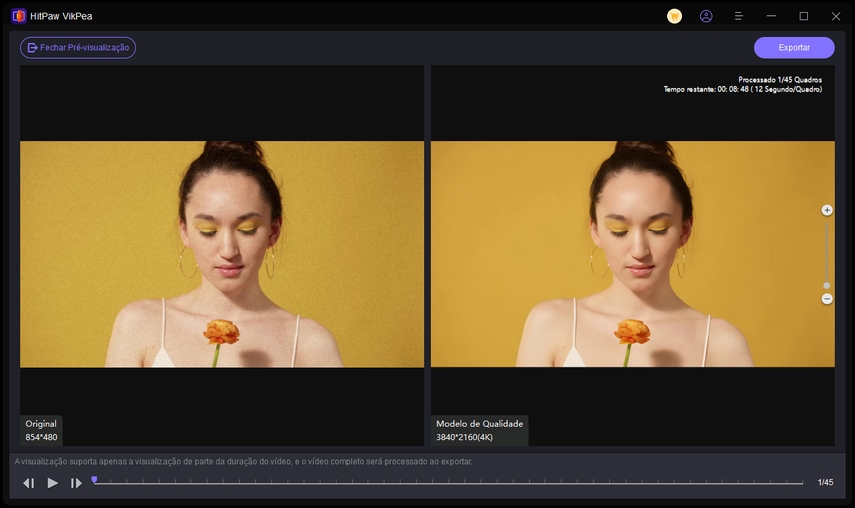
Saiba Mais sobre o HitPaw Video Enhancer
Parte 5. Técnicas Avançadas de Estabilização no DaVinci Resolve
Você pode combinar a estabilização no DaVinci Resolve com outras ferramentas poderosas de edição para criar um vídeo com aparência profissional. Estabilize o material com os métodos anteriores e depois refine o resultado combinando a estabilização com efeitos como zoom dinâmico e mudanças de velocidade. Juntas, essas ferramentas ajudam a criar um fluxo visual mais suave, variando entre sequências com movimentos diversos.
No entanto, você precisará fazer ajustes manuais quando tiver material complexo — cenas com tremores fortes de câmera ou movimentos mistos. O painel Inspector tem estabilização inicial e ajuste fino da intensidade da suavização e da taxa de corte. Além disso, divida o clipe em segmentos menores, corrigindo uma área de cada vez e estabilizando cada pedaço de forma adequada. Isso resolve a área problemática sem supercorreções.
A gradação de cores com estabilização, em conjunto com a qualidade cinematográfica, resulta em um nível mais alto de qualidade. O material estabilizado oferece uma base consistente a partir da qual você pode fazer a gradação de forma mais precisa. Use a aba Color para aplicar correções de cor e técnicas como Power Windows para chamar a atenção do espectador. A estabilização e a gradação de cores podem transformar imagens brutas em conteúdo incrível e de qualidade profissional.
Conclusão
A estabilização de vídeo é essencial para criar vídeos de qualidade profissional, e o DaVinci Resolve oferece ferramentas poderosas para estabilizar vídeos. No entanto, o HitPaw VikPea se destaca por ser tão fácil de usar, além de oferecer upscaling até 8K e reparo de vídeo com uma alternativa movida por IA. Seja você um iniciante ou um expert, é hora de aprimorar seu jogo de edição. O HitPaw VikPea é um software que oferece a facilidade e a inovação que você precisa para estabilizar e melhorar seus vídeos.






 HitPaw FotorPea
HitPaw FotorPea HitPaw Univd
HitPaw Univd 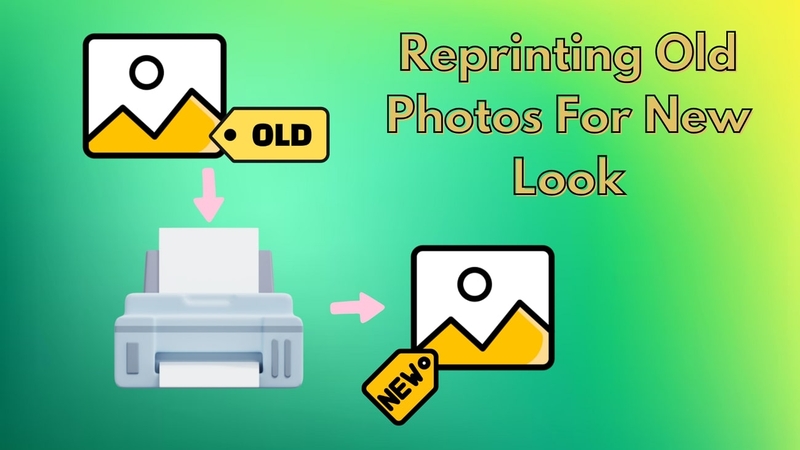

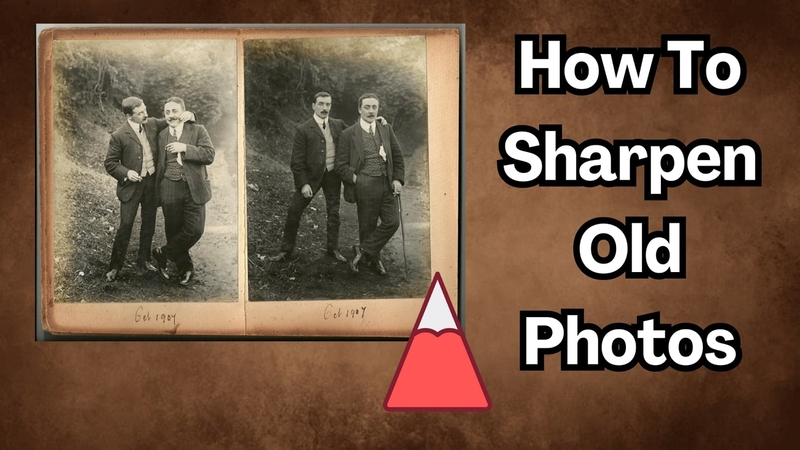


Compartilhar este artigo:
Selecionar a classificação do produto:
Antônio García
Editor-em-Chefe
Trabalho como freelancer há mais de cinco anos. Sempre fico impressionado quando descubro coisas novas e os conhecimentos mais recentes. Acho que a vida não tem limites, mas eu não conheço limites.
Ver todos os ArtigosDeixar um Comentário
Criar sua avaliação sobre os artigos do HitPaw