Guia de como estabilizar o vídeo no Premiere Pro
“Você acabou de voltar de uma incrível viagem de caminhada, capturando vistas deslumbrantes e momentos inesquecíveis com sua câmera. Mas, ao revisar a filmagem, você percebe que está tremida e difícil de assistir.” Esse é um cenário comum para muitos criadores de vídeos, seja você um cineasta experiente ou um entusiasta iniciante.
Aqui, vamos orientá-lo no processo de como estabilizar um vídeo no Premiere Pro, que é um dos softwares de edição de vídeo mais populares disponíveis.
Parte 1. Como Posso Estabilizar um Vídeo no Premiere Pro?
Uma das funções mais úteis do Premiere Pro é a capacidade de estabilizar imagens tremidas, tornando seus vídeos mais suaves e polidos. Se você está lidando com gravações feitas com a câmera na mão ou filmagens em movimento, o Premiere Pro oferece uma maneira eficiente de melhorar a qualidade do seu vídeo.
Agora, vamos detalhar o passo a passo de como estabilizar um vídeo no Premiere, garantindo que você possa seguir facilmente e obter ótimos resultados.
Passos para Estabilizar um Vídeo no Premiere Pro
Passo 1: Importe o seu Arquivo de Mídia
Primeiro, você precisa importar seus clipes de vídeo para o Premiere Pro. Existem algumas maneiras simples de fazer isso:
- Importação via Arquivo: Vá para o menu superior e selecione “Arquivo > Importar” para escolher seus arquivos de vídeo.
- Método do Clique com o Botão Direito: Se você estiver usando o Navegador de Mídia, clique com o botão direito sobre o arquivo e selecione “Importar”.
- Arrastar e Soltar: Você também pode arrastar o arquivo diretamente do Navegador de Mídia para o painel do Projeto ou para a linha do tempo.
Se você já tiver uma sequência existente, basta arrastar seu clipe para a linha do tempo. Caso contrário, clique com o botão direito no painel do Projeto e escolha “Nova Sequência a Partir do Clipe” para criar uma nova linha do tempo.
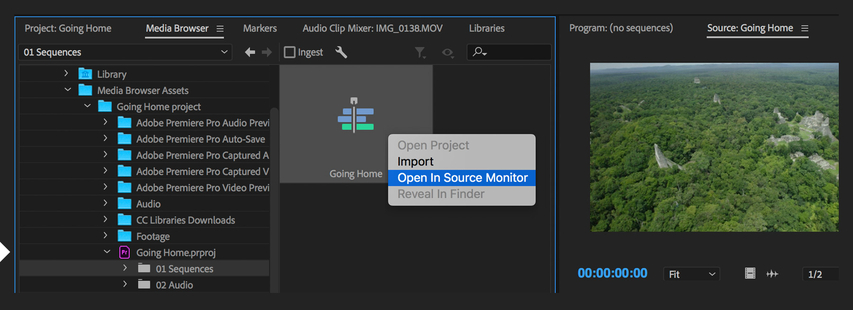
Passo 2: Isolar as Partes Tremidas
Para garantir um desempenho mais suave durante a estabilização, é uma boa ideia trabalhar nas menores porções do clipe que precisam de estabilização. O efeito Warp Stabilizer pode ser exigente para o sistema, então isolar as seções tremidas ajudará.
- 1) Identifique a Filmagem Tremida: Assista ao seu vídeo e encontre as partes que estão tremidas.
- 2) Divida os Clipe: Mova o cabeçote de reprodução para os pontos onde você deseja cortar o clipe. Certifique-se de destacar os canais de vídeo relevantes. Se você quiser dividir o áudio junto com o vídeo, também destaque a faixa de áudio.
Para dividir, você pode usar o atalho de teclado “Command/Control + K” (para Mac ou PC). Alternativamente, vá para “Linha do Tempo > Dividir Clipe”.
Agora você tem clipes mais curtos que podem ser editados independentemente, permitindo uma estabilização mais focada.
Passo 3: Aplique o Efeito Warp Stabilizer
Agora, é hora de adicionar o efeito Warp Stabilizer ao seu clipe isolado.
- 1) Selecione o Clipe: Clique no clipe que você deseja estabilizar na linha do tempo.
- 2) Encontre o Efeito: No painel de Efeitos, navegue até “Distorcer > Warp Stabilizer”.
- 3) Aplique o Efeito: Você pode clicar duas vezes no efeito ou arrastá-lo para o clipe selecionado na linha do tempo.
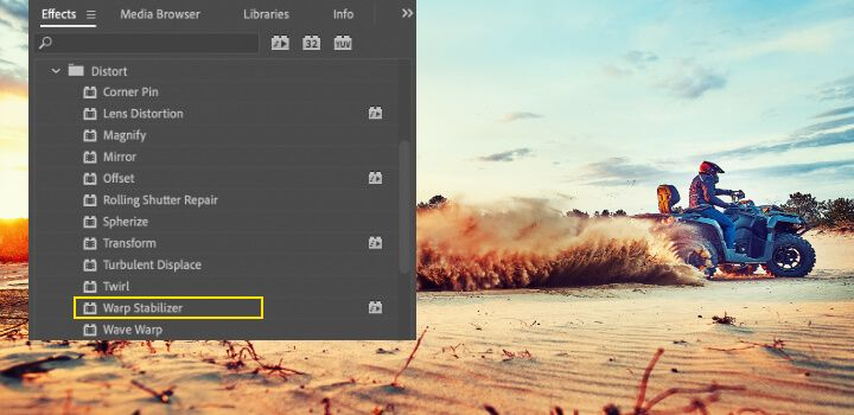
Depois de aplicar o efeito, o Warp Stabilizer começará a analisar automaticamente o clipe. Esse processo pode levar algum tempo, dependendo do comprimento e da complexidade da sua filmagem. Você pode monitorar o progresso no painel do Projeto.
Passo 4: Ajuste as Configurações de Estabilização
Após a conclusão da análise, é importante revisar a filmagem estabilizada e fazer os ajustes necessários.
- 1) Verifique a Composição: Veja o vídeo estabilizado para ver se ele atende às suas expectativas. Se o vídeo parecer muito tremido ou se você perdeu detalhes visuais importantes, ajustes podem ser necessários.
- 2) Use “Somente Estabilizar”: Mude a configuração para “Somente Estabilizar” no menu de Framing. Isso permite que você veja quanto o estabilizador ajustou a imagem. Ele exibe toda a área da moldura, incluindo as bordas que podem ter sido cortadas.
- 3) Ajuste as Configurações:
- Suavidade: Se a filmagem ainda parecer tremida, reduza o valor de Suavidade nas Configurações Avançadas. Isso fará com que a estabilização seja menos agressiva.
- Menos Recorte, Mais Suavidade: Se você achar que precisa manter mais da moldura original, ajuste essa configuração para permitir menos recorte.
Ao ajustar essas configurações, você pode alcançar o visual desejado para o seu vídeo.
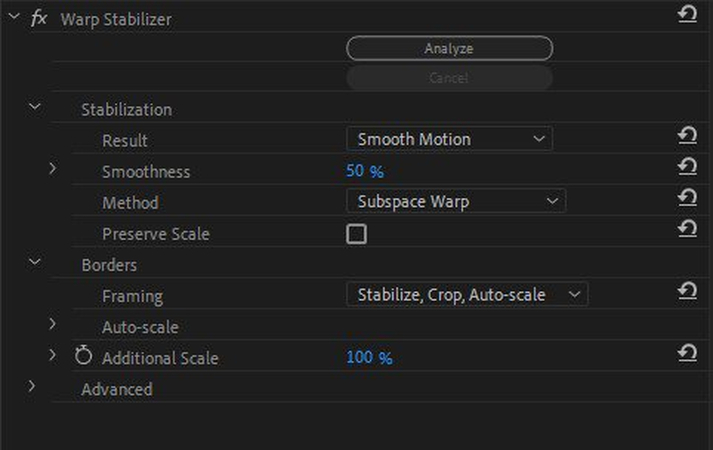
Prós e Contras do Premiere Pro
Prós
- O Premiere Pro oferece uma ampla gama de ferramentas e efeitos avançados de edição.
- Se você já usa outros softwares da Adobe, como After Effects ou Photoshop, o Premiere Pro se integra perfeitamente a eles.
Contras
- Requer um processador potente e uma boa quantidade de RAM para funcionar de maneira fluida.
- A interface está repleta de opções, e aprender a navegar de maneira eficaz pode levar tempo e esforço. Isso pode ser frustrante para quem procura uma solução de edição rápida e fácil.
- O Premiere Pro não possui ferramentas avançadas com inteligência artificial para escalonamento de quadros e aprimoramento. Embora ofereça opções básicas de escala, não fornece algoritmos sofisticados.
Parte 2. A Melhor Alternativa para Estabilizar Vídeos no Premiere Pro
Como discutimos, o Adobe Premiere Pro é uma ferramenta poderosa para edição de vídeos, mas tem algumas limitações quando se trata de estabilizar imagens tremidas. Se você está procurando uma opção mais eficiente e amigável, o HitPaw VikPea (originalmente conhecido como HitPaw Video Enhancer) é uma excelente alternativa.
Esse software estabiliza vídeos com recursos avançados, como o upscaling de quadros, garantindo que o produto final mantenha alta qualidade. Veja por que recomendamos o HitPaw VikPea como a melhor escolha para estabilizar vídeos.
Por que Escolher o HitPaw VikPea?
- Usar essa ferramenta economiza tempo devido à sua alta velocidade de processamento.
- Qualquer usuário pode trabalhar facilmente com os vídeos devido à interface amigável, independentemente do seu nível de experiência.
- Correção de cores e upscaling de resolução são apenas duas das muitas opções de aprimoramento oferecidas.
- Aumente a resolução do vídeo sem se preocupar em sacrificar a qualidade, graças aos seus algoritmos sofisticados.
- Edite com tranquilidade e sem interrupções de anúncios ou marcas d'água.
Passos para Estabilizar o Vídeo
Passo 1: Obtenha o HitPaw VikPea
Antes de começar, você precisa instalar o HitPaw VikPea no seu computador.
Passo 2: Adicione o Arquivo de Vídeo
Abra o HitPaw VikPea e importe seu arquivo de vídeo. Você pode fazer isso arrastando e soltando o vídeo na interface do software.
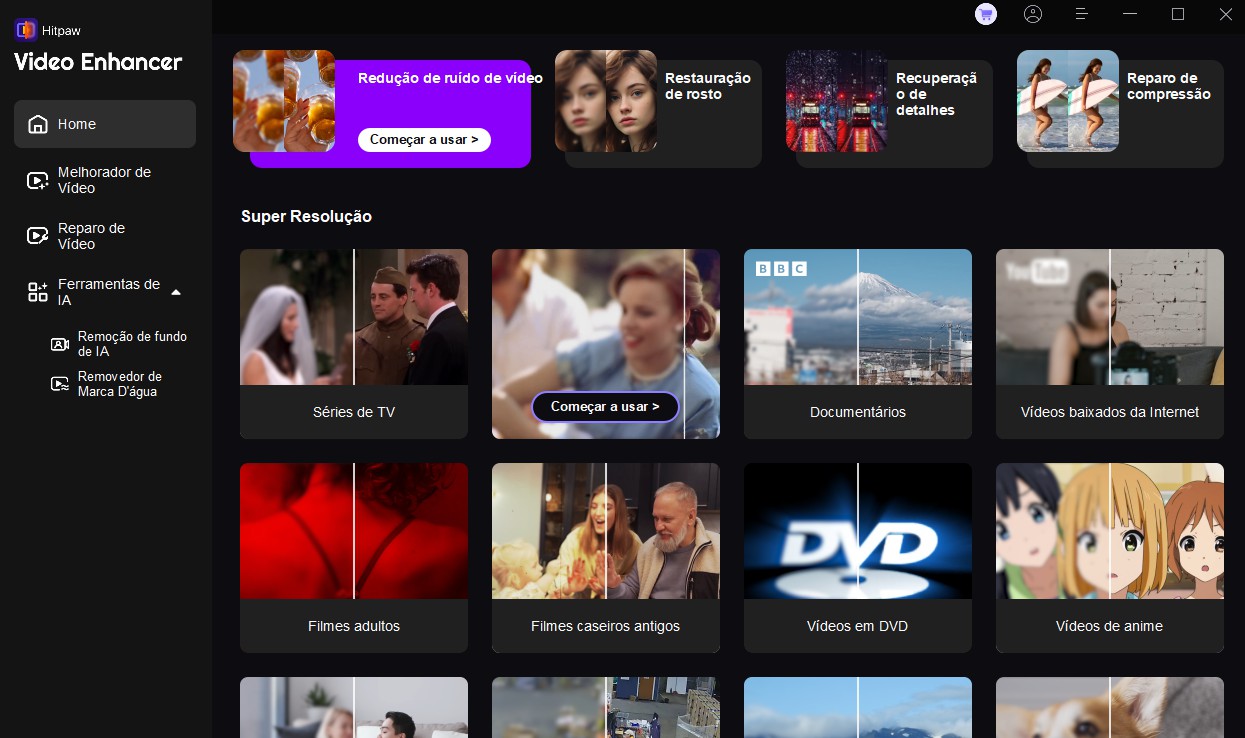
Passo 3: Escolha o Modelo de Estabilização
Uma vez que seu vídeo tenha sido carregado, você verá várias opções para aprimorar a filmagem. Selecione o Modelo de Estabilização para se concentrar em suavizar as partes tremidas do vídeo. Dependendo das suas necessidades, você também pode explorar outras opções, como aprimoramento de cor ou redução de ruído. Cada modelo foi projetado para melhorar seu vídeo de diferentes maneiras, e todos eles levam um curto tempo para processar.
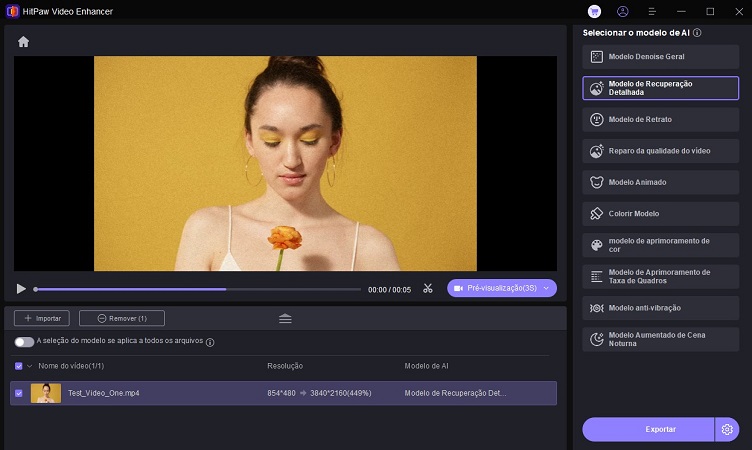
Passo 4: Visualize e Exporte o Vídeo Final
Após selecionar o modelo desejado, clique no botão "Pré-visualizar" para ver como o vídeo ficará após a estabilização. Dedique um momento para revisar as alterações. Se estiver satisfeito com o resultado, clique no botão "Exportar" para salvar sua obra-prima. Escolha o formato de arquivo e as configurações de qualidade preferidas, e o software renderizará o vídeo estabilizado.
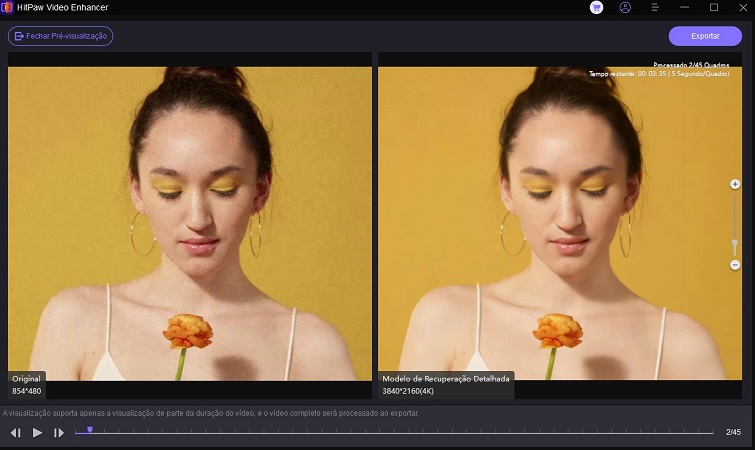
Saiba Mais sobre o HitPaw VikPea
Parte 3. Perguntas Frequentes sobre o Estabilizador de Vídeo no Premiere Pro
P1. Estabilizar um vídeo reduz a qualidade?
R1. Estabilizar um vídeo pode, às vezes, reduzir sua qualidade, mas isso depende principalmente da extensão da estabilização necessária. Ao estabilizar um vídeo usando o Warp Stabilizer do Premiere Pro, o software analisa o movimento no clipe e ajusta para que ele pareça mais estável. Esse processo geralmente envolve cortar as bordas do quadro e dar zoom para preencher a tela, o que pode levar a uma redução na resolução e na nitidez.
P2. É possível estabilizar múltiplos clipes no Premiere Pro?
R2.
Sim, é possível estabilizar múltiplos clipes no Premiere Pro, mas cada clipe deve ser estabilizado individualmente. O efeito Warp Stabilizer funciona analisando o movimento de cada clipe e aplicando os ajustes necessários para estabilizá-lo. Para fazer isso de forma eficaz, é preciso processar cada clipe separadamente.
Aqui está como você pode estabilizar múltiplos clipes:
P3. Posso usar o Warp Stabilizer em uma camada de ajuste?
R3. Não, você não pode usar o Warp Stabilizer em uma camada de ajuste no Premiere Pro. O Warp Stabilizer precisa analisar o movimento específico presente em um único clipe de vídeo para aplicar a estabilização corretamente. Camadas de ajuste aplicam efeitos uniformemente em todos os clipes abaixo delas na sequência, o que não fornece ao Warp Stabilizer os dados necessários de cada clipe para realizar sua análise e estabilização.
A Avaliação Final
Embora o Adobe Premiere Pro seja uma ferramenta poderosa para edição de vídeos, ele tem suas limitações quando se trata de estabilizar filmagens de forma eficaz. O HitPaw VikPea surge como a melhor alternativa ao processo de estabilização de vídeos no Adobe Premiere, oferecendo recursos fáceis de usar, como controles intuitivos, upscaling automático, reparo inteligente de vídeo e processamento em lote.
Seguindo passos simples, você pode estabilizar facilmente seus vídeos e melhorar a qualidade deles. Se você deseja vídeos mais suaves e nítidos sem complicação, o HitPaw VikPea é a escolha perfeita para suas necessidades de edição!






 HitPaw VikPea
HitPaw VikPea HitPaw FotorPea
HitPaw FotorPea
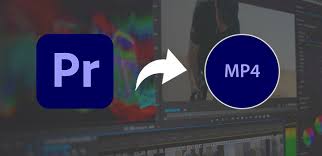



Compartilhar este artigo:
Selecionar a classificação do produto:
Antônio García
Editor-em-Chefe
Trabalho como freelancer há mais de cinco anos. Sempre fico impressionado quando descubro coisas novas e os conhecimentos mais recentes. Acho que a vida não tem limites, mas eu não conheço limites.
Ver todos os ArtigosDeixar um Comentário
Criar sua avaliação sobre os artigos do HitPaw