Guia para usar o estabilizador de distorção no Premiere Pro
Se você já gravou vídeos com uma câmera de mão ou encontrou filmes tremidos, sabe o quão difícil pode ser corrigir isso na edição final. Felizmente, o Adobe Premiere Pro inclui uma função útil chamada Warp Stabilizer, que pode ajudar a suavizar esses clipes tremidos sem esforço.
Seja você um editor iniciante ou experiente, aprender a melhor forma de usar o Warp Stabilizer economizará tempo e esforço. Neste artigo, vamos mostrar como usá-lo com sucesso, além de algumas dicas úteis e métodos para obter os melhores resultados. Vamos começar.
Parte 1. O Que é o Warp Stabilizer no Premiere?
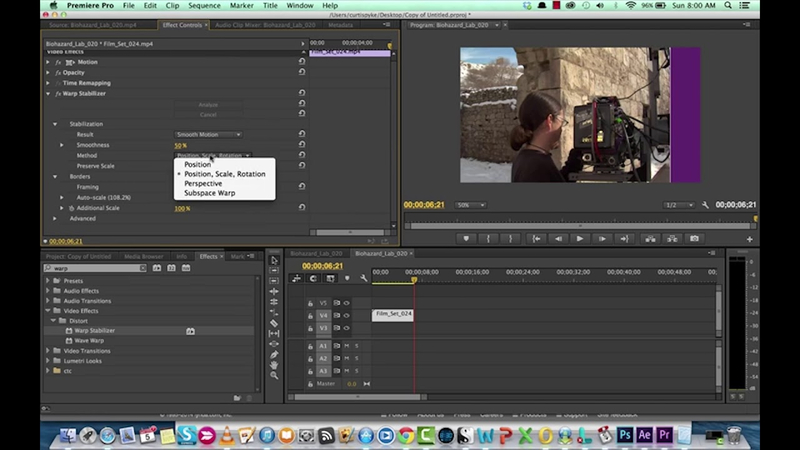
O Warp Stabilizer do Adobe Premiere Pro elimina efetivamente tremores desnecessários da câmera em vídeos, resultando em clipes significativamente mais estáveis e suaves. Ele analisa o movimento dentro do clipe e até corrige para estabilizar a imagem – ideal para quem grava com a mão ou com pouco ou nenhum equipamento de estabilização.
Características do Warp Stabilizer
Aqui estão algumas das principais características do Warp Stabilizer no Premiere Pro:
- Análise Automática: O algoritmo do Warp Stabilizer analisa automaticamente o movimento na sua filmagem para determinar quais ajustes de estabilização são necessários.
- Configurações Ajustáveis: Os usuários podem ajustar configurações como suavidade, método e bordas para obter os efeitos de estabilização desejados.
- Feedback em Tempo Real: O efeito oferece feedback em tempo real, permitindo que você veja o impacto dos ajustes diretamente na janela de edição.
Com o Warp Stabilizer, os editores podem estabilizar filmagens tremidas de câmera na mão, fazendo com que elas se movam como cenas cinematográficas, geralmente criadas em estúdios, e melhorar seus projetos de vídeo em geral.
Parte 2. A Melhor Forma de Usar o Warp Stabilizer
O Warp Stabilizer no Premiere Pro é um salvavidas se você tiver filmagens tremidas durante a edição de vídeo. Ele analisa sua filmagem e aplica ajustes para suavizá-la, corrigindo o tremor da câmera e proporcionando um produto final polido. O Warp Stabilizer pode ser útil se você estiver trabalhando com imagens filmadas de forma manual ou sem equipamento de estabilização. Veja como utilizar a ferramenta para obter os melhores resultados:
Passo 1. Importe e Selecione Sua Filmagem
Importe sua filmagem tremida no Premiere Pro. Arraste-a para a linha do tempo e você estará pronto para estabilizar.
Passo 2. Aplique o Efeito Warp Stabilizer
Vá para o painel de Efeitos. Você encontrará o Warp Stabilizer em Efeitos de Vídeo > Distorcer. Arraste e solte o Warp Stabilizer no seu clipe na linha do tempo.
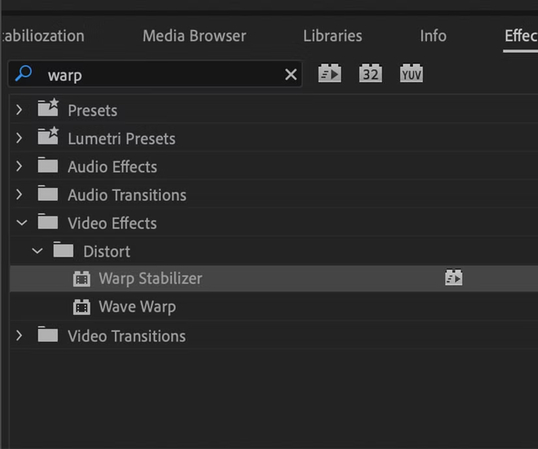
Passo 3. Analise o Efeito:
Você verá uma mensagem de "Analisando" na filmagem na linha do tempo enquanto o efeito é processado.
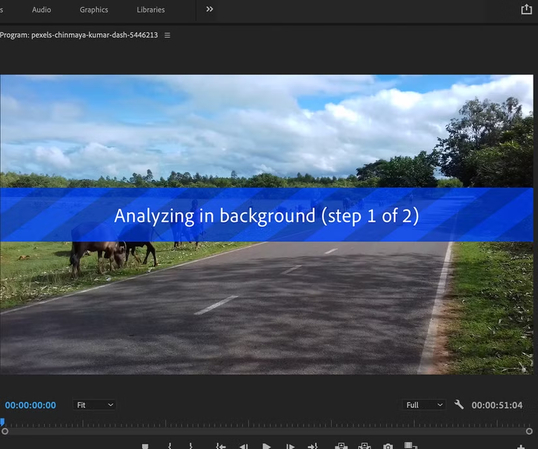
Passo 4. Defina as Configurações do Warp Stabilizer
Localize o painel de Controles de Efeito e as configurações do Warp Stabilizer lá. Escolha entre Movimento Suave ou Sem Movimento. Você pode obter imagens mais nítidas ao entender as melhores configurações do Warp Stabilizer.
- Sem Movimento: É melhor usar quando a filmagem foi gravada de um ponto fixo, sem nenhum movimento da câmera.
- Movimento Suave: É ideal para filmagens que incluem algum tipo de movimento da câmera, como panorâmica e zoom.
- Suavidade: Use o controle deslizante de suavidade para ajustar quanto de estabilização será aplicado. Um valor mais alto fornecerá um resultado mais suave, mas provavelmente cortará mais da imagem.
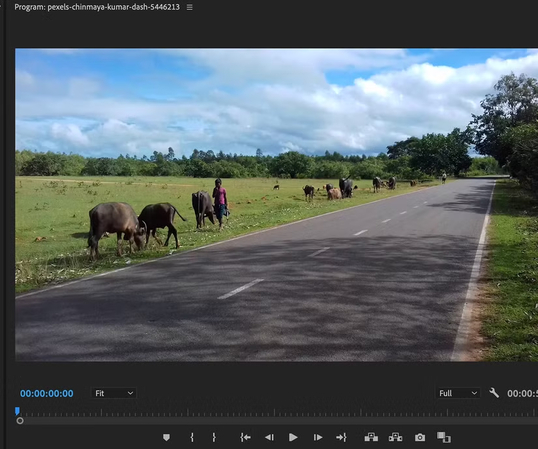
Passo 5. Ajuste Fino e Revise
Reproduza a filmagem para ver o efeito. Se a estabilização estiver muito rígida ou o movimento parecer artificial, ajuste os parâmetros.
Você também pode ajustar a estabilização utilizando os parâmetros Método e Enquadramento no painel de parâmetros do Efeito.
Parte 3. Como Estabilizar Vídeo no Premiere Pro Sem Usar o Warp
Embora o Warp Stabilizer do Premiere Pro seja uma ferramenta popular para estabilizar filmagens, há situações em que você pode querer estabilizar o vídeo sem usar esse efeito, especialmente se quiser mais controle sobre o processo ou evitar a distorção que pode ocorrer. Felizmente, o Premiere Pro oferece opções alternativas para estabilizar filmagens instáveis manualmente. Veja como estabilizar vídeo no Premiere Pro sem usar o Warp:
1. Use o painel de movimento.
Para alterar manualmente o seu vídeo, vá para o painel de Controles de Efeito e use as propriedades de Posição e Escala em Movimento.
Se sua filmagem tremer verticalmente ou horizontalmente, você pode ajustar os quadros-chave de posição quadro a quadro para alinhar melhor o clipe.
2. Use Quadros-Chave Manuais
Você também pode usar quadros-chave para estabilizar certas partes do seu vídeo.
Você pode travar o vídeo em uma posição fixa ou suavizar o movimento sem usar o Warp Stabilizer, modificando os quadros-chave de Posição e Escala.
3. Use o Reparador de Obturador Rolante
Se sua filmagem tiver distorção de obturador rolante, use o efeito Reparação de Obturador Rolante. Isso pode ajudar a corrigir distorções causadas por movimentos rápidos, especialmente em tomadas com panorâmicas rápidas.
Parte 4. Dicas Profissionais. Melhor Alternativa ao Warp Stabilizer no Premiere Pro
HitPaw VikPea (anteriormente chamado HitPaw Video Enhancer) é uma excelente alternativa ao Warp Stabilizer do Premiere Pro, pois é simples de usar e permite que os usuários obtenham excelente estabilização e melhoria de clipes de vídeo. Seja você um editor iniciante ou experiente, este software oferece uma maneira simples de criar vídeos excepcionais, sendo uma excelente escolha para quem deseja melhorar a qualidade do vídeo sem dominar o Premiere Pro.
Por Que Escolher o HitPaw VikPea
- Usa processamento de alta qualidade, permitindo a remoção perfeita de ruídos e a melhoria de vídeos granulados.
- Exporta vídeos sem marca d'água.
- Interface amigável com instruções online passo a passo.
- Saída rápida; quanto mais rápido os resultados, menor o tempo de espera.
- Reconhecimento impulsionado por IA que não exige muito conhecimento para operar.
Passos para Estabilizar o Vídeo
Passo 1.Baixe o software no site oficial e instale-o no seu computador.
Passo 2.Abra o programa. Selecione o vídeo que deseja estabilizar e clique no ícone do HitPaw VikPea na área de trabalho ou no menu Iniciar.

Passo 3.Selecione o modelo de IA, como estabilização. Para o nível de estabilização, ajuste a configuração para leve, médio ou forte.

Passo 4.Se você estiver satisfeito com os resultados finais, visualize o efeito da estabilização. Agora, salve o vídeo estabilizado no seu computador.
Saiba Mais sobre o HitPaw VikPea
Conclusão
Criar vídeos suaves e estabilizados é essencial para produzir imagens com aparência profissional, e o Warp Stabilizer do Adobe Premiere Pro é uma excelente ferramenta para ajudar você a fazer isso. Se você está procurando uma opção mais simples e eficiente, o HitPaw VikPea oferece uma solução fácil para melhorar e estabilizar vídeos.
Ele é simples de usar e extremamente eficaz, tornando-o ideal para quem deseja resultados de alta qualidade sem precisar fazer modificações complicadas. Experimente o HitPaw VikPea para melhorar facilmente a qualidade do seu vídeo!





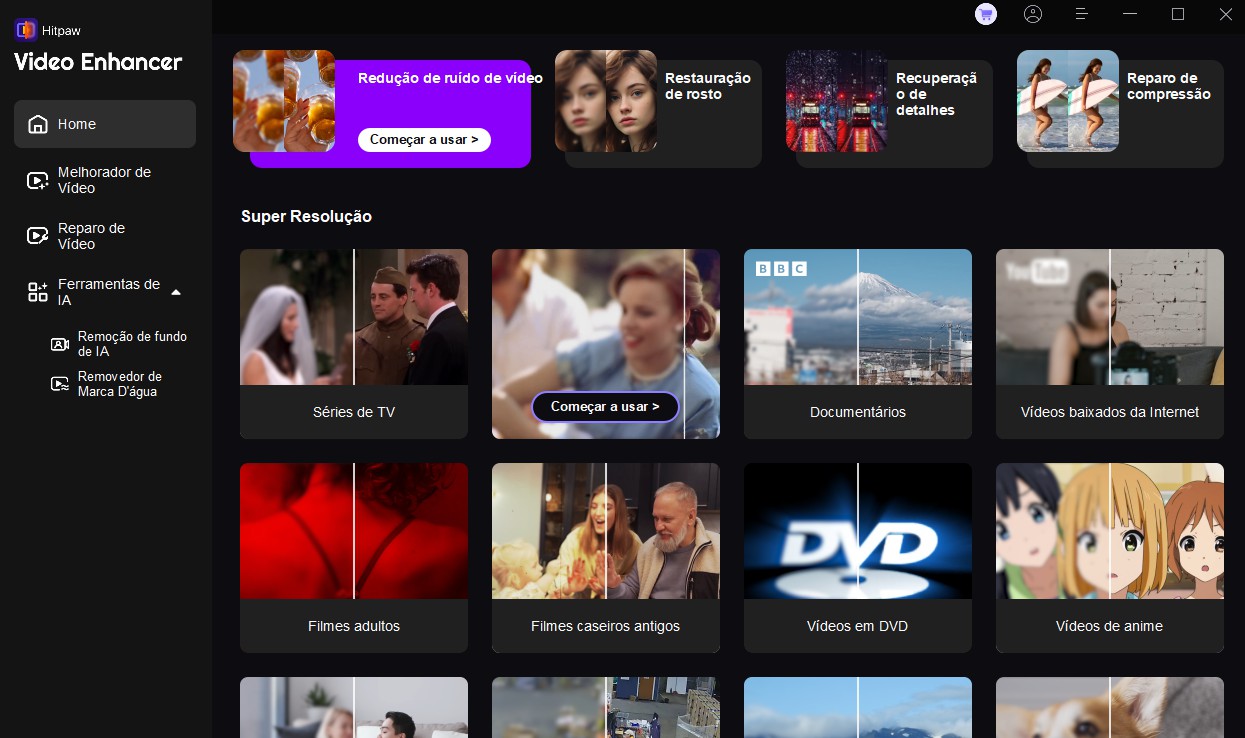
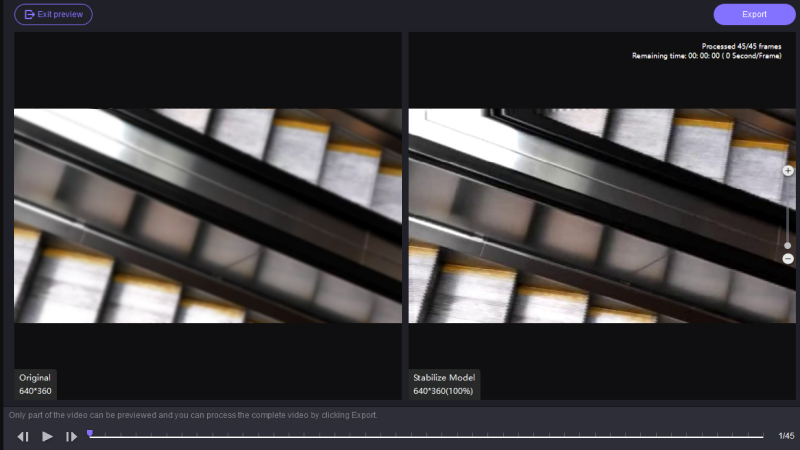

 HitPaw FotorPea
HitPaw FotorPea HitPaw VikPea
HitPaw VikPea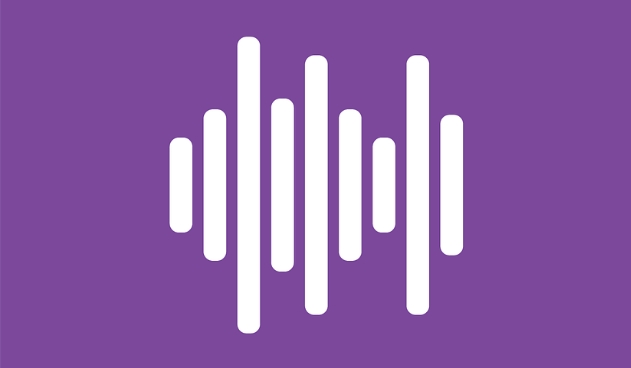


Compartilhar este artigo:
Selecionar a classificação do produto:
Antônio García
Editor-em-Chefe
Trabalho como freelancer há mais de cinco anos. Sempre fico impressionado quando descubro coisas novas e os conhecimentos mais recentes. Acho que a vida não tem limites, mas eu não conheço limites.
Ver todos os ArtigosDeixar um Comentário
Criar sua avaliação sobre os artigos do HitPaw