[Atualizado!] Técnicas e Dicas de Especialistas: Como Cortar Clipes no After Effects
Imagine passar horas criando o conteúdo do vídeo e, ao editá-lo, você vê que há algumas partes indesejadas. Felizmente, há uma solução alternativa para tudo, e também é possível cortar as partes necessárias do vídeo.
Falando nisso, você pode cortar clipes no After Effects. Usar o corte de clipes do After Effects é simples, e este guia está pronto para fornecer instruções claras para o seu propósito.
Parte 1. O Que é o After Effects?
Antes de saber como cortar clipes no After Effects, é importante conhecer o After Effects. O Adobe After Effects é um aplicativo de software usado para gerar efeitos especiais e gráficos em movimento para apresentações e conteúdo de vídeo online.
Ele está disponível em computadores Windows e Mac e tem sido usado na pós-produção de filmes e programas de TV para criar animações, efeitos especiais e junção de vídeo. Como o programa é diferente de uma ferramenta de edição de vídeo, você pode importar o vídeo para sua linha do tempo depois de editá-lo.
No entanto, você pode recortar ou cortar o clipe no After Effects, pois isso não afeta a resolução do vídeo ao cortar o videoclipe. Portanto, se você estiver procurando como cortar filmagens no After Effects, nós vamos mostrar um guia passo a passo.
Parte 2. Como Cortar Clipes no After Effects?
Usar o corte de clipes do After Effects não é difícil; você só precisa seguir alguns passos simples para cortar filmagens no After Effects.
Siga o guia passo a passo abaixo para saber como cortar vídeos no After Effects.
Passo 1. Primeiro, você precisará iniciar o novo projeto no After Effects antes de carregar o vídeo. Você também precisará escolher a nova composição no menu principal. Assim que a janela de composição for aberta, crie a composição após selecionar a resolução.
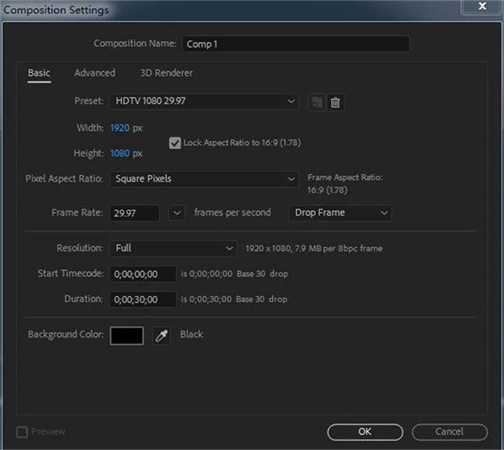
Agora, você pode enviar o vídeo; tudo o que você precisa fazer aqui é clicar no ícone de importação para enviar o vídeo.
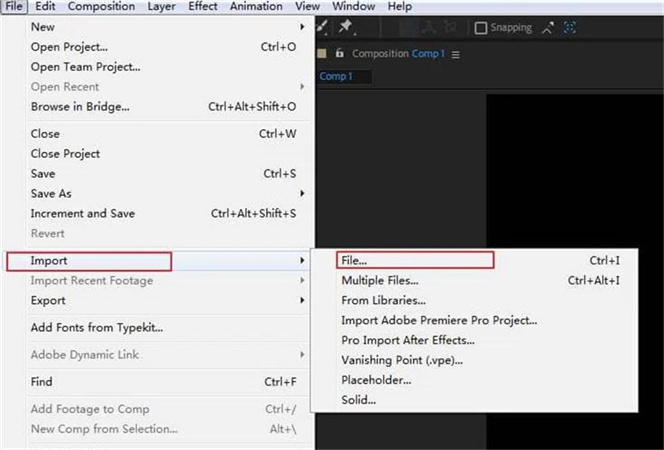
Passo 2. Após importar o vídeo para o After Effects, você pode colocá-lo na linha do tempo. Se o seu videoclipe for menor que a sua composição, não tem problema; você ainda pode cortar no After Effects sem nenhum problema.
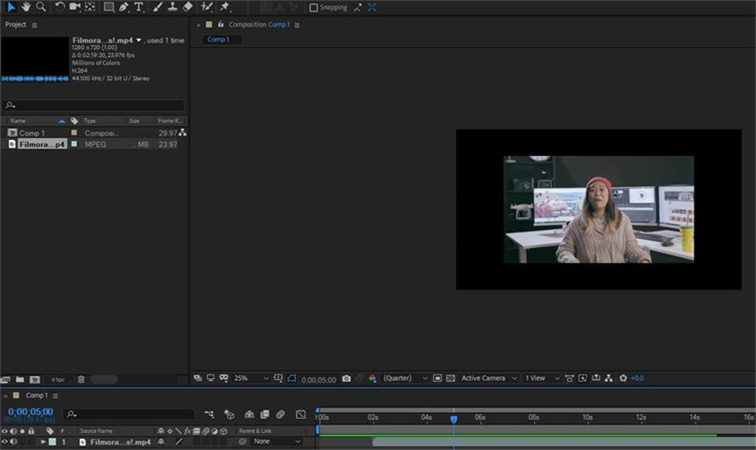
Passo 3. Você pode tornar as coisas mais claras para você diminuindo o zoom do vídeo, pois isso ajuda a ver os pontos inicial e final do vídeo de forma mais adequada. Você precisará selecionar o vídeo e levar a guia até o ponto do vídeo que deseja cortar. Toque em Editar e divida a camada ou clique por Control+Shift+D para prosseguir.
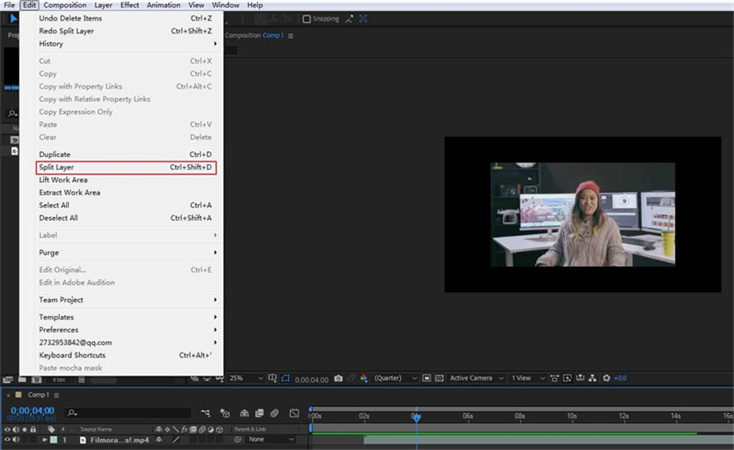
Passo 4. Isso o ajudará a separar os dois videoclipes. O vídeo que você deseja excluir será colocado em uma camada separada e os outros serão adicionados a outra camada. Você pode seguir o mesmo guia fornecido se pretende cortar vários clipes no After Effects.
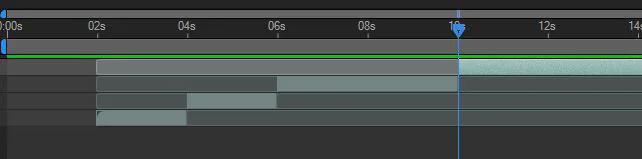
Passo 5. Após terminar de usar o recurso de corte de clipe do After Effects, você pode baixar o vídeo. Para fazer isso, clique no menu Exportar, depois clique no ícone Arquivo. Se você pretende personalizar os parâmetros do vídeo, clique no ícone 'adicionar à fila de renderização'.
Agora você pode selecionar o nome do arquivo, as configurações e a pasta de destino para onde deseja importar o vídeo.
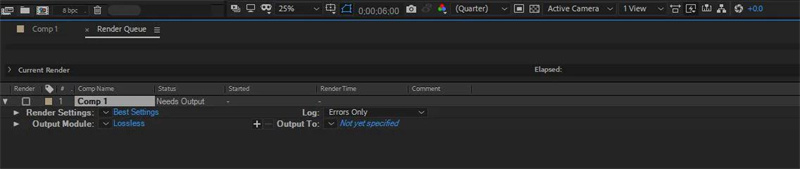
Parte 3. Uma Maneira Mais Fácil de Retocar Seu Vídeo com o HitPaw Remover Objeto de Vídeo
Cortar imagens no After Effects é uma opção apropriada, mas usar o After Effects não é fácil. Como o After Effects é uma ferramenta profissional, pode levar algum tempo para aprender a usá-lo.
Portanto, o HitPaw Remover Objeto de Vídeo entra em cena, o que o ajuda a remover partes indesejadas e o plano de fundo do vídeo automaticamente. Além de oferecer tecnologia de IA, o HitPaw Remover Objeto de Vídeo não afeta a qualidade do vídeo, mantendo a qualidade original.
- Permite que você elimine o plano de fundo do vídeo e partes indesejadas rapidamente
- Identifique e rastreie automaticamente o movimento do objeto
- Ajusta a área removida por meio do pincel de seleção mágica
- Não afeta a resolução do vídeo
- Oferece uma interface de usuário simples
Recursos:
- Passo 1. Download e Instalação
- Passo 2. Importe o Vídeo
- Passo 3. Escolha o Modo de Preenchimento do Plano de Fundo
- Passo 4. Visualize e Exporte o Vídeo com Tela Verde
Baixe o HitPaw Remover Objeto de Vídeo em seu Computador.
Para enviar o vídeo no qual deseja aplicar efeitos de tela verde, clique em "Selecionar arquivo". Como alternativa, basta soltar o vídeo na caixa de edição.

Escolha o modo de Preenchimento do Plano de Fundo no HitPaw Remover Objeto de Vídeo.

Preenchimento de Tela Verde: O vídeo exportado terá os segmentos ausentes preenchidos com uma tela verde.

Além disso, você também pode experimentar a função transparente: O plano de fundo do seu vídeo ficará transparente.

Visualize o efeito de remoção e exporte o vídeo para seu computador.

Parte 4. Dicas para Cortar Vídeos no After Effects
1. Como cortar partes de vídeo indesejadas no After Effects?
Passo 1. Baixe e instale o After Effects e, em seguida, carregue o vídeo que deseja cortar.
Passo 2. Depois de arrastar o vídeo para a linha do tempo, você precisará selecionar as seções do vídeo que deseja cortar. Pressione Control+Shift+D para começar a cortar o vídeo desejado.
Passo 3. Baixe o vídeo editado após clicar no ícone 'Exportar'.
2. Como cortar um vídeo no Adobe?
Cortar o vídeo significa separar a parte do início ou fim de um vídeo. A maioria das pessoas tende a cortar um vídeo para aplicar os efeitos de transição.
Você pode recortar o vídeo sem esforço no After Effects, pois é necessário carregá-lo e selecionar o ponto inicial e final do vídeo que deseja recortar. Depois de fazer isso, é fácil cortar o vídeo e você não terá problemas.
Conclusão
Cortar filmagens no After Effects é possível, mas adquirir conhecimento prévio do Adobe After Effects é muito necessário para que isso aconteça. Você pode facilmente cortar filmagens no After Effects, pois os passos simples de seguir serão suficientes para atender ao seu propósito.
Com o HitPaw Remover Objeto de Vídeo, você não precisa obter conhecimento do software para cortar videoclipes. Esta é uma ferramenta com tecnologia de IA que remove automaticamente as partes irrelevantes e o plano de fundo de um vídeo.





 HitPaw FotorPea
HitPaw FotorPea HitPaw VikPea
HitPaw VikPea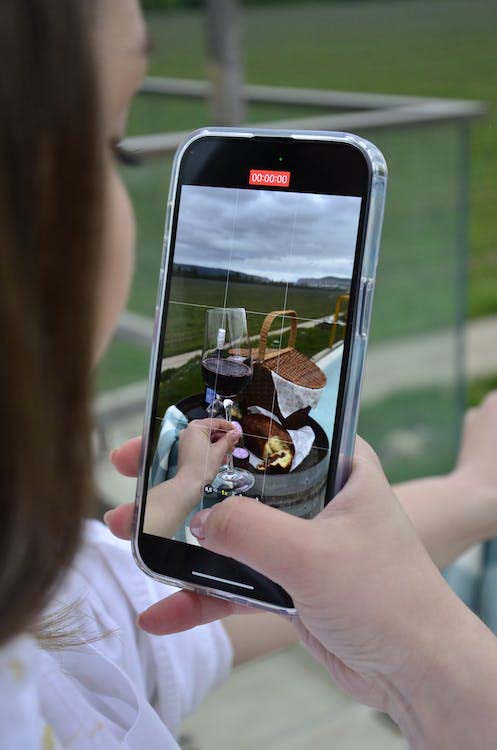



Compartilhar este artigo:
Selecionar a classificação do produto:
Antônio García
Editor-em-Chefe
Trabalho como freelancer há mais de cinco anos. Sempre fico impressionado quando descubro coisas novas e os conhecimentos mais recentes. Acho que a vida não tem limites, mas eu não conheço limites.
Ver todos os ArtigosDeixar um Comentário
Criar sua avaliação sobre os artigos do HitPaw