Como Colocar Dois Vídeos Lado a Lado? Melhores Soluções e Passos Aqui!
Os criadores ou analistas de vídeo podem precisar colocar os vídeos lado a lado por diferentes razões. Uma razão poderia ser comparar a qualidade dos dois vídeos para determinar qual é melhor; outra razão poderia ser procurar semelhanças e diferenças. Os vídeos da Internet podem ser protegidos por direitos autorais. Talvez seja necessário colocar dois vídeos lado a lado para confirmar se os direitos autorais de seu vídeo foram infringidos. Você também pode querer colocar os vídeos lado a lado durante as apresentações para que você possa apontar observações importantes.
1. Como Colocar Dois Vídeos Lado a Lado iMovie
O iMovie é o reprodutor de mídia oficial de Apple. Ele está disponível em dispositivos Mac e iPhone. O iMovie também vem com muitos recursos de edição de vídeo que você pode usar. Um desses recursos ajuda os usuários a colocar os vídeos lado a lado.
Como Usar o iMovie para Colocar Vídeos Lado a Lado no Mac
A colocação de vídeos lado a lado também é conhecida como criação de uma tela dividida. Use os seguintes passos para criar uma tela dividida no Mac usando iMovie.
- Abra o iMovie em seu Mac. Arraste os vídeos e solte-os na linha do tempo.
Vá para o canto superior esquerdo para ver as configurações de Overlay. Escolha a opção Lado a Lado.

- Use a ferramenta de corte para aumentar e diminuir o zoom em ambos os lados dos vídeos em tela dividida.
Como Usar iMovie para Colocar Vídeos Lado a Lado no Mac (para Versões de iMovie Anteriores à Versão 10)
- Abra o iMovie em seu Mac. Arraste os clipes de vídeo e coloque-os na linha do tempo. E certifique-se de que o vídeo esteja em cima do outro.
Vá para o canto superior esquerdo para ver as configurações de Overlay. A partir do menu suspenso, clique na opção Dividir Tela.

- Você deve ver os dois clipes tocando lado a lado na janela do Visualizador. Agora, use a ferramenta de corte para aumentar e diminuir o zoom ou escolher locais exatos para reproduzir os vídeos em tela dividida. Com o iMovie, você pode adicionar transições e também ajustar a duração.
2. Como Postar Dois Vídeos Lado a Lado no Facebook
O Facebook permite que os usuários publiquem vários vídeos em sua linha do tempo e no Estúdio do Criador. Siga os passos abaixo para adicionar vídeos lado a lado no Facebook.
- Clique em Upload Vídeos na Aba de Página Inicial.
Escolha Upload de múltiplos vídeos.

- Selecione os clipes de vídeo que deseja adicionar. Uma caixa pop-up o informará sobre o progresso do upload. Após a conclusão do upload, você pode editar os vídeos antes de publicá-los ou compartilhá-los em sua página ou linha do tempo.
- Selecione a página ou sua linha do tempo para carregar os vídeos.
3. Como Colocar Dois Vídeos Lado a Lado no iPhone
O iMovie também funciona em Apple iPads e iPhones. Portanto, você pode colocar dois vídeos lado a lado usando iMovie em seus dois dispositivos Apple.
Lança o aplicativo iMovie do iPhone ou iPad. Em seguida, selecione a função 'Criar Projeto'.

- Adicione os dois clipes um de cada vez.
- Clique em ellipsis e selecione a função dividir. Você deve ver os vídeos reproduzindo lado a lado. Você também pode mudar a orientação dos vídeos.
4. Os Melhores 5 Editores de Vídeo com Tela Dividida
1. Adobe Premiere Pro
Adobe Premiere Pro é uma das melhores ferramentas profissionais de edição de vídeo que você pode encontrar. Alguns cineastas de Hollywood usam este software para editar a maioria de seus vídeos e obter excelentes resultados. Você pode usar o Adobe Premiere Pro para colocar dois vídeos lado a lado se seguir os passos abaixo.
- Adicione os dois vídeos que você quer trabalhar ao mesmo tempo na linha do tempo.
- Apare os clipes até que você obtenha as especificações desejadas.
- Feche os vídeos superiores para que você possa trabalhar nos vídeos um após o outro.
- Utilize as ferramentas Zoom e Crop para conseguir que o vídeo atenda às suas expectativas.
Repita as etapas anteriores para cada clipe dentro da linha de tempo.

Contras:
- Requisitos altos do sistema.
- O uso gratuito é limitado a um período experimental de 30 dias.
- Os usuários precisam de treinamento especial para usar esta ferramenta.
2. Shotcut
Shotcut é uma ferramenta gratuita de edição de vídeo código-aberto que suporta as plataformas Linux, Mac e Windows. Sua variedade de ferramentas de edição de vídeo inclui um recurso de tela dividida que permite que os usuários reproduzam vídeos lado a lado. Siga os passos abaixo para usar o recurso de tela dividida do Shotcut.
- Abra o Shotcut, importe os vídeos alvo para a caixa de mídia e carregue um deles na linha do tempo.
- Clique Ctrl + I para adicionar outro vídeo ou remover o anterior.
- Selecione o primeiro vídeo carregado para a linha do tempo. Corte o vídeo e posicione-o onde desejar.
Repita os passos anteriores para o outro vídeo.

Contras:
- Os projetos iniciais podem parecer pobres, mas isso irá melhorar com o domínio do software.
- Shotcut pode permitir a reprodução de mais de dois vídeos ao mesmo tempo. Ele pode criar um projeto desajeitado.
3. DaVinci Resolve
Este é outra ferramenta popular de edição de vídeo pós-produção. Ele vem na versão gratuita e paga. Os usuários pagam uma taxa única de assinatura para continuar usando a versão paga das ferramentas de edição de vídeo de DaVinci Resolve.
- Arraste os vídeos e solte-os na linha do tempo sob diferentes trilhas.
- Selecione o recurso de tela dividida.
- Use a imagem de corte e zoom para redimensionar o vídeo.
Encontre o local preferido para cada vídeo e conserte-os lá.

Contras:
- O preço de assinatura para a versão paga é relativamente alto.
- Novos usuários podem achar a interface confusa.
4. Fastreel
Como seu nome indica, Fastreel é uma plataforma de edição de vídeo online que visa ajudar os usuários a ajustar rapidamente os vídeos brutos para atender aos padrões de qualidade. O Fastreel pode cortar, aparar, girar, mesclar e separar vídeos em tela dividida. Use os passos abaixo para criar vídeos lado a lado no Fastreel.
- Visite a plataforma Fastreel split-screen em https://fastreel.com/split-screen-video.html.
- Selecione um modelo que corresponda ao número de vídeos que você deseja adicionar lado a lado.
- Clique em Upload de arquivos para obter seus clipes na plataforma.
- Silencie a faixa de áudio se você quiser.
Clique em Exportar para ver e salvar os vídeos em tela dividida em uma única forma.

Contras:
- Os vídeos salvos vêm com uma marca d'água, a menos que você pague pela assinatura semanal.
- Você precisa de uma conexão forte com a Internet.
5. Kapwing
Kapwing é uma divertida ferramenta de edição de vídeo online. É de uso gratuito e permite a conversão de mídias em múltiplos formatos. Siga os passos abaixo para criar vídeos em tela dividida usando Kapwing.
- Visite a plataforma online Kapwing split-screen no https://www.kapwing.com/collage.
- Carregue os vídeos que você deseja utilizar.
- Clique em Substituir nos segmentos vazios para carregar os clipes (um para cada). Continue até que todos os segmentos vazios tenham clipes carregados neles.
- Use o zoom e as ferramentas de corte para ajustar os clipes de acordo com suas preferências.
Clique em Feito and Publicar para ver seus clipes como vídeos em tela dividida.

Contras:
- Você deve se registrar e se inscrever antes de usar Kapwing para evitar ter uma marca d'água em seu vídeo.
- O processo de carregamento pode ser muito lento.
6. HitPaw Editor
- Abra o site oficial do HitPaw Editor de Vídeo para baixar o programa.
- Faça Upload dos vídeos.
- Arraste os vídeos para a linha do tempo abaixo.
- Redimensione e reposicionar os dois vídeos na janela de visualização.
Clique em Exportar quando terminar a edição.

Contras:
- Você deve se registrar e se inscrever antes de usar HitPaw para evitar ter uma marca d'água em seu vídeo.
Conclusão
Qualquer que seja seu objetivo, colocar dois vídeos lado a lado é uma atividade interessante quando você usa as ferramentas certas. Considere usar qualquer uma das versões gratuitas ou pagas de software recomendado para colocar dois vídeos lado a lado.


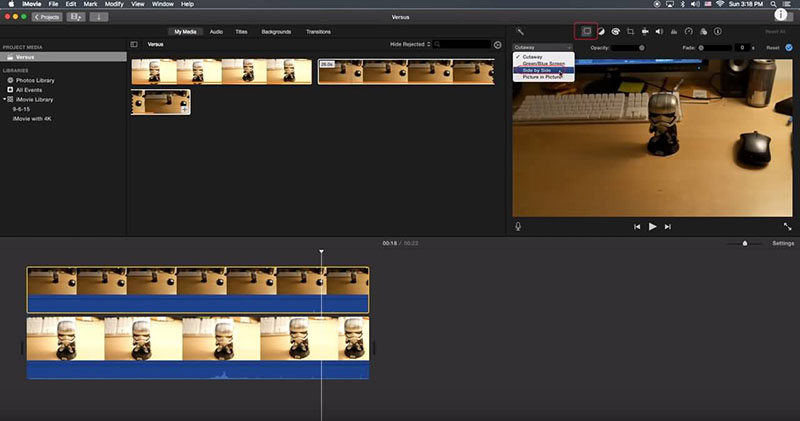
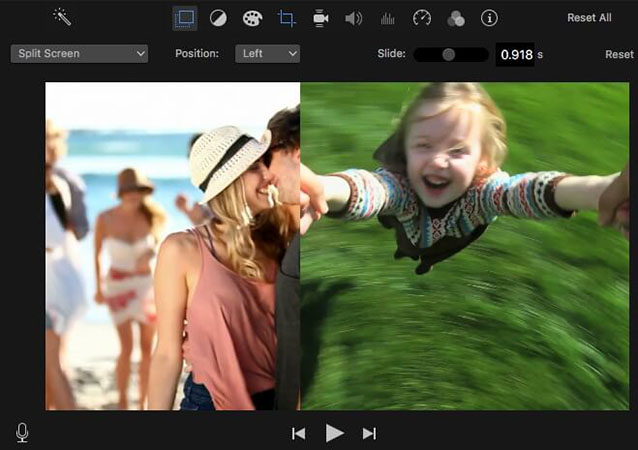
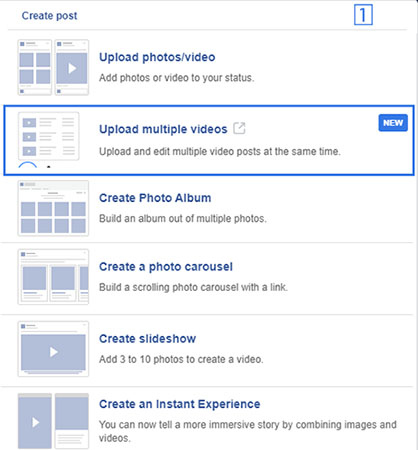
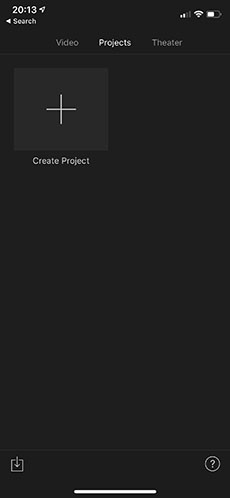
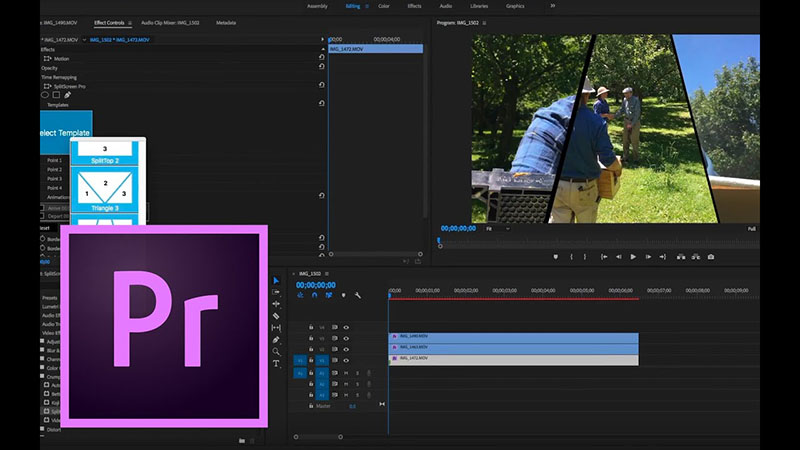
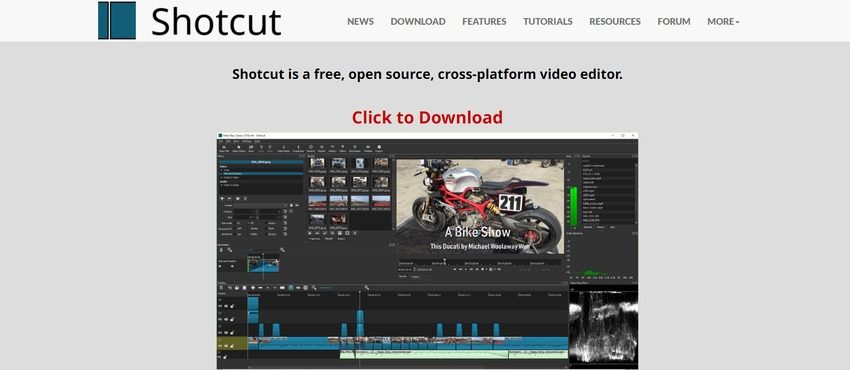
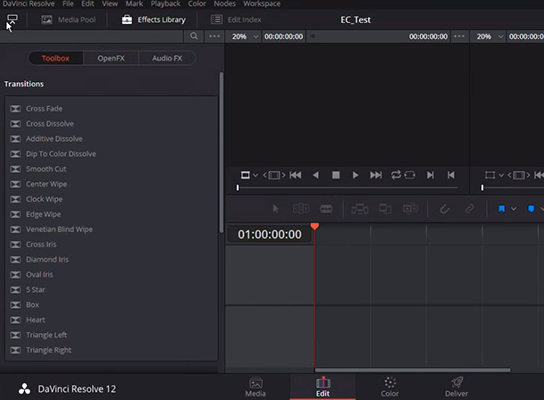
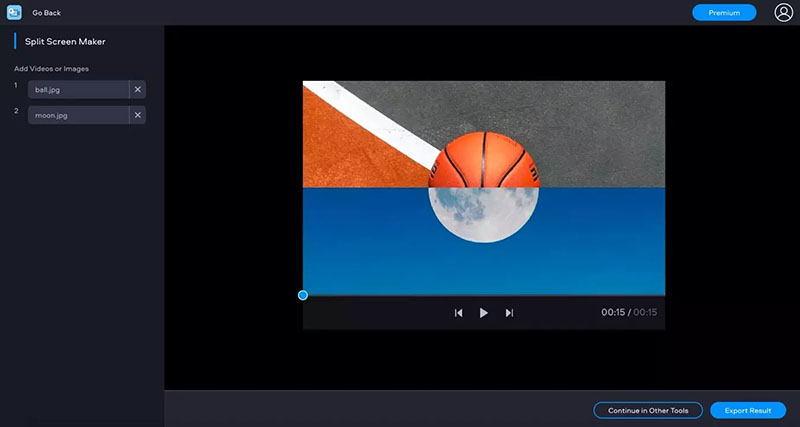
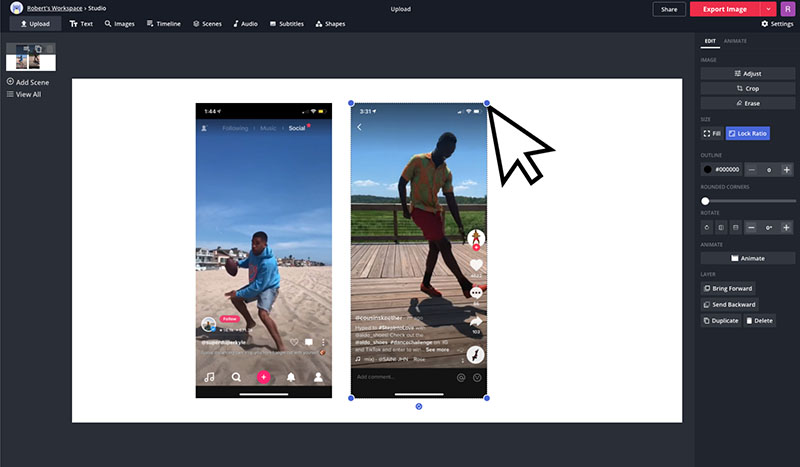
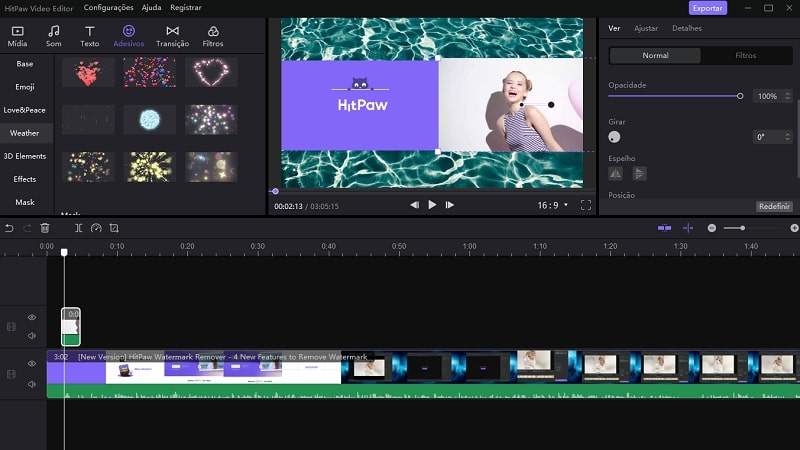



Participe da discussão e compartilhe sua voz aqui
Deixe um Comentário
Crie sua avaliação para os artigos do HitPaw