Como Exportar Vídeo no Davinci Resolve para MP4?
Muitos usuários do Davinci Resolve acham difícil exportar vídeos MP4 usando o projeto Davinci Resolve. Por que isso está acontecendo? Como faço para exportar MP4 com Davinci Resolve? Com todas as suas perguntas, continue lendo e nós lhe diremos as respostas.
Parte 1. Como Exportar Davinci Resolve para MP4
Davinci Resolve é uma ferramenta poderosa e profissional de edição de vídeo, oferecendo tantos recursos quanto a maioria dos editores de vídeo. Como é profissional, pode ser difícil para algumas pessoas fazer com que o Davinci Resolve seja exportado como MP4.
Na verdade, é rápido fazer isso. Então, como exportar Davinci Resolve em MP4? vamos começar.
- Etapa 1: inicie o Davinci Resolve em seu computador.
Etapa 2: clique em Novo projeto e insira um nome para o novo projeto.

Etapa 3: importe o vídeo que deseja converter, clicando na guia Mídia na parte inferior.

Etapa 4: você pode editar seu vídeo como desejar. Basta clicar na guia Editar na parte inferior e você pode adicionar efeitos visuais e muito mais.

Etapa 5: clique na guia “Entregar” na parte inferior e isso mostrará as configurações para exportar seu vídeo.

Etapa 6: mova o mouse para o canto superior esquerdo e você verá que a opção “Personalizar” está selecionada por padrão. Marque a caixa ao lado de “Exportar Vídeo”.

Etapa 7: no menu suspenso ao lado de Formato, selecione MP4.
Observação: se você não encontrar MP4 ou outro formato de que precise, clique nos três pontos ao lado de Configurações de renderização e clique em Criar saída adicional e, em seguida, verá as instruções para adicionar seus formatos de saída preferidos.

Etapa 8: personalize as outras configurações de saída conforme desejar.
Etapa 9: Clique em Adicionar à fila de renderização> Iniciar renderização.

Em seguida, Davinci Resolve começará a renderizar seu vídeo e exportá-lo.
Se você achar que está confuso ou se esse método não funcionar para você, não se preocupe. Temos a outra solução.
Parte 2. Como usar um conversor de vídeo para ajudar a exportar MP4 no DaVinci Resolve facilmente
Se você ainda está preso no processo de exportação de como exportar o projeto do Davinci Resolve como MP4, por que não tentar um conversor fácil para resolver esse problema? Aqui apresentamos o HitPaw Univd (HitPaw Video Converter) para resolver esse problema de DRP para MP4.
Principais recursos do HitPaw Univd

HitPaw Univd - Soluções de Vídeo Tudo-em-Um para Win & Mac
Verificado e Seguro. 254.145 pessoas o baixaram.
- Compatibilidade de Formato Ampla: Converta vídeos e áudios de/para mais de 1000 formatos como MP4, AVI, MOV, MP3, etc.
- Compressor em Lote: Comprime imagens e vídeos em lote com a qualidade ideal.
- Editor Diversificado: Editor com recursos como Cortar, aparar, recortar, girar, adicionar filtros, adicionar marcas d'água, desfocar rostos, etc.
- Ferramentas Avançadas de IA: IA de Fala para Texto, Removedor de Ruído, Removedor de Vocais, etc.
- Codificadores Diversos: Suporte a codificadores avançados H265, VP9, AV1 e outros formatos de vídeo HD.
Verificado e Seguro. 254.145 pessoas o baixaram.
Etapas para converter vídeo no HitPaw Univd
Como fazer essa conversão simples? Continue lendo para aprender a usá-lo!
Etapa 01 Faça o download do HitPaw Univd em seu computador, instale e execute-o.
Etapa 02 Carregue seu vídeo exportado do DaVinci nele, adicionando o arquivo ou usando a operação de arrastar e soltar.
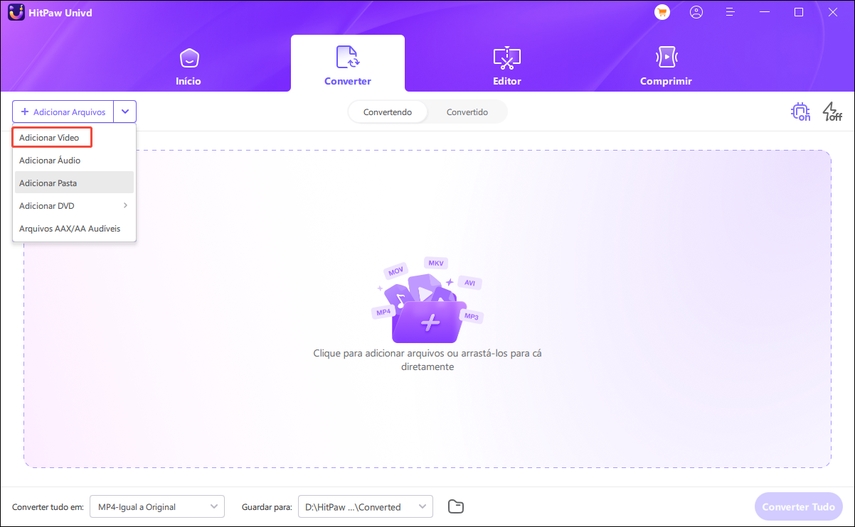
Etapa 03 Selecione o arquivo desejado (aqui, o arquivo MP4).
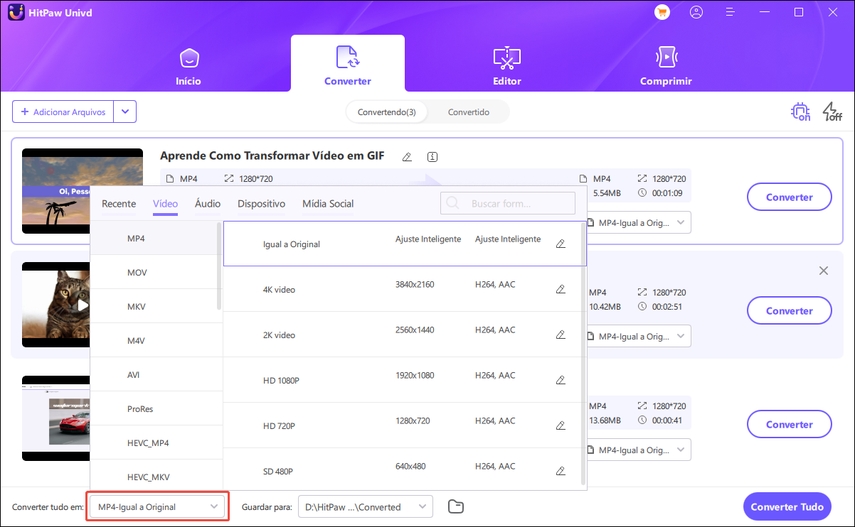
Etapa 04 Clique em "Converter" e em poucos segundos o vídeo será convertido para reproduzir e criar.
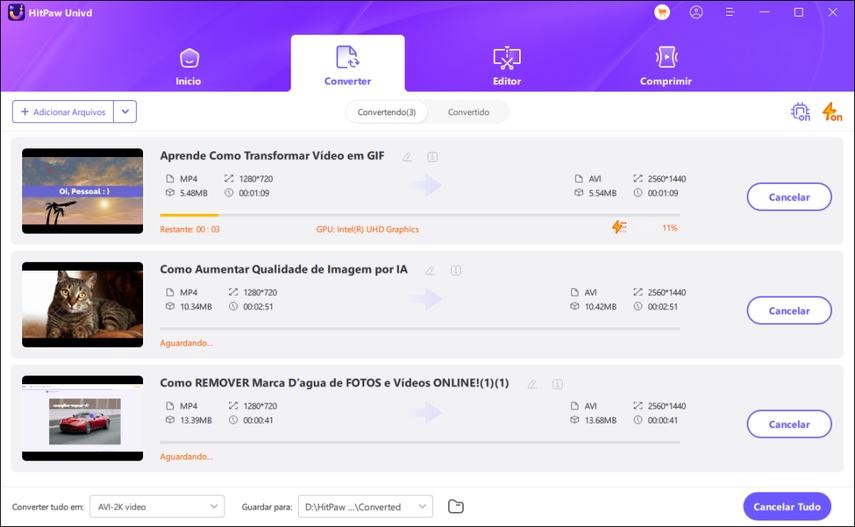
Parte 3. Uma Alternativa Melhor para Solução de Exportação de MP4 do DaVinci Resolve
Se você está apenas começando a aprender edição de vídeo e acha que é muito demorado converter seus arquivos de vídeo, também pode experimentar o HitPaw Univd, que possui funções que você precisa, como recortar, acelerar o vídeo, adicionar música e filtros, enquanto requer apenas uma operação mais fácil.
Aqui está uma comparação entre o HitPaw Univd e o DaVinci Resolve.
| Programa | Plataforma | Prós | Contras | Licença | Preço | Publico Alvo |
|---|---|---|---|---|---|---|
| Davinci Resolve | Win, Mac, Linux | Recursos ricos Velocidade de processamento rápida Muitos formatos e resoluções |
IU menos simples Arquivo de instalação grande Às vezes atrasando e travando |
DaVinci Resolve Studio 16 | $299 (preço em Dólar) | Profissional |
| HitPaw Univd | Win, Mac | Preço acessível Design de interface de usuário simples e claro Arquivo de instalação pequeno e leve para usar Múltiplas opções de entrada e exportação de vídeos MP4 |
Alguns recursos requerem versão paga |
Vitalício, 1 Ano, 1 Mês | $59.95 $39.95 $29.95 | Iniciante |
Considerações Finais
Eis tudo. Esperamos que este artigo seja útil se você deseja permitir que o Davinci Resolve exporte vídeos em MP4. Além disso, você também encontrará outro guia útil para exportar MP4 com ApowerEdit.
Perguntas Frequentes:
Q1. Como faço para exportar do Davinci Resolve para MP4?
A1. Para exportar do Davinci Resolve para MP4, você pode apenas clicar em Entregar no menu na parte inferior e selecionar Exportar vídeo > Escolher MP4 como formato de saída > Adicionar à fila de renderização > Iniciar renderização. E isso ajudará a exportar seus arquivos MP4.
Q2. O DaVinci Resolve pode usar MP4?
A2. Sim. Davinci Resolve suporta edição e exportação de arquivos em MP4. Se você não ver a opção MP4 ao selecionar o formato de saída, clique em Criar saída adicional e, em seguida, adicione MP4 como formato de saída.
Q3. Como faço para exportar um vídeo do DaVinci Resolve para o YouTube?
A3. Se você deseja exportar um vídeo do Davinci Resolve para o YouTube, clique em Entregar no menu na parte inferior e verá que “Personalizar” está selecionado por padrão. Clique no botão YouTube em Configurações de renderização e siga as instruções na tela para concluir o upload.

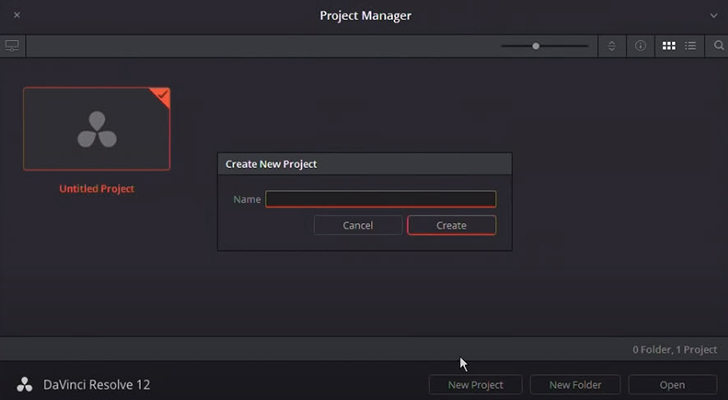
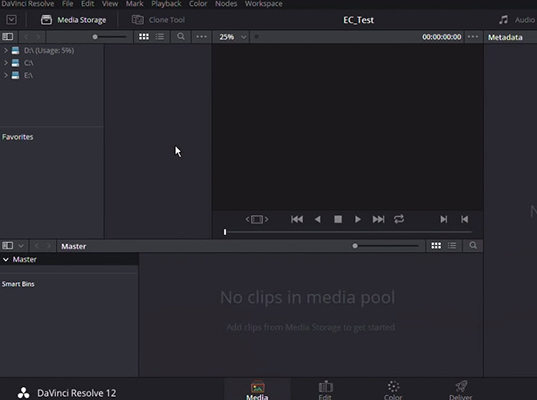
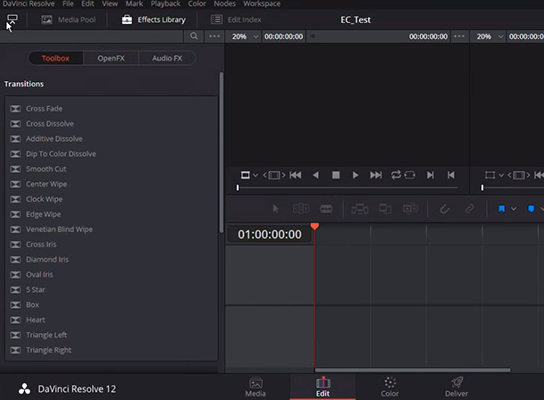

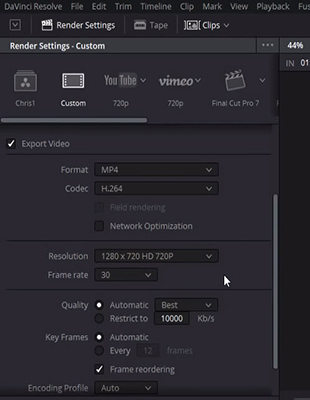
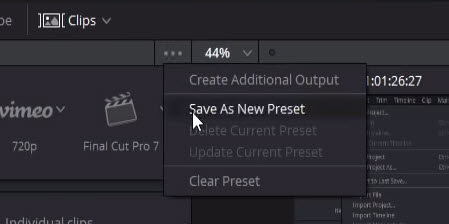
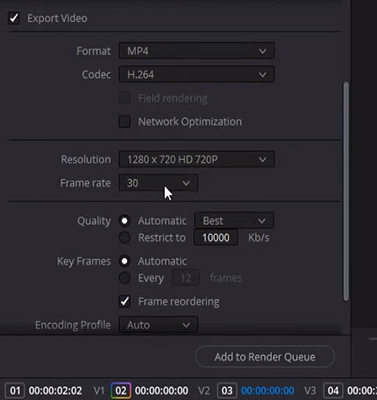









 HitPaw FotorPea
HitPaw FotorPea HitPaw VikPea
HitPaw VikPea




Compartilhar este artigo:
Selecionar a classificação do produto:
Antônio García
Editor-em-Chefe
Trabalho como freelancer há mais de cinco anos. Sempre fico impressionado quando descubro coisas novas e os conhecimentos mais recentes. Acho que a vida não tem limites, mas eu não conheço limites.
Ver todos os ArtigosDeixar um Comentário
Criar sua avaliação sobre os artigos do HitPaw