[Tutorial Útil] Passos Detalhados para usar o Davinci Resolve para Remover Planos de Fundo
Para remover o plano de fundo de um vídeo, encontrar o editor de vídeo mais confiável é a necessidade do momento e exatamente o que o DaVinci Resolve é capaz de fazer.
Usar o DaVinci para remover planos de fundos é super fácil, pois este artigo irá ajudá-lo a usar o DaVinci Resolve para remover planos de fundo.
Parte 1. O Que é o Davinci Resolve?
Antes de usar o DaVinci Resolve para remover planos de fundo, vamos falar sobre o próprio DaVinci Resolve. Ele é um editor de vídeo incrível que combina correção de cores, edição, pós-produção de áudio, efeitos visuais e muito mais.
Além de oferecer recursos de edição de vídeo profissionais e fáceis de usar, o aspecto de destaque do DaVinci Resolve é que ele não distorce a qualidade durante a edição do vídeo.
Parte 2. Como Remover Planos de Fundo com o Davinci Resolve?
Você pode remover planos de fundo com o DaVinci Resolve usando a Magic Mask. Ela permite que você remova o plano de fundo de qualquer videoclipe com facilidade.
Passo 1. Inicie o DaVinci Resolve no seu PC e importe o vídeo do qual deseja remover o plano de fundo.
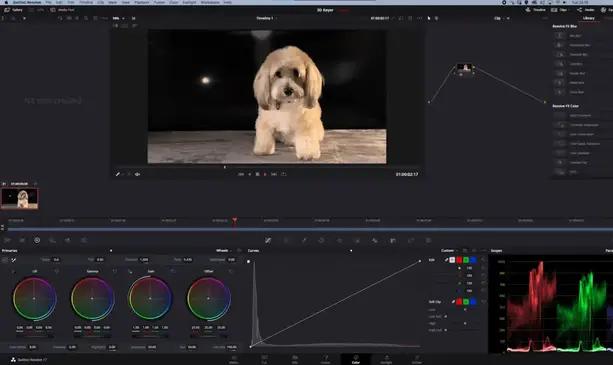
Passo 2. Clique na Magic Mask e agora você pode ver o deslizador que o ajuda a navegar para a frente para trás no seu videoclipe.

Passo 3. Agora, você precisará começar a criar a máscara. Certifique-se de que você incluiu o qualificador com o sinal de mais selecionado. Além disso, você também precisará escolher o menu suspenso na parte inferior da janela de visualização.
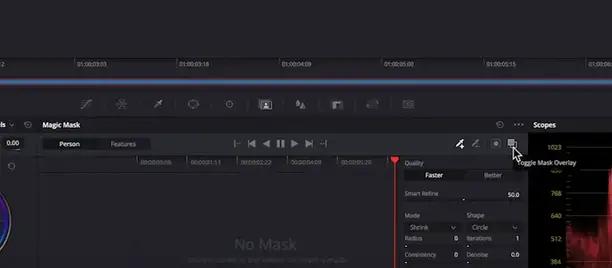
Passo 4. Tente desenhar uma linha no objeto e, em seguida, ative o efeito de sobreposição na barra de ferramentas da Magic Mask. Agora, uma máscara aparecerá e você poderá ver que a Magic Mask fez um trabalho incrível. Isso é tudo que você precisa fazer para usar a remoção de plano de fundo do DaVinci Resolve.
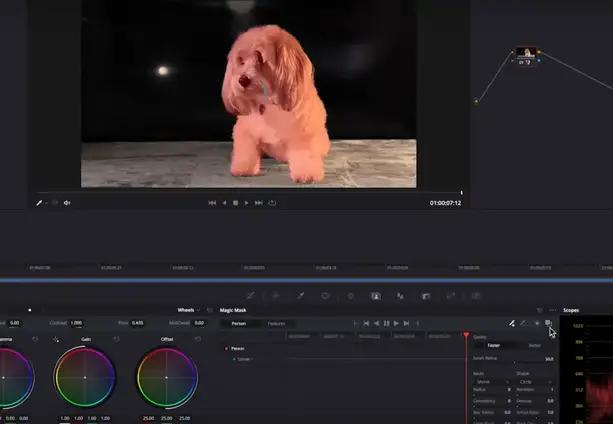
Parte 3. Como o Davinci Resolve Remove Planos de Fundo Pretos e Brancos?
Existem dois métodos para usar o DaVinci Resolve para remover planos de fundo brancos. Usar o efeito de sobreposição ou Luma key e Chroma Key o ajudará a remover o plano de fundo colorido com facilidade.
Método 1. Use o efeito de sobreposição
O efeito de sobreposição, também chamado de Luma, permite que você use o DaVinci Resolve para remover planos de fundo pretos. Siga o guia passo a passo abaixo para saber como remover o plano de fundo com o DaVinci Resolve.
Passo 1. Importe o vídeo para a linha do tempo do DaVinci Resolve e destaque seu clique tocando no vídeo.
Escolha o ícone ''MediaIn'' e abra a lista de ferramentas pressionando ''Shift+Barra de espaço''. Em seguida, clique no ícone ''Adicionar'' após clicar no ícone ''Luma Keyer''.

Passo 2. Ao selecionar o ícone Luma Keyer, ele será anexado automaticamente aos nodos MediaOut e MediaIn. Você poderá testemunhar o trabalho do keyer assim que o Luma Keyer estiver conectado. Você pode aprimorar o resultado tocando no painel Inspetor, pressionando os ícones do Luma Keyer.
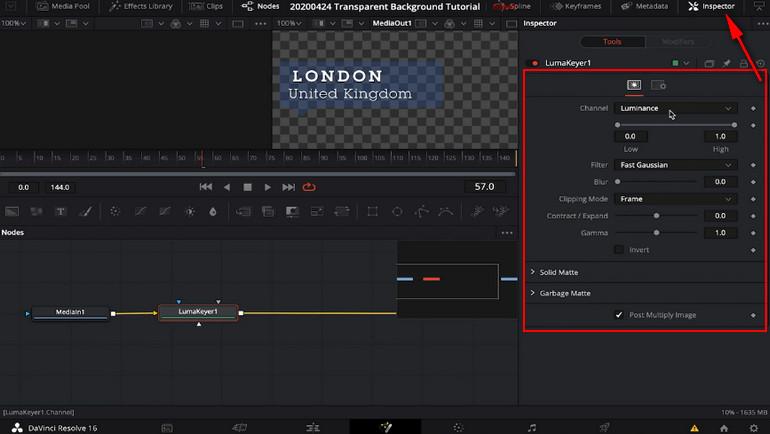
Passo 3. Você pode ajustar o deslizador para cima e para baixo no ícone de luminância até que o fundo colorido desapareça sem alterar a opacidade do objeto. Clique no ícone Exportar para baixar o vídeo editado.
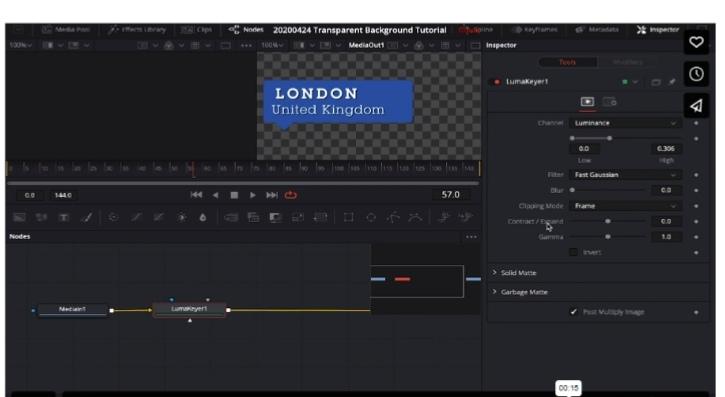
Método 2. Planos de fundo coloridos (chroma)
Você também pode usar o DaVinci Resolve para remover planos de fundo brancos, cortesia da chave Colorida (Chroma). Siga o guia abaixo para remover o plano de fundo no DaVinci Resolve através do Chroma Key.
Passo 1. Importe o videoclipe e clique nele antes de navegar para a Página de Cores. Mostre os Nodos e toque no espaço de trabalho do nodo antes de escolher 'Adicionar Saída Alpha'.
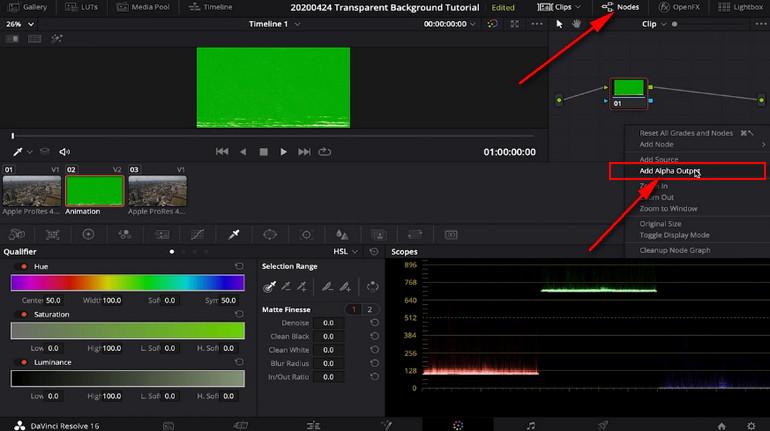
Passo 2. Clique no ponto azul no nodo e empurre-o para o lado do ponto de saída alpha de desfoque. Selecione a cor que deseja remover e clique na opção inverter para ver os resultados.
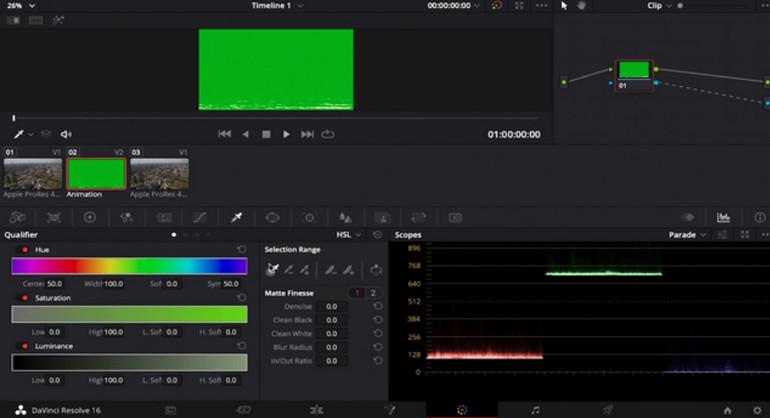
Parte 4. Ultra-dicas: O Modo Mais Fácil de Remover Planos de Fundo de Vídeos com o HitPaw Remover Objeto de Vídeo
Embora usar a remoção de plano de fundo do DaVinci Resolve faça sentido, e esse método o ajude a atender ao seu propósito, o DaVinci Resolve não é recomendado para novos usuários. Devido aos recursos profissionais e avançados, o DaVinci Resolve possui uma interface de usuário elegante e os iniciantes não vão gostar de usá-la. Assim, utilizar o HitPaw Remover Objeto de Vídeo é uma maneira mais adequada e confiável de remover o plano de fundo de um vídeo.
Ele possui tecnologia de aprimoramento de remoção de objetos de IA, o que significa que você só precisará enviar o vídeo para fazer algumas alterações. A interface que HitPaw Remover Objeto de Vídeo oferece é nada menos que exemplificativa, e novos usuários não precisarão de conhecimento prévio para utilizá-la.
- Ele o ajuda a se livrar do plano de fundo de um vídeo em poucos cliques
- Ele permite rastrear o movimento de uma determinada pessoa ou objeto no vídeo
- Ele possui uma interface de usuário simples
- Ele oferece tecnologia baseada em IA
- Ele permite que você processe vários videoclipes simultaneamente
Recursos:
- Passo 1. Download e Instalação
- Passo 2. Importe o Vídeo
- Passo 3. Escolha o Modo de Preenchimento de Plano de Fundo
- Passo 4. Visualize e Exporte o Vídeo com Tela Verde
Baixe o HitPaw Remover Objeto de Vídeo em seu computador.
Para enviar o vídeo do qual deseja remover o plano de fundo, clique em ‘Selecionar arquivo’. Como alternativa, basta soltar o vídeo na caixa de edição.

Escolha o modo de Preenchimento de Plano de Fundo que você precisa no HitPaw Remover Objeto de Vídeo.

Preenchimento de Tela Verde: O vídeo exportado terá os segmentos faltantes preenchidos com uma tela verde.

Além disso, você também pode experimentar a função transparente: o plano de fundo de seu vídeo se tornará transparente.

Visualize o efeito de remoção e exporte o vídeo para seu computador.

Parte 5. Perguntas Frequentes do Davinci Resolve para Remover Planos de Fundo
1. É possível remover a tela verde no DaVinci Resolve?
I. Navegue até o Fusion e clique no painel Nodos. Selecione a opção Delta Keyer depois de clicar no ícone Adicionar Ferramenta e Matte.
II. Escolha o conta-gotas para escolher o plano de fundo da tela verde que deseja eliminar.
III. Ajuste a chave usando os deslizadores Azul, Vermelho e Verde até que a tela verde desapareça.
2. Como remover estática do áudio no DaVinci?
I. Toque na guia Efeitos no ícone ‘Editar’.
II. Selecione Audio FX e Fairlight FX antes de rastrear o ruído. Arraste o efeito desejado para o clipe de áudio e selecione o ícone manual. Mova o indicador de reprodução para o som desnecessário e isso o ajudará a apagar a estática do áudio no DaVinci.
Conclusão
Após ler esta postagem, os criadores de Conteúdo que desejam remover o plano de fundo de vídeos podem optar pela remoção do plano de fundo do DaVinci Resolve.
Explorar uma interface simples ao remover o plano de fundo de um vídeo é possível, graças ao HitPaw Remover Objeto de Vídeo, e esta é a opção mais recomendada para você.





 HitPaw FotorPea
HitPaw FotorPea HitPaw VikPea
HitPaw VikPea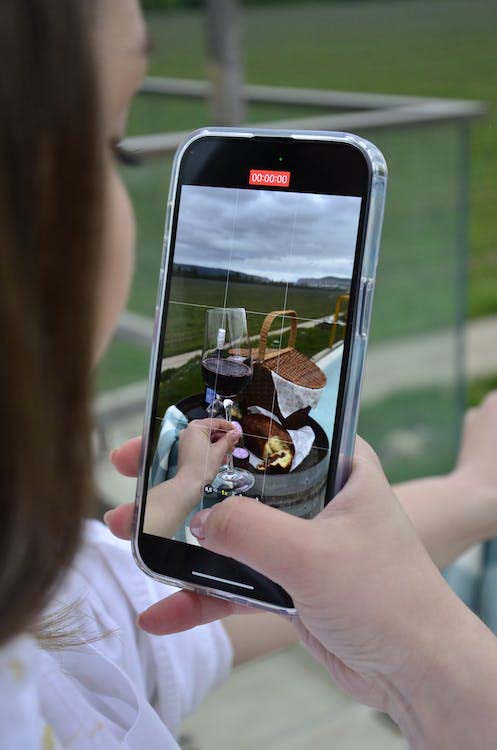


Compartilhar este artigo:
Selecionar a classificação do produto:
Antônio García
Editor-em-Chefe
Trabalho como freelancer há mais de cinco anos. Sempre fico impressionado quando descubro coisas novas e os conhecimentos mais recentes. Acho que a vida não tem limites, mas eu não conheço limites.
Ver todos os ArtigosDeixar um Comentário
Criar sua avaliação sobre os artigos do HitPaw