Como corrigir um vídeo pixelado e granulado de maneira eficaz e impecável
A regra fundamental que rege a qualidade de fotos e vídeos é que quanto mais pixels um objeto tiver, mais aparente ele será. O vídeo fica nublado ou abaixo da média quando a taxa de pixels é menor. O uso de uma câmera com defeito é outro motivo para a pixelização. A qualidade dos vídeos também pode ser afetada pelo acúmulo de poeira ou danos à lente da câmera.
Ocasionalmente você pode perceber que o vídeo em telefones Android está irregular ou pixelado e se perguntar por que meu vídeo parece pixelado. Pode ser por causa da lente da câmera, compressão ou baixa resolução. A gravação de objetos em movimento rápido também pode resultar em vídeo borrado ou manchado.
Independentemente da causa, você sempre pode corrigir os seus vídeos pixelados e restaurar imagens de vídeo de qualidade nítida usando as ferramentas para reparo de vídeo online.
Parte 1. Por que o meu vídeo parece pixelado?
Se você deseja reduzir o tamanho e a quantidade de espaço que um filme ocupa no seu disco rígido, tente compactá-lo. No entanto isso geralmente resulta em pixelização.
Muitas coisas podem fazer um vídeo parecer pixelado, como:
- Criar os seus vídeos com pouca iluminação.
- Mesclar configurações de câmera incompatíveis.
- Usando um ISO mais alta para filmar vídeos.
- Reduzindo o tamanho de um pequeno arquivo de vídeo.
- Usando uma câmera com um pequeno sensor para gravar vídeo.
- Usando uma configuração de lente menor ao filmar vídeos.
Na maioria dos casos, você pode corrigir vídeos pixelados online gratuitamente. No entanto existem alguns casos extremos em que os vídeos não podem mais ser corrigidos.
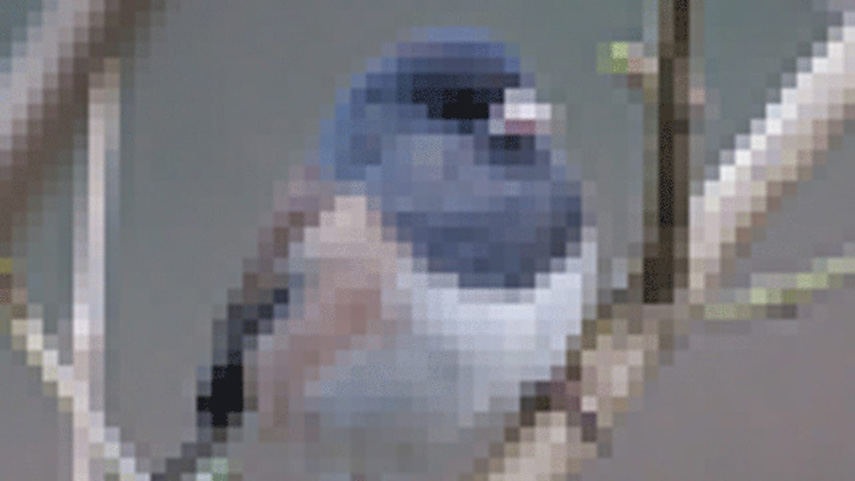
Parte 2. A melhor maneira para corrigir vídeo pixelado com a ferramenta aprimorador de vídeo com IA
Felizmente vários programas e softwares para reparo de vídeo estão disponíveis online para resolver todos os seus problemas de pixelização, se você quiser saber como corrigir vídeos pixelados gratuitamente. Embora muitos aplicativos móveis estejam disponíveis para corrigir os seus vídeos pixelados, recomendamos o uso de software para computador.
No entanto o problema com o software para computador é que geralmente é difícil para iniciantes. Mas não se preocupe porque o HitPaw VikPea está aqui para ajudar. É um dos melhores aprimoradores de vídeo com IA disponíveis online para iniciantes e profissionais para melhorar a qualidade do vídeo.
O software apresenta quatro modelos de IA separados para edição de vídeo de nível profissional que pode corrigir, assim como o Premiere Pro ele aprimora vídeo pixelado e melhorar a sua qualidade em todas as situações.
- Modelo Geral para Redução de Ruido:
- Modelo Facial:
- Modelo de Animação:
- Modelo de Colorização:
É um modelo para todos os fins que pode melhorar qualquer vídeo desatualizado. Além disso ele contém uma ferramenta para redução de ruído que pode fazer com que qualquer vídeo antigo pareça novo, removendo o seu ruído.
A qualidade do vídeo pode ser facilmente melhorada e também pode melhorar os rostos no filme, fazendo com que pareçam perfeitos.
É feito para melhorar e corrigir a qualidade de vídeo para vídeos de animação. O software pode aprimorar os filmes para serem perfeitamente animados e nítidos enquanto restaura a qualidade dos vídeos.
Este modelo é perfeito para usuários que estão se perguntando como corrigir vídeos pretos pixelados. Ele permite que o usuário empregue inteligência artificial para alterar as suas fotografias em tons de cinza para coloridas.
Recursos do HitPaw VikPea
- Ele usa um mecanismo de aprimoramento que minimiza o ruído de fundo para que vídeos ininterruptos, claros e nítidos possam ser obtidos.
- Software com inteligência artificial desenvolvido especificamente para reconhecer e editar vídeos de anime e rostos humanos.
- A maioria dos passoso e interface são fáceis e ajudam você a aprimorar o vídeo sem qualquer dificuldade
- Permite o processamento em lote das suas filmagens.
- Com o HitPaw VikPea, você pode aprimorar todos os seus vídeos pixelados para uma resolução de 8K que seja agradável aos olhos.
Aprenda como aprimorar o vídeo para 4K com o HitPaw AI Video Enhancer neste vídeo:
Passos simples para corrigir vídeo pixelado
-
Passo 1. Acesse o site e baixe o HitPaw VikPea no seu computador.
-
Passo 2. Para iniciar o processo de importação, escolha um arquivo ou importe o vídeo arrastando e soltando ele.

-
Passo 3. O terceiro passo é decidir qual modelo de inteligência artificial você deseja usar.

-
Passo 4. Visualize o efeito do vídeo aprimorado

-
Passo 5. Exportar o vídeo pixelado modificado

Parte 3. Recupere o vídeo pixelado com Adobe After Effects
Você tem experiência na recuperação de vídeos pixelados no Android e em outras plataformas? Uma ferramenta altamente recomendada para este trabalho é o After Effects da Adobe. É um excelente software para corrigir pixelização de vídeo e funciona em todas as principais plataformas.
Se os seus vídeos ficaram pixelados, tente uma destas três soluções usando o Adobe After Effects:
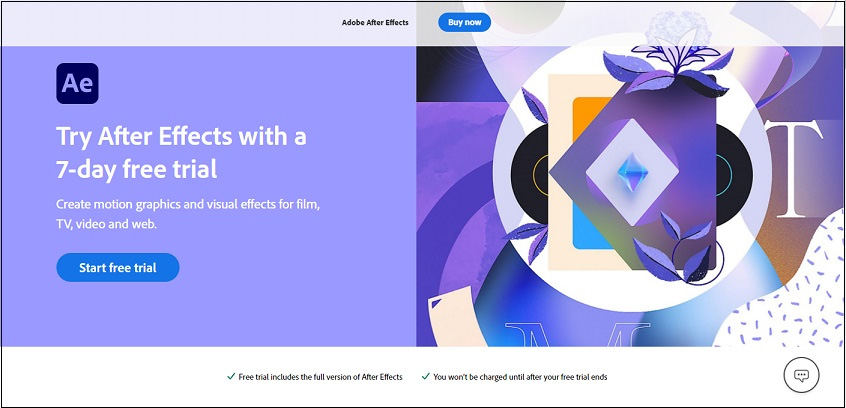
- Solução 1:
- Solução 2:
Uma opção para despixelizar vídeo é usar o filtro Aprimorador para preservação de detalhes do Adobe After Effects, manter uma proporção de camada de 100% e em seguida, aumentar essa proporção dentro do próprio efeito.
A segunda opção é localizar as bordas e o desfoque da câmera e aplicar essas correções para corrigir o vídeo pixelado. Continue lendo para saber como tornar um vídeo menos pixelado.
-
Passo 1. Primeiro você vai querer fazer uma pré-composição fazendo uma cópia da imagem e escolhendo "Manter Todos os Atributos na Composição Original".
-
Passo 2. O segundo estágio é ativar a pré-compactação e usar o efeito de encontrar arestas.
-
Passo 3. Em terceiro lugar, adicione o efeito de desfoque da câmera usando a imagem original antes de retornar à interface principal de composição.
-
Passo 4. No quarto passo uma pré-composição do mapa de desfoque é escolhida e ativada; o raio do desfoque é definido como 1.
- Solução 3:
A terceira solução é a mais fácil: adicionar um vídeo granulado no Adobe After Effects para corrigir vídeos pixelados.
-
Passo 1. Primeiro, escolha um vídeo do seu pacote Cinegrain que deseja usar como sobreposição e em seguida, escolha vídeo granulado que mais se aproxime dele.
-
Passo 2. A segunda etapa é selecionar Congelar quadro ou outra opção.
-
Passo 3. As partículas cobrem os restos pixelados dos seus vídeos
Parte 4. Conserte os arquivos de vídeo granulados usando o VLC Media Player
O VLC Media Player é uma ferramenta excepcional de reparo de vídeo e um reprodutor multimídia gratuito. Ele pode alterar o formato de arquivos de áudio e vídeo, gravar a tela e corrigir vídeos pixelados, entre muitas outras coisas.
Se os seus vídeos estiverem pixelados no VLC Media Player, você pode seguir estes passos para despixelizar os vídeos online.
-
Passo 1. Abra o VLC Media Player no seu computador.
-
Passo 2. Abra o menu Ferramentas e selecione Preferências.

-
Passo 3. Escolha "Sempre Corrigir" ao lado de Entrada/Codecs.

-
Passo 4. Confirme a alteração clicando no botão Salvar depois que os vídeos pixelados forem corrigidos.
Parte 5. Verifique com a capacidade de processamento de hardware
Se você verificou a lente da câmera e a resolução e ainda está se perguntando como remover a pixelização dos vídeos, pode estar adotando a abordagem errada.
Às vezes a causa dos seus vídeos pixelados não é a lente da câmera ou a baixa resolução, mas o equipamento de hardware que interpreta o vídeo. Vídeos com alta resolução consomem muita energia da CPU.
Se o número de vídeos reproduzidos exceder o poder de processamento do hardware, eles aparecerão pixelados. Os próprios vídeos não são culpados neste caso.
O único passo é utilizar um sistema que possa gerenciar tais vídeos para resolver o problema.
Parte 6. Verifique se o player de vídeo é incompatível
A incompatibilidade do reprodutor de vídeo pode ser a causa de você ver ocasionalmente vídeos pixelados, e não um problema com o próprio conteúdo.
Certos players de vídeo podem não conseguir renderizar vídeos específicos com eficiência porque foram codificados com algoritmos exclusivos em alguns casos.
O único passo é tentar um reprodutor de vídeo diferente para verificar se ele reproduz o vídeo sem problemas.
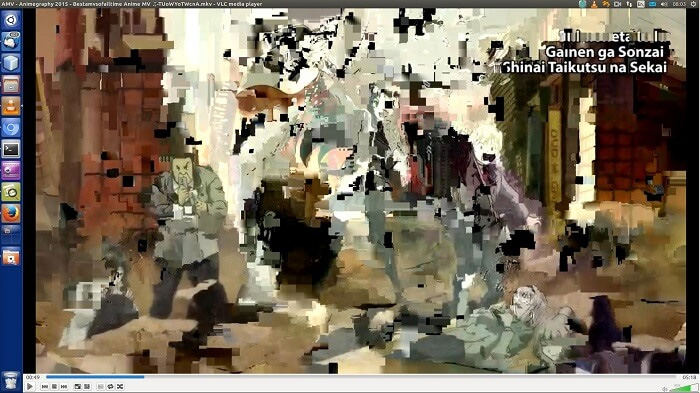
Parte 7. Restaure do arquivo de vídeo original
Se a pixelização for resultado de compactação excessiva, existe uma solução. Para criar um novo arquivo de vídeo, você precisará acessar a fonte. Veja como descompactar um vídeo por meio do arquivo de vídeo original.
Recomenda-se que o vídeo seja redimensionado para o seu tamanho inicial para remover a pixelização do vídeo.
-
Passo 1. O primeiro passo é se livrar da filmagem granulada.
-
Passo 2. Em seguida, você deve salvar a versão descompactada do arquivo de vídeo original.
Os passos mencionados acima ajudarão você a descompactar o vídeo.
Parte 8. Conclusão
Lembre-se sempre de gravar os vídeos com resolução mais fina para evitar a pixelização. Existem opções para selecionar a resolução em dispositivos móveis e câmeras digitais. Se não for necessário, evite usar resoluções 4k. Isso exigirá uma quantidade considerável de bateria e armazenamento. Escolha resoluções HD padrão como 720p e 1080p. Isso atenderá perfeitamente às necessidades do consumidor típico.
No entanto se o vídeo já foi filmado e está pixelado, você pode usar os aprimoradores de vídeo com IA disponíveis online para reparar a filmagem distorcida. No entanto certifique-se de escolher um software confiável, por isso recomendamos o uso do HitPaw VikPea; com mais de 6.000 clientes satisfeitos, ele pode resolver todos os seus problemas de pixelização rapidamente!




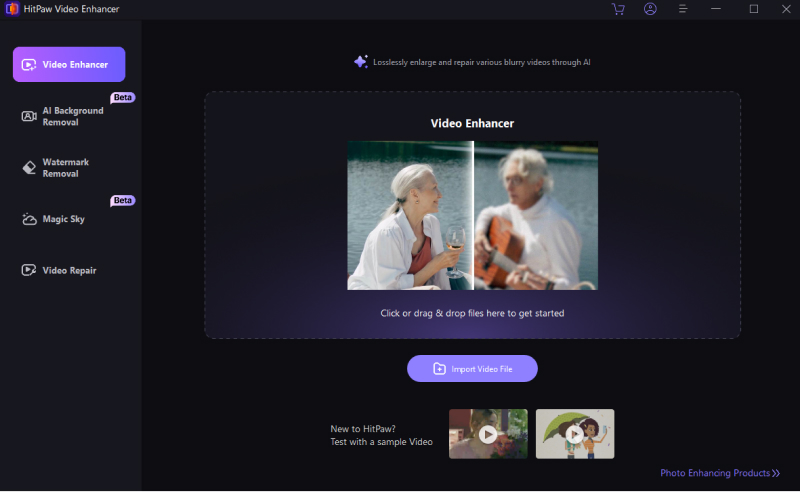


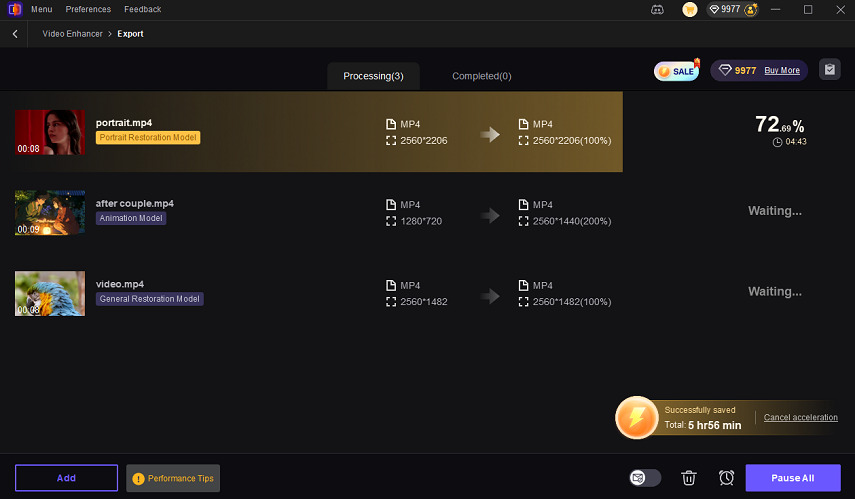
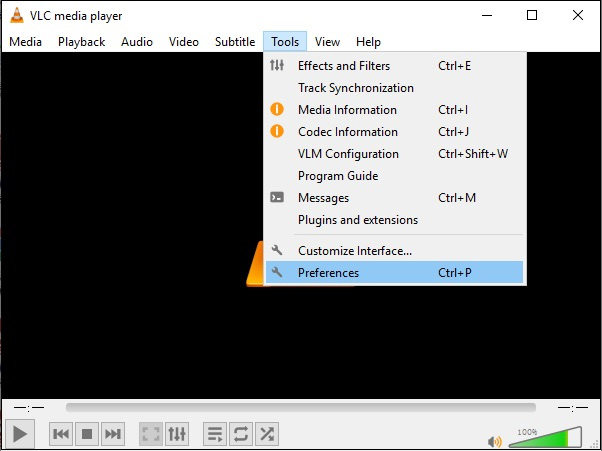
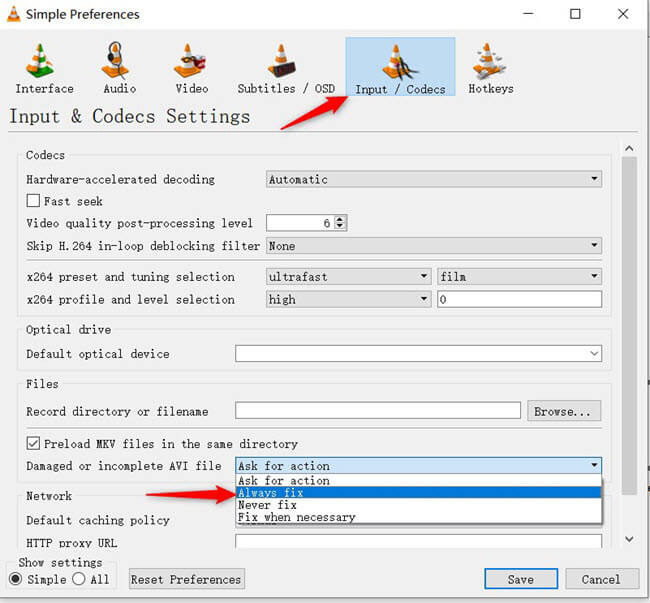

 HitPaw FotorPea
HitPaw FotorPea HitPaw VikPea
HitPaw VikPea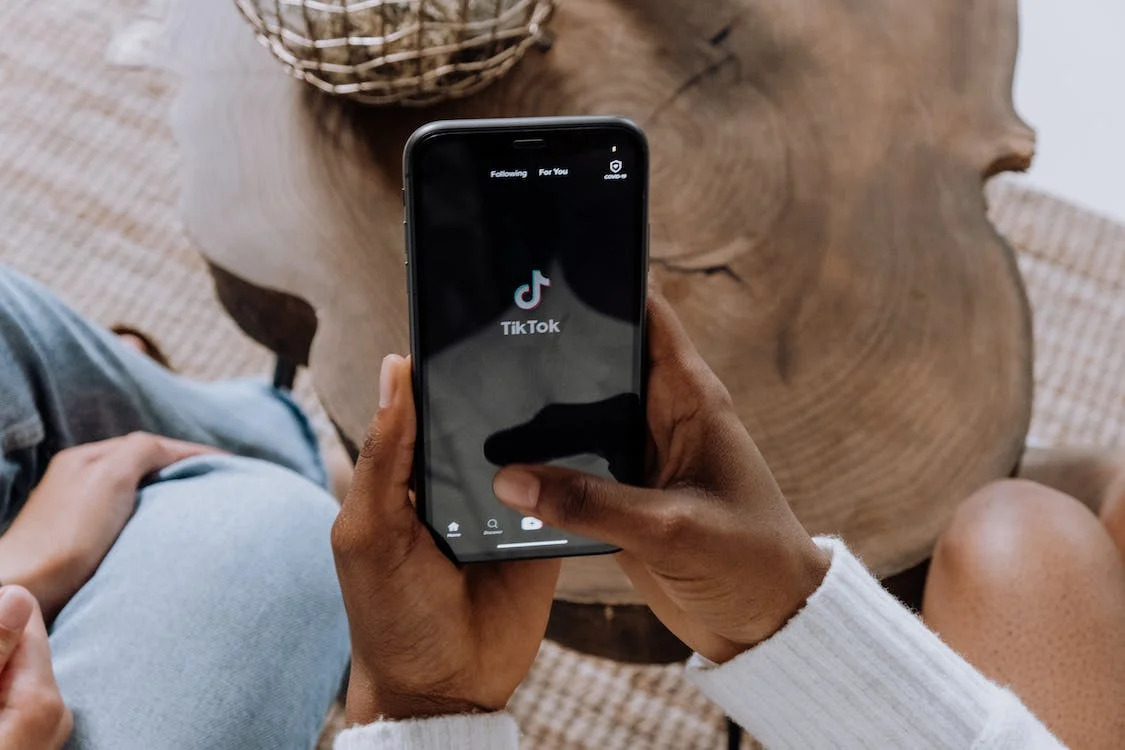




Compartilhar este artigo:
Selecionar a classificação do produto:
Antônio García
Editor-em-Chefe
Trabalho como freelancer há mais de cinco anos. Sempre fico impressionado quando descubro coisas novas e os conhecimentos mais recentes. Acho que a vida não tem limites, mas eu não conheço limites.
Ver todos os ArtigosDeixar um Comentário
Criar sua avaliação sobre os artigos do HitPaw