Melhores Configurações para Codificar Vídeos H.265 com o HandBrake
O HandBrake é uma ferramenta gratuita e de código aberto para a codificação de formatos de vídeo digital. Ele permite a criação de vídeos nos formatos H.264 e H.265 de maneira ágil, aproveitando-se de codificadores de hardware da GPU. Contudo, essa rapidez pode resultar em uma qualidade de vídeo reduzida e arquivos de tamanho maior. Quando o HandBrake não consegue usar a GPU para a codificação HEVC, os arquivos H.265 são codificados lentamente e com um alto uso de CPU.
Estudo de caso
"Existem boas configurações no HandBrake (v1.2.2) para o arquivamento de fitas miniDV e os vídeos brutos da Canon 5D2? Atualmente, estou usando a maioria das configurações padrão, com exceções no codec de vídeo (x265 10-bit + Fast Decode), Áudio (AAC Passthru) e Qualidade Constante (23 RF). Ou existem configurações melhores para esses vídeos?"

Aqui, discutiremos mais sobre o codificador HandBrake e outras questões relacionadas. Leia este artigo até o fim para saber mais sobre as melhores configurações H265 para o HandBrake.
Parte 1. Melhores configurações para H.265 no HandBrake
Antes de detalharmos o processo de codificação H.265 com o HandBrake, devemos saber quais são as melhores configurações para H.265 HEVC do Handbrake.
Primeiramente, você deve baixar e instalar o HandBrake em seu computador.
1. Importe o arquivo fonte
Após iniciar o HandBrake, você precisará selecionar o(s) vídeo(s) que deseja codificar. Para importar vídeos em lote ou abrir um único arquivo, selecione "Arquivo" ou "Pasta". Com o HandBrake, você também pode converter DVD, pastas VIDEO_TS e imagens ISO para HEVC, além de outros formatos de vídeo.
2. Melhores configurações para H.265 no HandBrake
A configuração ideal para codificação HEVC no HandBrake é, claro, selecionar o codificador HEVC. Para alcançar um processo de codificação eficaz, o HandBrake tradicionalmente usa o x265 como o conversor HEVC para HEVC e HEVC 10-bit/12-bit. A partir da versão 1.2.0, o HandBrake passou a suportar o NVIDIA NVENC para acelerar a codificação HEVC. Embora seja possível optar por qualquer codificador, o x265 será a única alternativa se seu computador não tiver placa de vídeo NVIDIA.
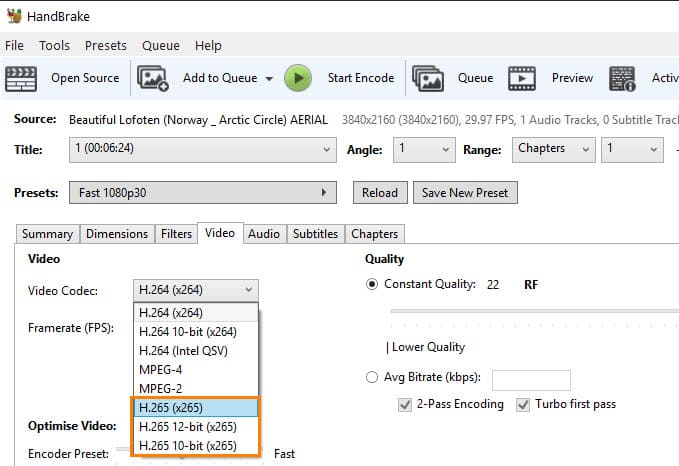
3. Configurações RF recomendadas para codificadores HEVC
Você pode fazer algumas modificações manuais alterando os parâmetros de controle RF para ajustar a qualidade se desejar codificar HEVC usando o HandBrake. Algumas configurações RF são aconselhadas para codificadores HEVC pelo HandBrake. A propósito, usar o valor RF errado fará com que o HandBrake crie arquivos de saída muito maiores que os originais ou codifique vídeos muito lentamente. Aqui estão os parâmetros sugeridos para codificadores x265.
- Para 480p/720p: RF 18-22
- Para 720p Alta Definição: RF 19-23
- Para 1080p Full HD: RF 20-23
- Para 2160p 4K Ultra HD: RF 22-28
4. Edite os vídeos (Opcional)
Você também pode usar várias ferramentas de edição do HandBrake para ajustar o tamanho do vídeo, cortá-lo, definir vários filtros, rotacionar, inverter, remover faixa de áudio e legenda.
5. Defina a pasta de saída
Para salvar o documento gerado em uma pasta de saída, clique na opção "Explorar".
6. Inicie a codificação de vídeos H.265
Após definir todas as configurações, inicie a conversão clicando no botão "Iniciar Conversão". Seu arquivo ou DVD original será convertido para o formato HEVC.
Parte 2. Guia para codificar H.265 com o HandBrake
Siga as instruções abaixo para codificar HEVC/H.265 com o HandBrake:
-
Passo 1. Primeiro, baixe e instale a versão mais recente do HandBrake em seu computador. Em seguida, execute-o. Aqui, demonstraremos como converter um arquivo de vídeo MP4 com H.264 em um arquivo MKV com codec H.265, ideal para adicionar múltiplas legendas.
-
Passo 2. Clique no grande botão "Abrir Arquivo de Origem" e escolha a opção "Arquivo" para adicionar o vídeo que deseja codificar. Em seguida, defina o local de destino, selecionando a pasta desejada.
-
Passo 3. Ative o modo widescreen estrito sob a aba "Imagem". Verifique a opção de corte automático para ter certeza de que ela reconheceu as configurações corretas. Quando isso acontecer, você pode corrigi-lo alternando para personalizado e definindo 0 em cada caixa de posição.
-
Passo 4. Você precisa escolher algumas opções específicas na aba "Vídeo". Além disso, certifique-se de que a opção "Usar aba de vídeo avançada em vez disso" esteja marcada e que a taxa de quadros seja ajustada para "mesma da fonte". Em seguida, escolha um preset x265 Médio, movendo o controle deslizante para baixo do valor "Ultrafast" inicial. Diminuí-lo resultará em um tamanho de arquivo menor à custa de tempos de codificação significativamente mais longos. Aumentá-lo resultará em um documento maior e codificações mais rápidas.
-
Passo 5. Você pode obter os melhores resultados definindo a resolução como "Qualidade Constante", usando um número 23 para vídeos de 1080p e um pouco maior (22) para vídeos de 720p. Empurrar o valor do profit para 0 resulta em melhor qualidade e maiores taxas de bits (bitrates), enquanto deslocá-lo na direção oposta resulta em arquivos menores e pior qualidade. O número 23 atinge um equilíbrio perfeito entre a qualidade do vídeo e o tamanho do arquivo.
-
Passo 6. Você deve alterar as configurações de HE-AAC (FDK), taxa de bits e mixagem na seção Áudio para 5.1 canais, 256 bits e HE-AAC (FDK).
-
Passo 7. Você pode incorporar as legendas que desejar na aba "Legendas". Depois, para uso posterior, você pode salvar todas essas configurações como personalizadas.
-
Passo 8.Para começar a codificação HEVC/H.265 no HandBrake, selecione uma pasta de destino e, em seguida, clique no botão "Iniciar Conversão".
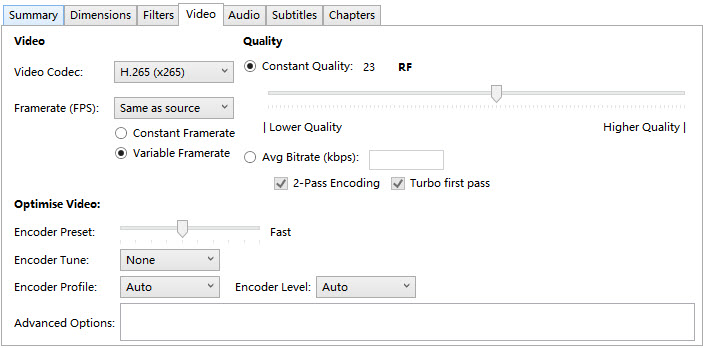
Parte 3. Desvantagens da codificação HEVC no Handbrake
Ao usar o HandBrake, o tamanho e a qualidade da saída podem ocasionalmente aumentar. As configurações incorretas de criptografia e qualidade de vídeo são responsáveis por isso. Apesar de anos de esforço, ainda existem problemas com as tentativas do HandBrake de aumentar a velocidade e a qualidade. Quando usado em um computador com capacidade de processamento insuficiente, a codificação HEVC pode ser trabalhosa para a CPU e apresentar desempenho irregular. Como resultado do uso do NVIDIA NVENC pelo HandBrake, a codificação HEVC é acelerada e o ônus da CPU é reduzido, resultando em um desempenho mais suave. No entanto, a codificação acelerada por hardware pode, ocasionalmente, resultar em qualidade sacrificada.
Parte 4. A melhor alternativa ao HandBrake para codificação de vídeo H.265 com velocidade 120x mais rápida
O HitPaw Univd (HitPaw Video Converter)pode ser usado como a melhor alternativa ao HandBrake para codificação HEVC. Ele oferece centenas de codecs para formatos de vídeo e áudio, incluindo H.265, H.264, VP9, ProRes, Opus, etc. A resolução do vídeo pode chegar até 8K. Além disso, ele suporta conversão em lote de vídeos com aceleração de hardware em tempo real, que pode ser 120x mais rápida.
Destaques do HitPaw Univd:
- Converte vídeo e áudio para mais de 1000 formatos com velocidade 120x mais rápida.
- Permite ajustar os parâmetros de vídeo e áudio do perfil de saída, como codec, taxa de bits, taxa de quadros, taxa de amostragem, etc.
- Mantém a qualidade ideal com a ajuda da conversão sem perdas ajuda.
- Converte Apple Music para MP3 removendo a proteção DRM.
- Converte imagens entre HEIC, JPG, PNG, WEBP, etc.
- Baixa vídeo e áudio de mais de 1000 sites de compartilhamento de vídeo.
- Baixa foto de perfil, vídeos e stories do Instagram.
Como codificar H.265 no HitPaw Univd:
Para codificar vídeo com o HitPaw Univd, siga os passos abaixo.
-
Passo 1. Baixe gratuitamente o HitPaw Univd e instale-o no computador. Inicie-o e importe seu(s) arquivo(s) de vídeo/áudio para a tela do programa.

-
Passo 2. Clique na opção de menu suspenso em "Converter tudo em" para expandir a lista de perfis de saída.

-
Passo 3. Ao lado do formto de saída, clique no ícone "Editar" (lápis), você pode alterar o codificador de vídeo de H.264 para H.265, selecionar a qualidade do vídeo e ajustar outros parâmetros conforme necessário.

-
Passo 4. Uma vez que o formato e os parâmetros estão criados, clique em "Converter" para começar a converter os vídeos para o codec H.265 com aceleração de hardware.

Após a conversão, o(s) arquivo(s) convertido(s) podem ser acessados na aba "Convertido". O HitPaw Univd oferece recursos avançados de edição para o vídeo de saída, incluindo mesclagem, corte, recorte, adição de filtros e marcas d'água.
Conclusão
Discutimos muito sobre a codificação HandBrake HEVC e como codificar H.265 com o HandBrake. Esperamos que o HandBrake ajude você a converter arquivos para o formato H.265 sem problemas. Se você tiver um problema com o HandBrake, recomendamos que você experimente o HitPaw Univd (HitPaw Video Converter) para codificação H.265 com velocidade 120x mais rápida e sem perda de qualidade.







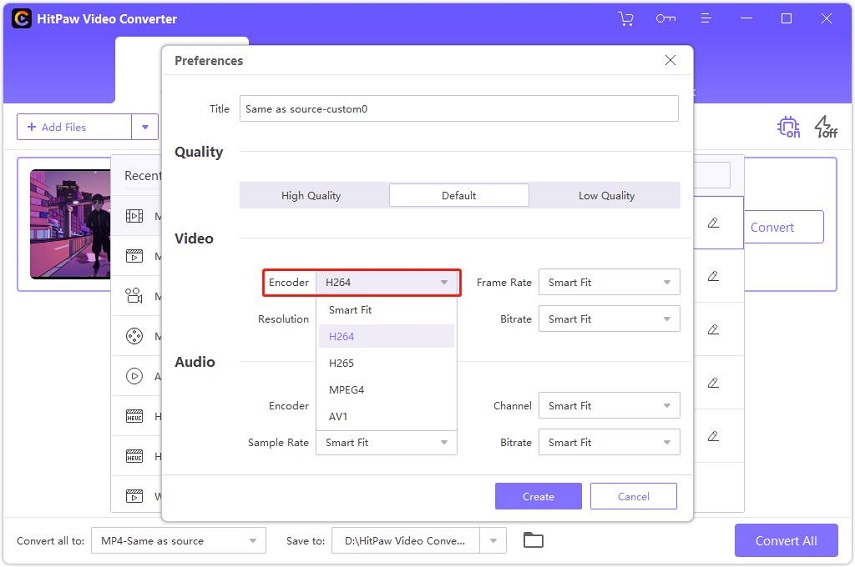


 HitPaw FotorPea
HitPaw FotorPea HitPaw VikPea
HitPaw VikPea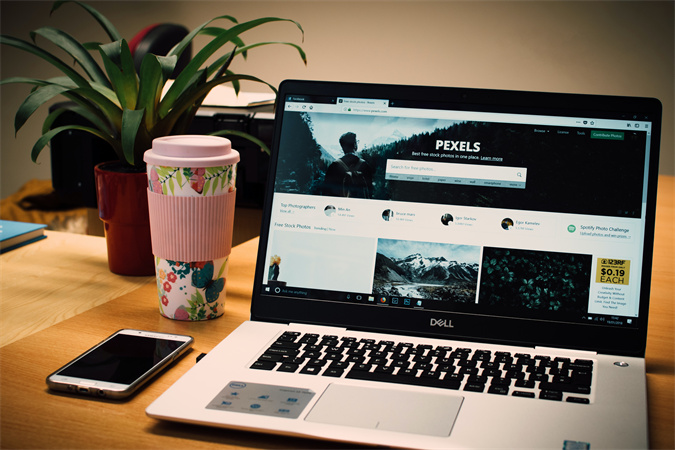




Compartilhar este artigo:
Selecionar a classificação do produto:
Antônio García
Editor-em-Chefe
Trabalho como freelancer há mais de cinco anos. Sempre fico impressionado quando descubro coisas novas e os conhecimentos mais recentes. Acho que a vida não tem limites, mas eu não conheço limites.
Ver todos os ArtigosDeixar um Comentário
Criar sua avaliação sobre os artigos do HitPaw