Como Corrigir Vídeos Não Estão Sendo Reproduzidos no Chrome em 2024
Ao usar o Google Chrome, assistir vídeos on-line pode ser uma experiência prazerosa. No entanto, alguns usuários relataram frustração e insatisfação devido a problemas com a reprodução de vídeos no Chrome.
Esses problemas podem incluir vídeos que se recusam a carregar, exibindo uma tela em branco, ou até mesmo fazendo o Chrome congelar ou travar.
Se você enfrentou esses problemas ao tentar assistir aos seus vídeos favoritos, não se preocupe. Neste guia, vamos conduzi-lo pelos passos para corrigir esses problemas de reprodução de vídeo no Chrome em 2024. Com soluções simples e fáceis de seguir, você logo voltará a assistir os vídeos em seu navegador sem interrupções.
Parte 1. Por Que o Chrome Não Está Reproduzindo Vídeos?
Quando os vídeos não são reproduzidos no Chrome, existem algumas razões comuns por trás do problema. Para conseguir que os vídeos funcionem novamente, é crucial descobrir o que está causando o problema. Vamos dar uma olhada em algumas das principais razões para isso:
Navegador Chrome Desatualizado: Um dos principais culpados é ter uma versão antiga do Chrome. Veja bem, os vídeos de hoje usam tecnologias sofisticadas, e versões mais antigas do navegador podem não ter o necessário para lidar com elas. Portanto, certifique-se de que seu Chrome está atualizado.
Cache e Cookies: Eles podem parecer inofensivos, mas quando se acumulam no seu navegador, podem prejudicar sua experiência com vídeos. Excesso de "lixo" no seu cache e cookies pode entupir seu sistema e impedir a reprodução de vídeos. Portanto, tente limpá-los.
Configuração do Navegador Desajustada: Às vezes, as configurações do Chrome podem ficar todas bagunçadas. Suponha que você tenha desativado acidentalmente o JavaScript ou bloqueado alguns plugins; isso pode trazer problemas para assistir vídeos. Verifique suas configurações e certifique-se de que está tudo em ordem.
Problemas de Rede: Uma internet lenta ou instável pode ser o pior inimigo de um vídeo. Se sua conexão estiver lenta, os vídeos podem não carregar ou reproduzir suavemente. Dê uma verificada na sua internet ou considere uma conexão mais forte.
Formato de Vídeo Incompatível: Nem todos os vídeos são compatíveis com o Chrome. Se o vídeo que você está tentando assistir está em um formato que o Chrome não suporta, ele não será reproduzido. Você deve encontrar um vídeo no formato compatível com o Chrome.
Problemas com o Driver de Gráficos: Se os drivers de gráficos do seu computador estão desatualizados ou com problemas, eles podem interferir na reprodução de vídeos. Para corrigir isso, é importante manter seus drivers de gráficos atualizados.
Parte 2. 10 Soluções para Corrigir Vídeos Não Estão Sendo Reproduzidos no Chrome
Você está enfrentando o problema frustrante de vídeos que não reproduzem no Google Chrome? Não se preocupe; existem várias maneiras simples de diagnosticar e corrigir esse problema. Neste guia, exploraremos 10 soluções eficazes para corrigir problemas de reprodução de vídeo no Chrome.
Solução 1: Atualize o Chrome para Corrigir Problemas de Vídeos que Não Reproduzem
Quando um vídeo não reproduz no Chrome, atualizar o navegador é frequentemente o primeiro passo a ser tomado. Mantendo seu navegador atualizado, você poderá aproveitar as últimas funcionalidades, correções de bugs e compatibilidade com formatos modernos de vídeo. Veja como fazer isso:
- Abra o Google Chrome no seu computador.
- No menu que aparece ao clicar nos três pontos verticais localizados no canto superior direito do Chrome, selecione "Ajuda".
- Um submenu aparecerá. Das opções fornecidas, selecione "Sobre o Google Chrome".
- Em caso de atualizações disponíveis, o Chrome começará a atualizar automaticamente. Para reiniciar o Chrome após a conclusão da atualização, clique no botão "Reiniciar".
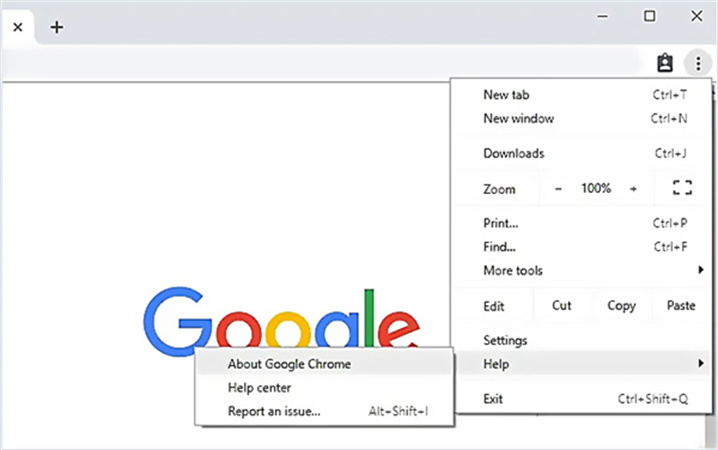
Solução 2: Ative o JavaScript para Corrigir Vídeos Não Carregam no Chrome
Um motivo comum para os vídeos não serem reproduzidos no Chrome é quando o JavaScript está desativado. A reprodução de vídeo é ativada em sites que usam JavaScript, uma linguagem de programação. Os vídeos serão reproduzidos com mais facilidade se o JavaScript estiver ativado. Seguir estes passos ativará o JavaScript novamente:
- Selecione "Configurações" no menu de três pontos no canto superior direito do seu navegador Chrome.
- Clique em "Privacidade e segurança" no painel esquerdo e selecione "Configurações do site”.
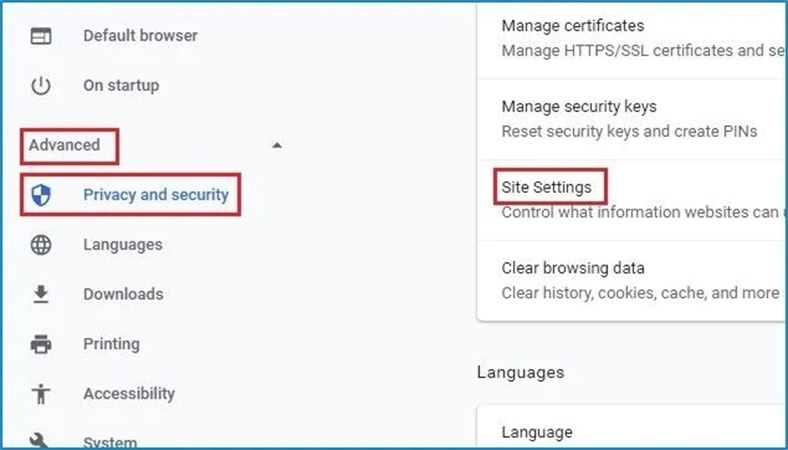
- Role para baixo e selecione JavaScript. Clique no botão ao lado de "Bloqueado" para ativar o JavaScript.
- Reinicie o Chrome.
Solução 3: Limpe o Cache e Cookies no Chrome
Em alguns casos, os dados armazenados pelo Chrome podem causar conflitos e impedir que os vídeos sejam reproduzidos corretamente. É possível atualizar o Chrome e resolver potenciais conflitos limpando o cache e os cookies. Veja como fazer isso:
- Vá ao Google Chrome e clique no ícone do menu de três pontos.
- Você pode limpar os dados de navegação selecionando "Mais ferramentas" > "Limpar dados de navegação".
- Como alternativa, você pode escolher um intervalo de tempo específico para limpar os dados, selecionando "Imagens e arquivos armazenados em cache" e "Cookies".
- Os itens selecionados podem ser removidos clicando no botão "Limpar dados".
- Após limpar o cache e os cookies, acesse novamente o site ou a página do vídeo e verifique se os vídeos agora podem ser reproduzidos normalmente.
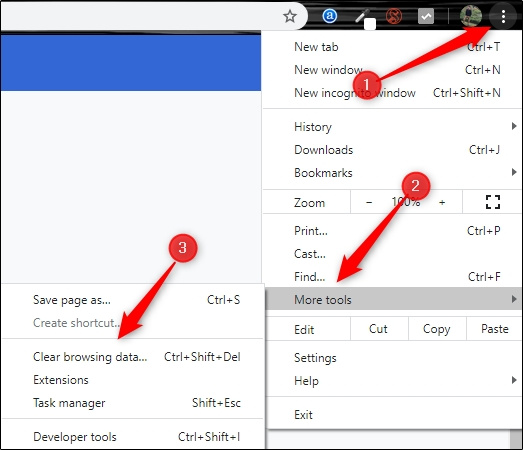
Solução 4: Desative as Extensões do Chrome
No Google Chrome, a reprodução de vídeos pode ser interferida por extensões de navegador conflitantes ou desatualizadas. Você pode solucionar esse problema desativando temporariamente todas as extensões e, em seguida, verificando se os vídeos reproduzem. Se os vídeos funcionarem sem problemas após desativar as extensões, você pode ativá-las uma a uma para identificar a extensão específica que está causando o problema. Veja como:
- No canto superior direito do Chrome, encontre o menu de três pontos.
- Selecione "Extensões" e depois "Gerenciar Extensões".
- Na aba de extensões, você verá uma lista de extensões instaladas.
- Desative todas as extensões, alternando o interruptor azul ao lado de cada extensão para a posição desligada.
- Reinicie o Chrome e verifique se agora os vídeos podem ser reproduzidos.
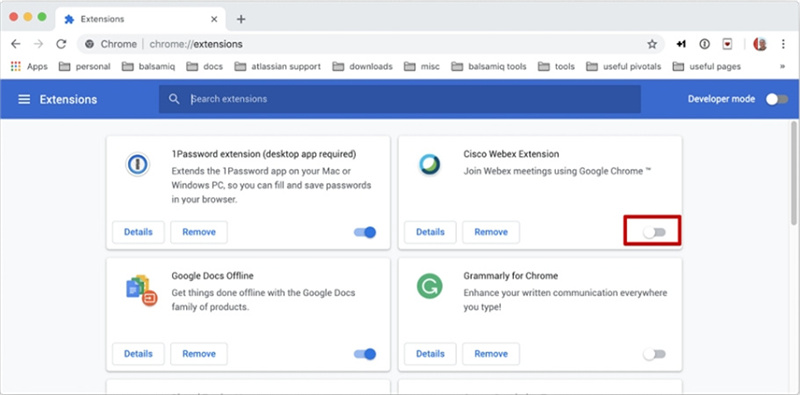
Solução 5: Desative a Aceleração de Hardware do Chrome
Para melhorar o desempenho, a aceleração de hardware transfere algumas tarefas para a GPU do seu computador. Às vezes, a reprodução de vídeos pode ser afetada por isso. Talvez seja necessário desativar a aceleração de hardware no Chrome se o problema persistir. Veja a seguir como fazer isso:
- Abra o Google Chrome.
- No canto superior direito, clique no ícone do menu de três pontos.
- Selecione "Configurações".
- Role para baixo até a parte inferior e clique em "Sistema".
- Na seção Sistema, desative "Usar aceleração de hardware quando disponível".
- Reinicie o Chrome.
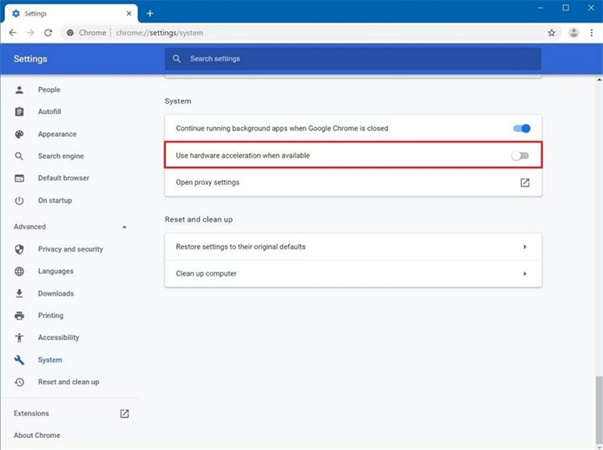
Solução 6: Baixe os Vídeos para o Computador
Baixar vídeos em seu computador para reprodução off-line é uma solução eficaz quando o Chrome não consegue reproduzi-los. Esse método requer plugins ou software de terceiros. Recomendamos usar o HitPaw Conversor de Vídeo, uma ferramenta versátil que permite baixar vídeos de mais de 10.000 sites populares, incluindo YouTube, Bilibili, Facebook, SoundCloud e outros.
Principais Características do HitPaw Conversor de Vídeo:
- Salva vídeos de mais de 10.000 sites.
- Converte vídeos para MP4 em resolução de até 8k.
- Extrai áudio de vídeos em MP3 320kbps.
- Baixa vídeos em lote com velocidade até 120x mais rápida.
- Copie o URL de um vídeo e este programa pode converter o link para MP4/MP3 facilmente.
- Converte vídeo, áudio, imagens e DVDs para qualquer formato.
- Comprime vídeos sem perder qualidade.
- Possui mais de 20 ferramentas integradas.
Como Baixar Vídeos e Evitar Erros de Reprodução no Chrome
Aqui está um guia simples sobre como baixar vídeos para o computador no HitPaw Conversor de Vídeo:
Passo 1:Baixe e instale gratuitamente o HitPaw Conversor de Vídeo no computador.
Passo 2:Copie o URL do vídeo do site onde o vídeo está hospedado.

Passo 3:Inicie esse software e vá para a aba "Baixar". Em seguida, clique em "Colar URL" e o software analisará automaticamente o link.

Passo 4:Quando a análise for concluída, você poderá pré-visualizar as informações do vídeo. Aqui você pode escolher um formato e uma qualidade de saída e se deseja baixar a thumbnails da capa.

Passo 5:Por fim, clique em "Baixar" para começar a baixar o vídeo para o computador em uma velocidade 120x mais rápida.

Passo 6:Quando concluído o download, o vídeo aparecerá na aba "Baixado". Você pode reproduzi-lo com o reprodutor integrado, abrir a pasta de saída para acessar os arquivos baixados ou começar a editá-lo.

Solução 7: Ative o Flash Player para Corrigir o Problema de Não Reprodução de Vídeos no Chrome
A ativação do Flash Player é outra maneira de resolver problemas de reprodução de vídeo no Chrome. Esse método pode ser útil para sites que ainda dependem de conteúdo em Flash. Veja a seguir como ativar o Flash Player:
- Abra o Google Chrome em seu computador.
- Abra o site do qual você não consegue reproduzir vídeos.
- Selecione o ícone de cadeado ou de informações à esquerda da barra de endereços do navegador.
- Na lista que aparece, encontre o Flash e permita seu uso.
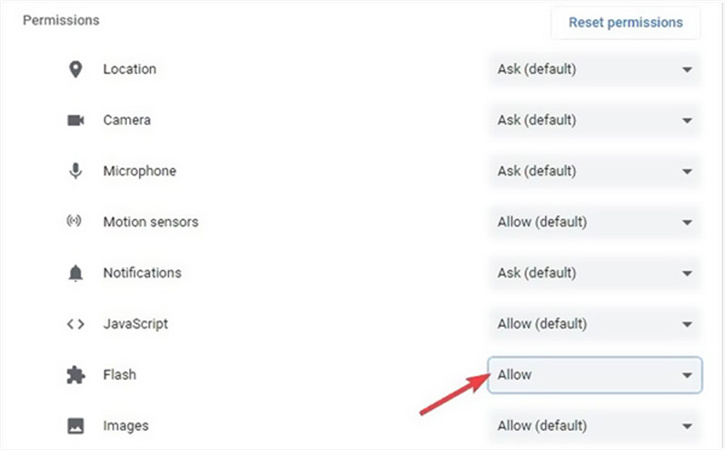
Solução 8: Redefina as Configurações do Chrome
A redefinição das configurações do Chrome pode ser uma maneira eficaz de resolver problemas de reprodução de vídeo, especialmente quando extensões ou outros programas alteraram as configurações. Veja a seguir como redefinir as configurações do Chrome:
- Inicie o Chrome em seu computador e clique no ícone de três pontos no canto superior direito.
- Navegue até "Configurações".
- Clique em Redefinir configurações > Restaurar configurações para seus padrões originais > Redefinir configurações.
- Recarregue o site para reproduzir o vídeo novamente.
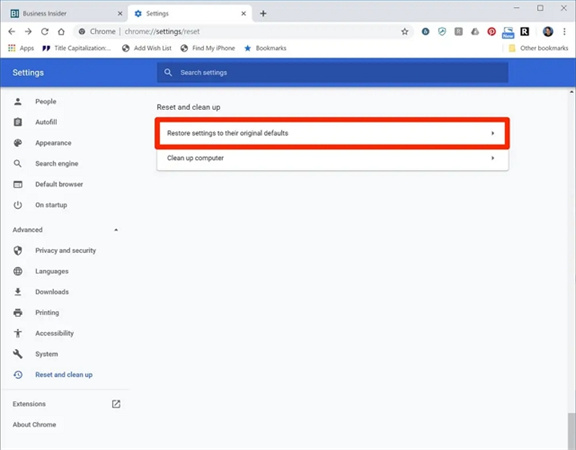
Solução 9. Reparação de Vídeos Corrompidos
Às vezes, os vídeos podem ficar corrompidos ou impossíveis de serem reproduzidos por vários motivos. Se você tiver um arquivo de vídeo corrompido, poderá usar uma ferramenta de reparo de vídeo como o 4DDIG Video Repair. Essa ferramenta é conhecida por sua capacidade de corrigir arquivos de vídeo corrompidos, tornando-os reproduzíveis novamente.
O 4DDIG Video Repair vem com uma interface amigável e o processo de reparo é simples. Basta selecionar o vídeo corrompido, deixar a ferramenta fazer sua mágica e ela tentará restaurar o vídeo ao seu estado original. Se o seu vídeo tiver problemas de sincronização de áudio, travamento ou outros problemas, o 4DDIG Video Repair pode ajudá-lo a recuperar suas preciosas memórias ou conteúdo importante.
Parte 3. FAQs
Q1. Por que os vídeos não estão sendo reproduzidos no Google Android?
A1. Os vídeos podem não ser reproduzidos devido a aplicativos desatualizados ou uma conexão de internet ruim. Tente atualizar seus aplicativos, limpar seu cache e verificar sua conexão Wi-Fi ou de dados.
Q2. Preciso do Flash Player para assistir vídeos no Chrome?
A2. Não, o Chrome não é mais compatível com o Flash Player. O Chrome reproduz vídeos usando HTML5. Certifique-se de que seu Chrome esteja atualizado e os vídeos devem ser reproduzidos sem problemas. O Flash Player não é mais necessário.
Conclusão
Quando vídeos não reproduzem no Chrome em 2024, não hesite em usar essas 9 soluções para corrigir o problema. Se as dicas convencionais não funcionarem, você pode baixar os vídeos para o seu computador e reproduzi-los por meio do reprodutor local. O HitPaw Conversor de Vídeo é o baixador de vídeo recomendado que permite salvar vídeos on-line no computador sem comprometer a qualidade.











 HitPaw FotorPea
HitPaw FotorPea HitPaw VikPea
HitPaw VikPea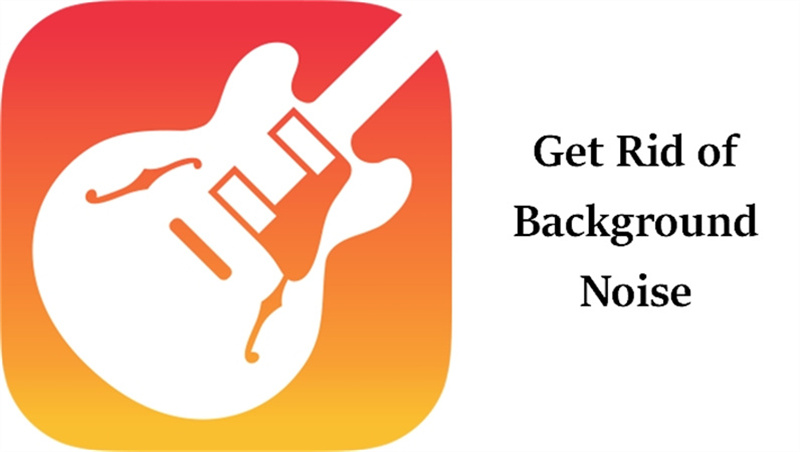
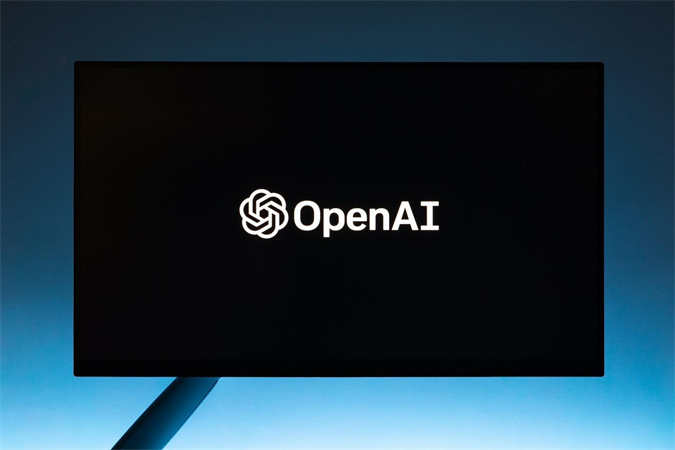
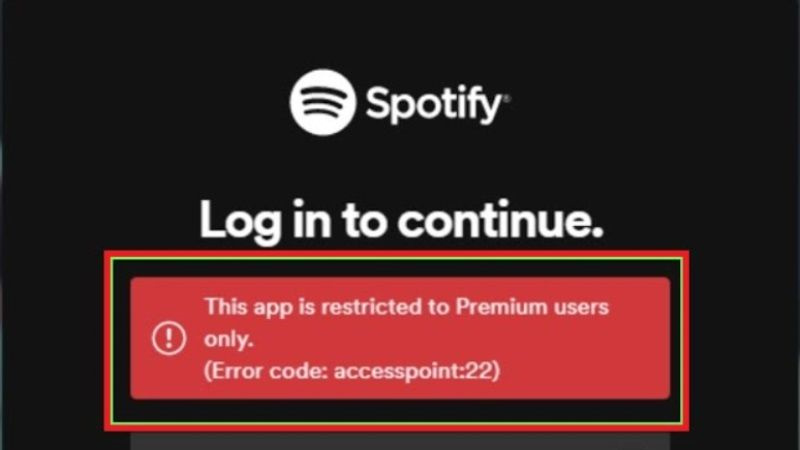


Compartilhar este artigo:
Selecionar a classificação do produto:
Antônio García
Editor-em-Chefe
Trabalho como freelancer há mais de cinco anos. Sempre fico impressionado quando descubro coisas novas e os conhecimentos mais recentes. Acho que a vida não tem limites, mas eu não conheço limites.
Ver todos os ArtigosDeixar um Comentário
Criar sua avaliação sobre os artigos do HitPaw