[With Pictures] Como Usar uma Tela Verde no PC, iPhone, e TikTok
Criar vídeos empolgantes e enviá-los para mídias sociais já ocorre há algum tempo. Milhões de pessoas tendem a editar vídeos antes de enviá-los. De todas as operações de edição de vídeo que as pessoas podem realizar, adicionar um efeito de tela verde é uma das mais proeminentes.
Com o efeito de tela verde, você pode alterar o plano de fundo sem graça do vídeo e torná-lo excelente e digno de ser assistido. Independentemente de você ser um usuário de iPhone ou PC, você pode ler esta postagem para aprender como usar uma tela verde no PC, iPhone ou TikTok.
Parte 1. Como Usar uma Tela Verde no PC com o Melhor HitPaw Remover Objeto de Vídeo
Você deve estar se perguntando como usar um efeito de tela verde em um computador e provavelmente tentará encontrar as maneiras mais adequadas de aplicar os efeitos de tela verde. Felizmente, a chegada do Hitpaw Remover Objeto de Vídeo minimizou o uso de telas verdes físicas, pois agora você pode adicionar o efeito de tela verde virtual e fazer com que o vídeo pareça assistível. O HitPaw Remover Objeto de Vídeo é uma ferramenta monumental que estimula a remoção do plano de fundo dos vídeos e a aplicação de efeitos de vídeo cativantes e esplêndidos.
Depois de aplicar a tela verde, você pode adicionar qualquer coisa ao plano de fundo do vídeo. A melhor parte do HitPaw Remover Objeto de Vídeo é sua interface de usuário fácil e simples, que auxilia os iniciantes a adicionarem os efeitos de tela verde.
Recursos:- Permite remover planos de fundo indesejados e adicionar o layout de tela verde
- Você pode remover objetos, pessoas e itens indesejados do vídeo em poucos segundos
- Você pode identificar e rastrear automaticamente o movimento do objeto por meio do reconhecimento de IA
- O HitPaw Remover Objeto de Vídeo posusi uma interface de usuário simples
- Você pode personalizar a área removida com um pincel mágico de seleção
Aqui está um guia passo a passo completo para aprender como usar um efeito de tela verde em vídeo através do HitPaw Remover Objeto de Vídeo.
Passo 1: Entre no site oficial do HitPaw Remover Objeto de Vídeo e instale o HitPaw Remover Objeto de Vídeo mais recente em seu PC. Em seguida, pressione o ícone ''Escolher Arquivo'' para enviar o vídeo ao qual deseja aplicar o efeito de tela verde.
O HitPaw Remover Objeto de Vídeo também permite que você solte e arraste o vídeo para a linha do tempo do Hitpaw Remover Objeto de Vídeo.

Passo 2: Agora, você precisará Selecionar o modo de Preenchimento de Plano de Fundo.

Preenchimento de Tela Verde: Escolher o modo de preenchimento de tela verde irá ajudá-lo a preencher a área do plano de fundo com a cor verde.

Transparente: Você pode tornar o plano de fundo do vídeo completamente transparente clicando no modo de Preenchimento Transparente.

Passo 3: Como nós pretendemos adicionar o efeito de tela verde, nós selecionaremos o modo Preenchimento de Tela Verde sem atraso. Em seguida, você precisará pressionar o ícone Visualizar para revisar as alterações feitas. Após revisar as alterações, clique no ícone Exportar para baixar o vídeo.

Parte 2. Como Usar uma Tela Verde no iPhone
Se você é usuário de iPhone e quer saber como usar a tela verde no iPhone, o Chromavid é a opção mais adequada para você. A melhor parte deste aplicativo é que ele oferece modelos de chroma key altamente profissionais, apesar de oferecer uma interface de usuário simples. O Chromavid facilita a alteração do plano de fundo do vídeo e a adição do incrível plano de fundo de tela verde.
Embora o Chromavid não ofereça operações de edição de vídeo além de adicionar o efeito de tela verde, ainda vale a pena experimentá-lo, especialmente se você observar as avaliações de pessoas depois de usar este incrível aplicativo.
Aqui estão as instruções detalhadas e passo a passo para aprender como inserir corretamente a tela verde em um iPhone através do Chromavid.
1. Após visitar a App Store, você só precisa instalar o Chromavid. Após instalar o Chromavid, você deve iniciá-lo para iniciar o processo.

2. Nesta fase, você deve selecionar a cor do chroma (cortinas de fundo ou parede). Como você deseja adicionar o efeito de tela verde, escolha a cor Chroma verde.

3. Se você não quiser usar a cor Chroma, você também pode selecionar o vídeo ou foto que deseja usar para substituir o plano de fundo de um vídeo. Pode ser vermelho, amarelo, azul ou verde.

4. Após selecioná-la, você poderá começar a gravar o vídeo. Quando terminar de gravar o vídeo, você poderá baixá-lo e compartilhá-lo em qualquer mídia social que desejar.

Parte 3. Como Usar uma Tela Verde no TikTok
Uma cor de fundo uniforme é vital para aplicar o efeito de tela verde nos vídeos do TikTok. A cor uniforme que você procura não precisa ser apenas uma tela verde.
Por exemplo, ao criar um vídeo de seus pisos e pernas com pisos de cor uniforme, você pode contar com a tela para ajudá-lo a substituir os pisos por qualquer foto no TikTok. Você pode criar vídeos fascinantes do TikTok adicionando várias imagens em vez de usar uma só.
Aqui está um guia detalhado abaixo para ajudá-lo a saber como usar uma tela verde no TikTok.
1. Navegue até o aplicativo do TikTok no celular e clique no ícone ''Mais'' na parte inferior da tela do aplicativo.
2. Selecione a duração do vídeo de acordo com sua preferência e clique nas opções de Efeitos. Isso o ajudará a explorar vários efeitos.

3. Após visitar a aba Tendências, você poderá ver os ícones Vídeo com Tela Verde e Tela Verde. Se você pretende aplicar a foto da tela verde ao seu vídeo, clique no ícone Tela Verde. Você pode clicar na opção Vídeo com Tela Verde para adicionar o vídeo da tela ao seu vídeo do TikTok.

4. Agora você pode acessar o plano de fundo genérico. Em seguida, selecione qualquer vídeo ou foto da galeria do telefone ou plano de fundo predefinido clicando no ícone de Mais. Após terminar, clique no botão ''Gravar''.

5. Se você estiver disposto a usar várias fotos, é recomendável interromper a gravação do vídeo e alterar a foto da tela verde para o que desejar. Depois de fazer isso, pressione o botão Gravar. Enquanto você altera os videoclipes, o TikTok irá notificá-lo de que você alterou as várias fotos do plano de fundo do vídeo do TikTok.
Experimentar os efeitos de tela verde também é possível clicando na opção Tela Verde em Efeitos.

Conclusão
Aprender a usar uma tela verde em vários sistemas operacionais nunca foi tão fácil quanto este guia fez parecer. Ele vem com um guia passo a passo sensacional para ajudá-lo a saber como usar uma tela verde no TikTok, além de mencionar como aplicar o efeito de tela verde no iPhone via ChromaVid.
Nós recomendamos a melhor ferramenta de adição de plano de fundo de tela verde para PC: O HitPaw Remover Objeto de Vídeo. Além de aplicar os efeitos de tela verde de forma rápida e fácil, o HitPaw Remover Objeto de Vídeo também não altera a resolução do vídeo.





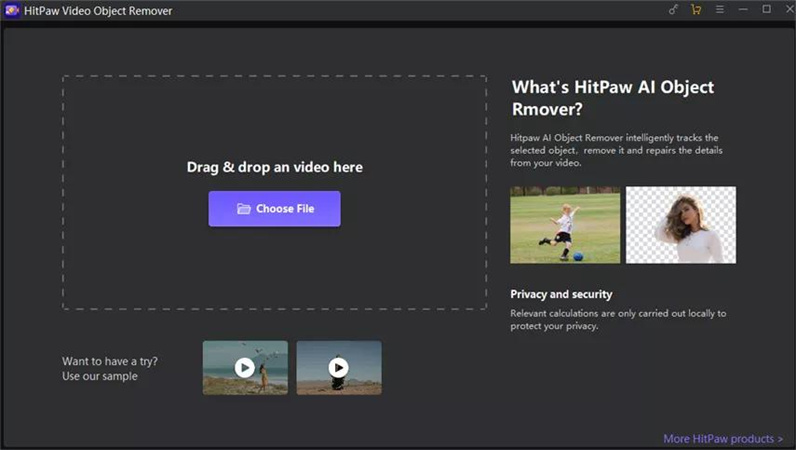
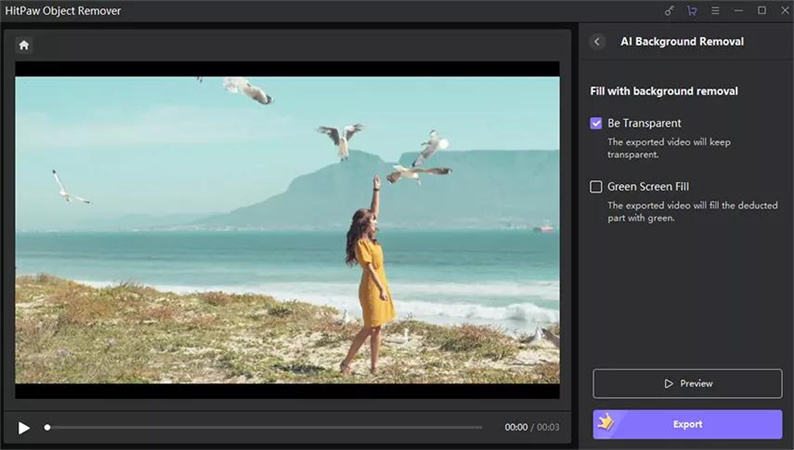
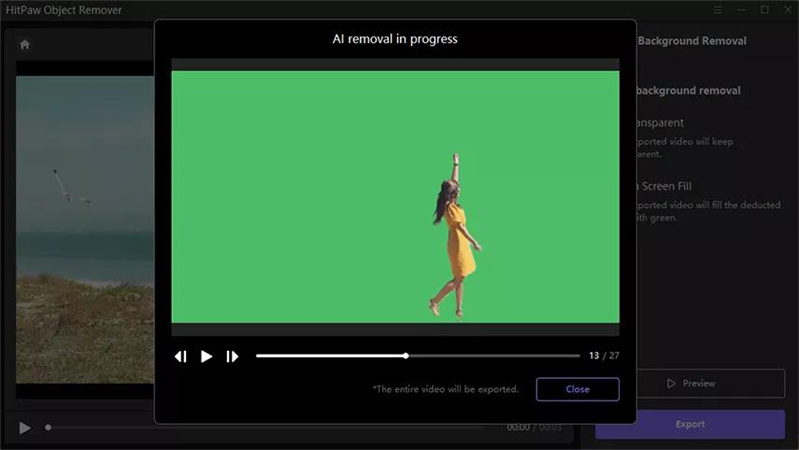
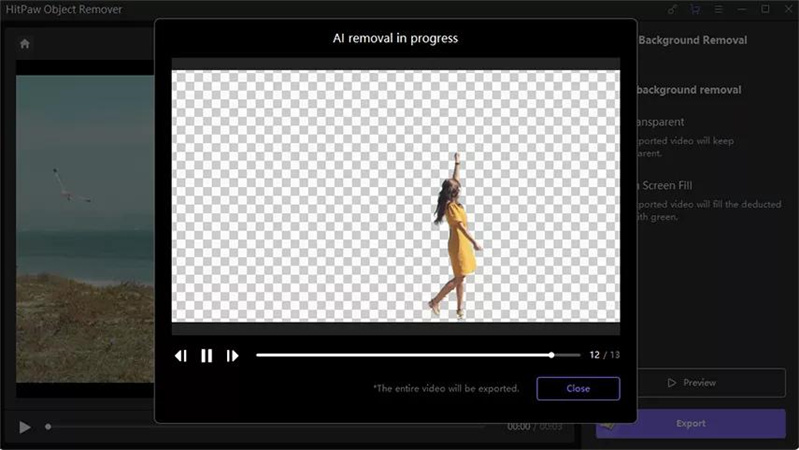
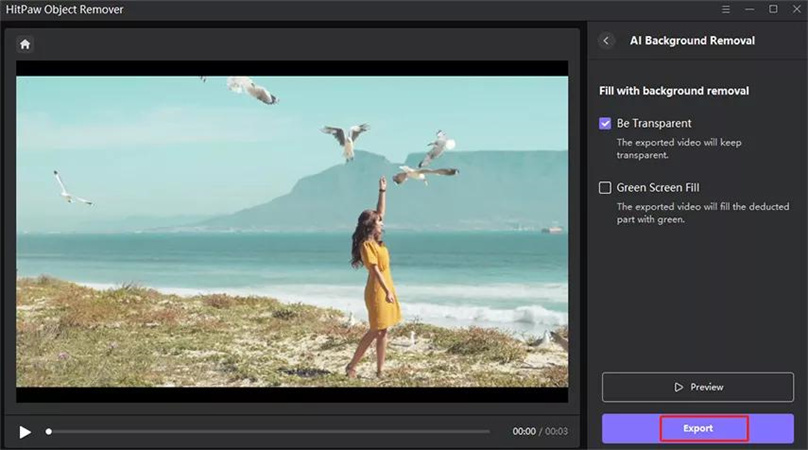
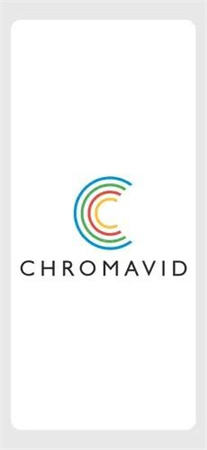
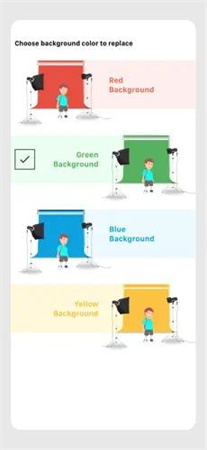
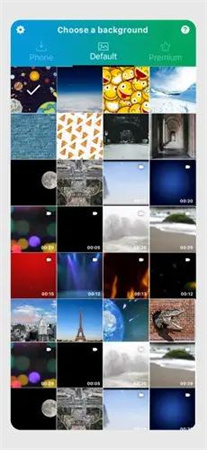
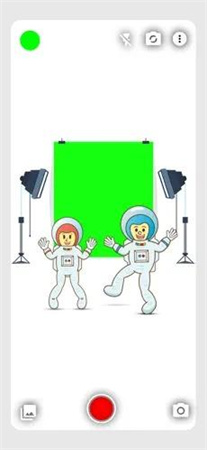
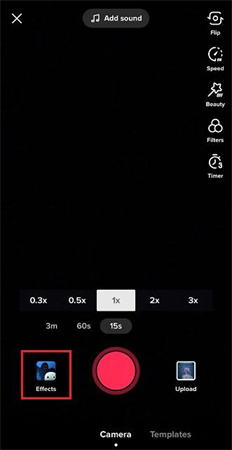
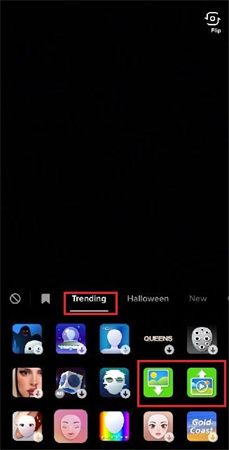

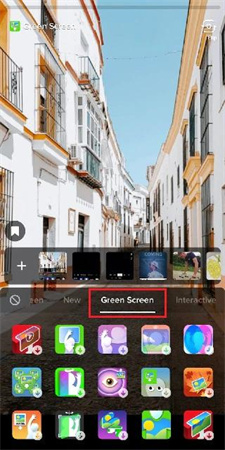
 HitPaw FotorPea
HitPaw FotorPea HitPaw VikPea
HitPaw VikPea
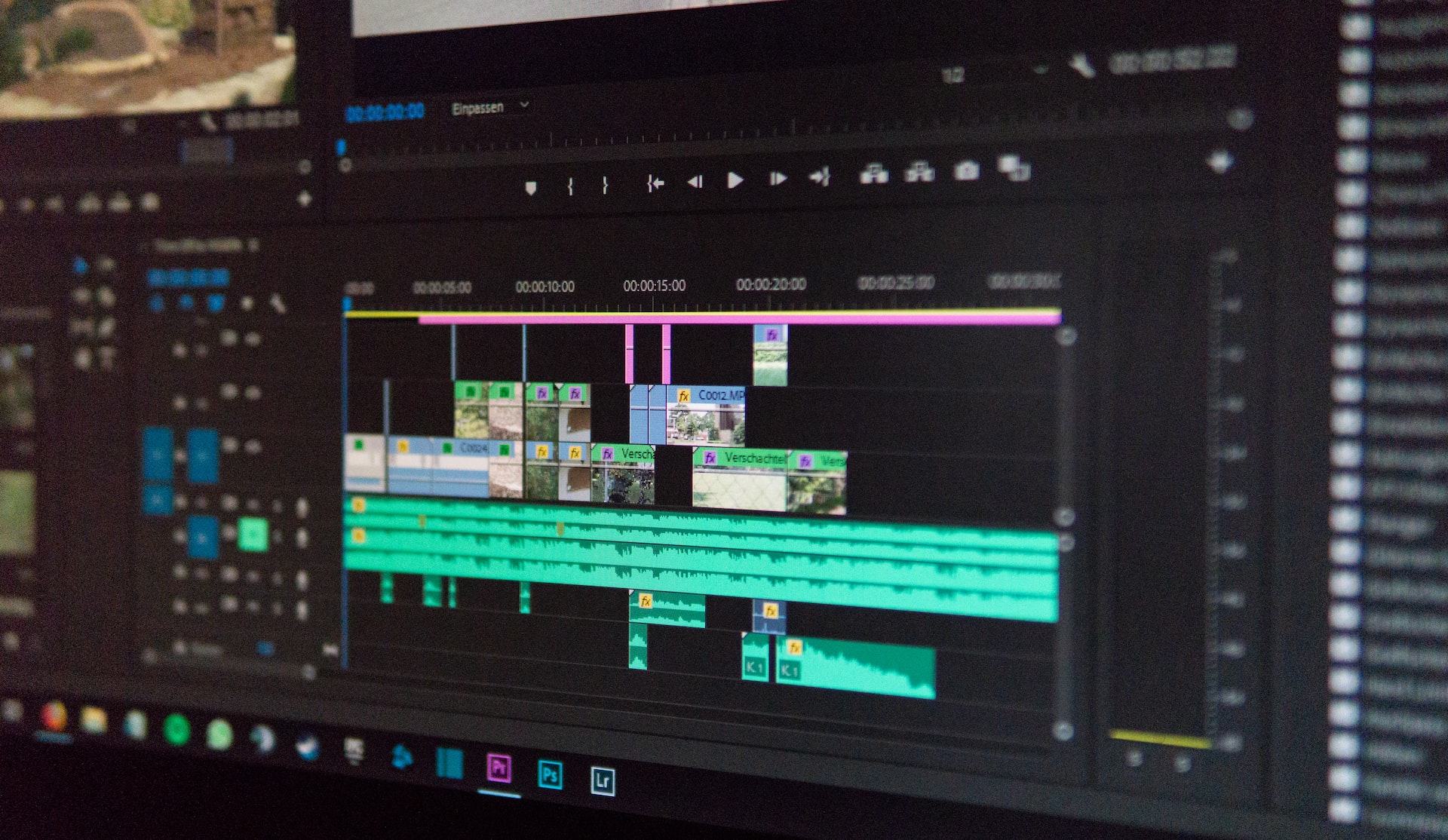



Compartilhar este artigo:
Selecionar a classificação do produto:
Antônio García
Editor-em-Chefe
Trabalho como freelancer há mais de cinco anos. Sempre fico impressionado quando descubro coisas novas e os conhecimentos mais recentes. Acho que a vida não tem limites, mas eu não conheço limites.
Ver todos os ArtigosDeixar um Comentário
Criar sua avaliação sobre os artigos do HitPaw