Descubra como melhorar a qualidade da gravação OBS
Quando observamos atentamente o mundo da criação de conteúdo como youtuber ou podcaster, facilmente percebemos que a qualidade das gravações é algo que pode fazer uma grande diferença. No entanto, nem todo mundo conhece os segredos que podem melhorar a qualidade da gravação. Mas se fizermos uma pesquisa aprofundada, descobriremos que um software de transmissão aberto ou OBS é algo que pode ajudar muito a elevar a qualidade da gravação. Se você não sabe o que é e como pode ajudá-lo a obter gravações de alta qualidade, leia este artigo e concentre-se em cada detalhe.
Parte 1. O que é OBS?
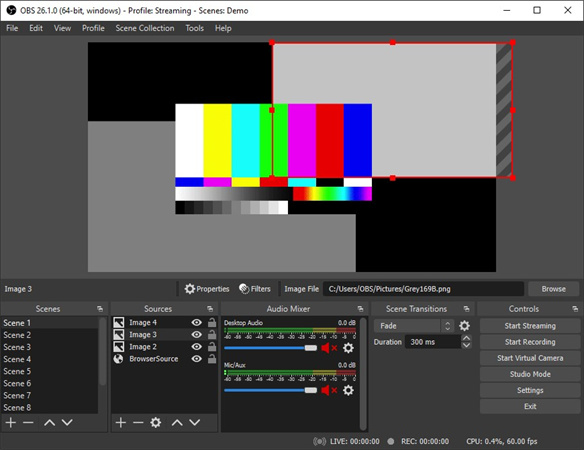
Open Broadcaster Software, comumente conhecido como OBS, é um software gratuito e de código aberto usado para diversos fins no mundo da gravação de vídeo e transmissão ao vivo. Seria correto dizer que é uma necessidade de todo criador de conteúdo e nenhum criador de conteúdo pode atingir o alto nível de gravações de qualidade se não focar nos recursos de criação de conteúdo fornecidos pelo OBS. Basicamente ele vem com uma variedade de recursos que podem ajudar os criadores de conteúdo de diversas maneiras, especialmente youtubers e podcasters. Você também pode usá-lo para capturar a tela para diversos fins, obter imagens de jogos e gravar qualquer tipo de vídeo que desejar. O melhor é que os vídeos criados pela OBS são muito interessantes e profissionais.
Parte 2. Como melhorar a qualidade do stream do Twitch com Streamlabs OBS
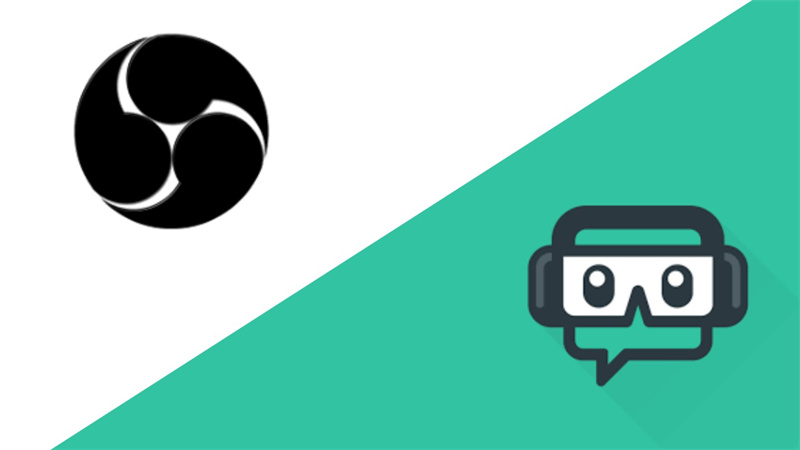
No domínio das plataformas de streaming, Twitch inegavelmente se destaca como um dos gigantes da indústria. Para se diferenciar e cultivar seguidores dedicados, é fundamental priorizar o mais alto nível de qualidade de streaming. Streamlabs OBS, comumente conhecido como SLOBS, é uma iteração personalizada de OBS projetada especificamente para streamers Twitch.
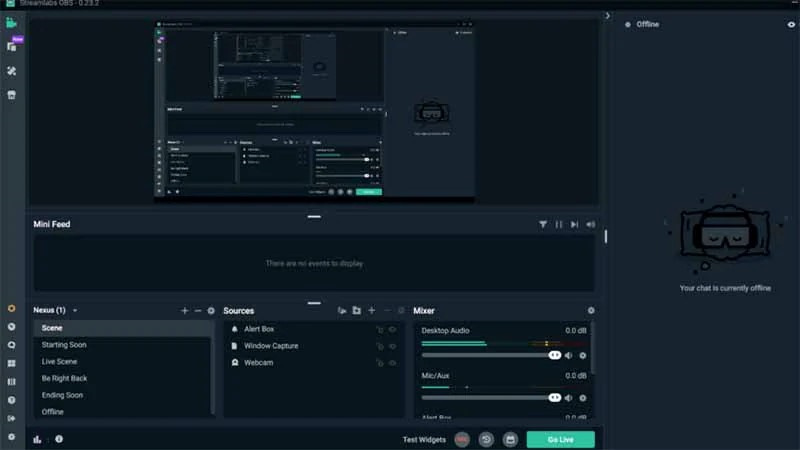
Abaixo estão algumas sugestões cruciais para melhorar a qualidade geral do seu stream do Twitch:
1. Otimize suas configuraçõesA primeira etapa é garantir que suas configurações de OBS sejam discadas corretamente. Preste atenção às configurações de taxa de bits, resolução e taxa de quadros do vídeo. Esses fatores desempenham um papel significativo na determinação da qualidade geral do seu stream. Experimente e encontre o ponto ideal que equilibra a qualidade com a velocidade de upload da Internet.
2. Use sobreposições de qualidadeAs sobreposições podem adicionar um toque profissional ao seu stream. Eles incluem elementos como quadros de webcam, alertas e gráficos. Invista tempo na criação ou seleção de sobreposições de alta qualidade que correspondam à sua marca e ao estilo do seu conteúdo.
3. Transmita com uma taxa de bits consistenteConsistência é fundamental no streaming. Certifique-se de que sua conexão com a Internet esteja estável e que seu stream mantenha uma taxa de bits consistente. Isso evita problemas de buffer para seus espectadores e garante uma experiência de visualização mais tranquila.
4. Monitore a integridade do seu streamFique de olho na saúde do seu stream no Streamlabs OBS. Este recurso fornece feedback em tempo real sobre quadros perdidos, problemas de rede ou problemas de codificação. Resolva esses problemas imediatamente para manter um fluxo de alta qualidade.
5. Envolva-se com seu públicoInteraja com seus espectadores por meio de bate-papo e interaja com eles durante suas transmissões. Construir uma comunidade em torno do seu conteúdo pode melhorar a qualidade geral das suas transmissões.
Agora que cobrimos algumas dicas para aumentar a qualidade da transmissão do Twitch, vamos explorar uma solução alternativa que utiliza tecnologia de IA para melhorar a qualidade do vídeo.
Parte 3. AI Enhancer: uma alternativa ao OBS para melhorar a qualidade do vídeo
AI Enhancer é um programa de aprimoramento de qualidade de vídeo de última geração que aproveita o poder da inteligência artificial. O HitPaw VikPea é o melhor de tudo, pois este software é uma virada de jogo para criadores de conteúdo que buscam elevar a qualidade de seu vídeo sem a necessidade de edição manual extensa.
Veja por que o HitPaw VikPea se destaca:
Tecnologia avançada de IA
Um dos recursos de destaque do HitPaw VikPea é sua capacidade de aprimorar vídeos para uma resolução surpreendente de 8K. Isso significa que mesmo que você tenha gravado seu conteúdo em resoluções mais baixas, poderá aprimorá-lo a um nível que rivaliza com vídeos de nível profissional.
Interface amigávelNavegar no software pode ser uma tarefa difícil, especialmente para iniciantes. HitPaw VikPea simplifica o processo com sua interface limpa e intuitiva. Você não precisa ser um especialista em tecnologia para usá-lo de maneira eficaz.
Pré-visualização sem marcas d'águaHitPaw VikPea permite visualizar o vídeo aprimorado sem marcas d’água. Este recurso é extremamente útil para garantir que as alterações atendam às suas expectativas antes de salvar a versão final.
Modelo de interpolação de quadros e modelo de estabilizaçãoA versão mais recente do HitPaw VikPea apresenta novos modelos, como Frame Interpolation e Stabilize. Esses recursos melhoram ainda mais a suavidade e a estabilidade dos seus vídeos, tornando o seu conteúdo ainda mais profissional.
Etapas para usar o HitPaw VikPea
Agora, vamos seguir as etapas de uso do HitPaw VikPea para melhorar a qualidade de suas gravações:
Passo 1. Baixe e instale: Comece baixando e instalando o HitPaw VikPea em seu computador. O processo de instalação é simples e fácil de usar.
Passo 2. Importe seu vídeo: Inicie o programa e importe o vídeo que deseja aprimorar clicando no botão "Adicionar arquivos". Você também pode arrastar e soltar seus arquivos de vídeo diretamente no software.

Passo 3. Selecione Opções de aprimoramento: Escolha as opções de aprimoramento adequadas ao seu vídeo. Você pode ajustar configurações como resolução, nitidez e estabilização para obter os resultados desejados.

Passo 4. Visualizar e salvar: Antes de finalizar as alterações, aproveite o recurso de visualização para ver como ficará seu vídeo após o aprimoramento. Faça os ajustes necessários.

- Passo 5: salve seu vídeo aprimorado Quando estiver satisfeito com as melhorias, clique no botão "Aprimorar" e o HitPaw VikPea processará seu vídeo. Salve o vídeo aprimorado no local de sua preferência.
Parte 4. Perguntas frequentes sobre como melhorar a qualidade da gravação OBS
Ao encerrarmos nossa exploração sobre como melhorar a qualidade da gravação OBS, vamos abordar algumas questões comuns que frequentemente surgem no mundo da criação de conteúdo.
P1. Por que minha gravação OBS tem qualidade tão baixa?
R1. Se você já se perguntou por que suas gravações OBS não atendem aos padrões de qualidade desejados, pode haver vários motivos. Gravações de baixa qualidade podem resultar de configurações incorretas, taxa de bits insuficiente ou limitações de hardware.
P2. Como faço para gravar 1080p com OBS?
R2. Gravar em 1080p com OBS é uma meta de muitos criadores de conteúdo que buscam qualidade de alta definição. Para conseguir isso, você precisa definir as configurações do OBS corretamente.
P3. Qual é uma boa taxa de bits para gravação em 1080p?
R3. A taxa de bits é um fator crucial quando se trata de gravar conteúdo de alta qualidade. Escolher a taxa de bits certa para gravação em 1080p garante clareza e suavidade em seus vídeos.
Conclusão
No mundo em constante evolução da criação de conteúdo, a busca por gravações de alta qualidade é uma jornada repleta de desafios e descobertas. OBS, uma ferramenta versátil, oferece os meios para criar conteúdo excepcional, mas requer configuração e otimização meticulosas.
No entanto, se você está procurando uma maneira mais simples e eficaz de melhorar a qualidade do seu vídeo, considere o revolucionário HitPaw VikPea . Seus recursos alimentados por IA podem transformar suas gravações, aumentá-las para resolução de 8K e melhorar a clareza geral.









 HitPaw FotorPea
HitPaw FotorPea HitPaw VikPea
HitPaw VikPea




Compartilhar este artigo:
Selecionar a classificação do produto:
Antônio García
Editor-em-Chefe
Trabalho como freelancer há mais de cinco anos. Sempre fico impressionado quando descubro coisas novas e os conhecimentos mais recentes. Acho que a vida não tem limites, mas eu não conheço limites.
Ver todos os ArtigosDeixar um Comentário
Criar sua avaliação sobre os artigos do HitPaw