[Guia Completo!] Como Remover a Âncora de Objeto no Word no Mac e Windows
A capacidade do Microsoft Word de incluir itens como fotos e formas em sua página é um recurso útil no Word.
Quando você insere esses itens, o Word cria uma "Âncora de Objeto" para mantê-los no lugar. Às vezes você precisa remover a Âncora. Neste artigo detalhado, nós ensinaremos como remover âncoras de objeto no Word nas plataformas Mac e Windows.
Tips
O HitPaw Remover Objeto de Vídeo é uma ferramenta inovadora que remove instantaneamente objetos indesejados, pessoas e desordem de vídeos com apenas alguns cliques. A poderosa tecnologia de IA identifica com precisão os assuntos e bloqueia seus movimentos para apagá-los mesmo em cenas complexas.Além disso, também suporta a remoção do fundo do vídeo, permitindo que você combine com seu fundo favorito.

Parte 1. O Que é uma Âncora de Objeto no Word?
Âncoras são marcas invisíveis no Word que vinculam itens a determinadas posições dentro do texto. Quando você introduz um item, ele se conecta a um determinado parágrafo, cabeçalho ou até mesmo a um caractere específico. Essa conexão garante que o item permaneça no lugar em relação ao texto ao redor, independentemente de revisões posteriores ou alterações no layout da página.
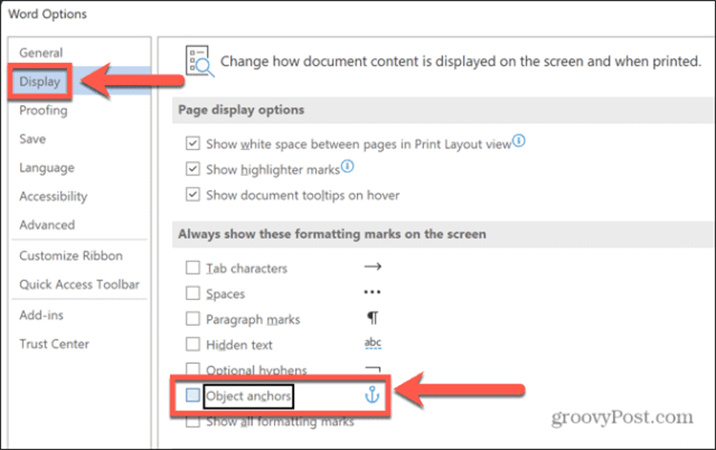
- Em linha: Esse tipo de âncora indica que o objeto está ancorado no texto e se moverá com o texto quando o texto for movido.
- Flutuante: Esse tipo de âncora indica que o objeto está ancorado em um local específico no documento e não se moverá com o texto.
A principal função das Âncoras de Objetos é manter o layout do documento intacto. Quando você adiciona uma imagem ou outro item a um site, o texto flui em torno dele de acordo com o tamanho e a posição do objeto.
Parte 2. Como Remover a Âncora de Objeto no Word
Nós temos todos os detalhes e informações sobre como remover uma Âncora de Objeto no Word. Você poderá ter uma experiência tranquila com seus documentos, independentemente de você ser um iniciante ou um usuário experiente.
1. Remova a Âncora de Objeto no Word no Windows
Se você está preocupado com como remover uma âncora de objeto no Word, não se preocupe. Uma âncora de objeto no Microsoft Word é um marcador que conecta um objeto (como uma imagem ou uma forma) a um ponto específico em seu texto. Quando você move o objeto, a âncora o mantém preso a esse ponto. No entanto, pode haver momentos em que você deseja remover a âncora do objeto.
Passos para Remover uma Âncora de Objeto no Word no Windows:1. Abra o Microsoft Word no seu PC com Windows e navegue até o documento que contém o item com a âncora que você deseja excluir.

2. Selecione o Objeto Localize o objeto (uma imagem, forma ou outro elemento) em seu documento que contém a âncora que você deseja remover. Clique no objeto para selecioná-lo.

3. Vá para o menu "Opções de Layout". Ao escolher um objeto, você verá um pequeno ícone de quadrado ou círculo no canto superior direito do objeto. Este é o ícone "Opções de Layout". Para acessar o menu, clique nele.

4. Abra a Caixa de diálogo "Layout Avançado". No menu "Opções de Layout", clique na opção "Layout Avançado" na parte inferior. Isso abrirá a caixa de diálogo "Layout Avançado".

5. Retire a Âncora de objeto. Na caixa de diálogo "Layout Avançado", há um botão intitulado "Mover objeto com texto". Esta opção determina se o item será ou não anexado ao texto. Desmarque esta caixa para remover a âncora do objeto.

6. Confirme e Feche Depois de desmarcar a opção "Mover objeto com texto", clique no botão "OK" para aplicar as alterações e fechar a caixa de diálogo.
7. Salve seu Documento e certifique-se de salvar seu documento para manter as alterações.
2. Como Remover a Âncora de Objeto no Word no Mac
Como remover a âncora de objeto no Word no Mac? Veja os tutoriais passo a passo aqui.
1. Abra seu documento do Word.
Para começar, inicie o Microsoft Word no seu Mac e abra o documento que contém a âncora do objeto que você deseja remover.
2. Selecione o objeto com a âncora.
Identifique o item ancorado em seu documento que precisa ser desancorado. Pode ser uma imagem, uma tabela, um formulário ou qualquer outra coisa que você tenha incluído em seu documento.
3. Navegue até a aba "Formatar".
Localize a aba "Formatar" na barra de menu superior. Esta guia contém várias opções de formatação para o objeto selecionado.
4. Clique em “Posição”.
Na aba "Formato", encontre a opção "Posição". Clique nela para acessar outras configurações de posicionamento.
5. Acesse o menu "Mais Opções de Layout".
Clique no menu "Mais Opções de Layout" na parte inferior do menu suspenso "Posição". Isso abrirá uma caixa de diálogo contendo opções de layout avançadas.
6. Localize a aba "Envolver".
Na caixa de diálogo "Layout", localize a aba "Envolver". Esta aba contém configurações relacionadas a como o objeto interage com o texto e o layout ao redor.
7. Desmarque "Mover com o Texto".
A opção "Mover com o Texto" pode ser encontrada na aba "Envolver". Desmarque esta caixa para desanexar o item de sua âncora.
8. Confirme as alterações
Depois de desmarcar "Mover com o Texto", clique no botão "OK" na caixa de diálogo "Layout" para confirmar as alterações.9. Verifique a Remoção da Âncora de Objeto
A âncora de objeto do item selecionado agora deve ser excluída corretamente. Para verificar se as modificações foram aplicadas com sucesso, teste o layout e o alinhamento.10. Salve Seu Documento
Parte 3. Situações Semelhantes de Remoção de Objetos – Remova Objetos Indesejados em Vídeos no PC
Agora que nós analisamos Como Remover um Objeto Ancorado no Word no Mac e Windows, vamos mudar de assunto e discutir Como Remover Objetos Indesejados em Vídeos no PC.
Assim como organizar dados redundantes em um código, pode haver casos em que os elementos distrativos nos vídeos precisam ser removidos. Ferramentas poderosas de edição de vídeo como o HitPaw Remover Objeto de Vídeo podem ser valiosas nessas situações. Ele serve como uma excelente alternativa ao método "remover objeto por chave" do JavaScript.
Recursos :- Remoção de Objetos com Precisão
- Interface Fácil de Usar
- Visualização em Tempo Real
- Suporta Vários Formatos de Vídeo
- Saída de Alta Qualidade
- Configurações de Saída Personalizáveis
- Renderização Mais Rápida
- Atualizações e Suporte Regulares
- Disponível para Mac e Windows
Passo 1. Baixe e instale o HitPaw Remover Objeto de Vídeo em seu computador.
Passo 2. Importe o Vídeo
Clique em "Escolher arquivo" para adicionar o vídeo do qual você precisa remover objetos. Ou você pode simplesmente arrastar ou soltar o vídeo na caixa de edição.
Passo 3. Escolha o Modo de Preenchimento de Plano de Fundo
Escolha o modo de preenchimento de plano de fundo necessário no HitPaw Remover Objeto de Vídeo.
Seja transparente: o plano de fundo de seu vídeo se tornará transparente.

Preenchimento com Tela Verde: o vídeo exportado será preenchido com as partes faltantes em verde.

Passo 4. Visualize e Exporte o Vídeo
Visualize o efeito de remoção e exporte o vídeo para o seu computador.
Parte 4. Perguntas Frequentes de Remover a Âncora de Objeto no Word
P1. Como eu habilito a âncora de objeto no Word?
R1. Para habilitar a âncora de objeto no Word, vá para Arquivo > Opções > Layout e marque a caixa da Âncora de objeto.
P2. Como desbloquear uma foto no Word?
R2. Para desbloquear uma imagem no Word, clique com o botão direito do mouse na imagem e selecione "Opções de layout". Na caixa de diálogo Opções de Layout, em Posição, desmarque a caixa de seleção "Bloquear Âncora". Clique em OK.
Conclusão
Neste guia abrangente, você aprendeu como remover uma âncora de objeto no Word no Windows e no Mac. Domine o layout do documento com facilidade!
Além disso, o HitPaw Remover Objeto de Vídeo é uma ferramenta poderosa e fácil de usar para remover sem esforço objetos indesejados de vídeos. Se você deseja aprimorar o apelo visual de seus vídeos eliminando as distrações, o HitPaw Remover Objeto de Vídeo é a escolha recomendada.





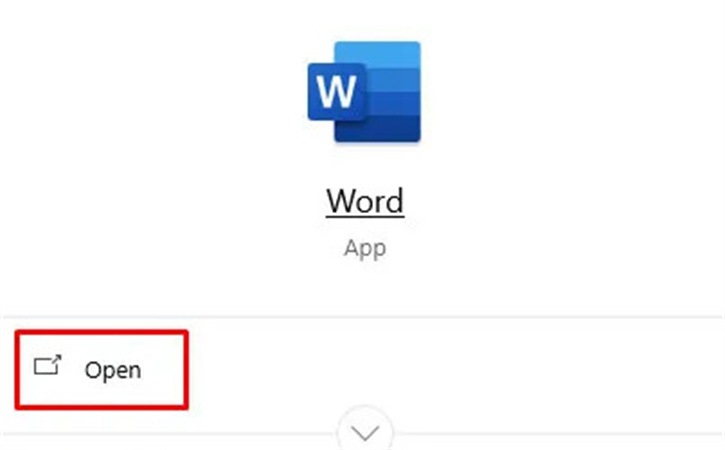
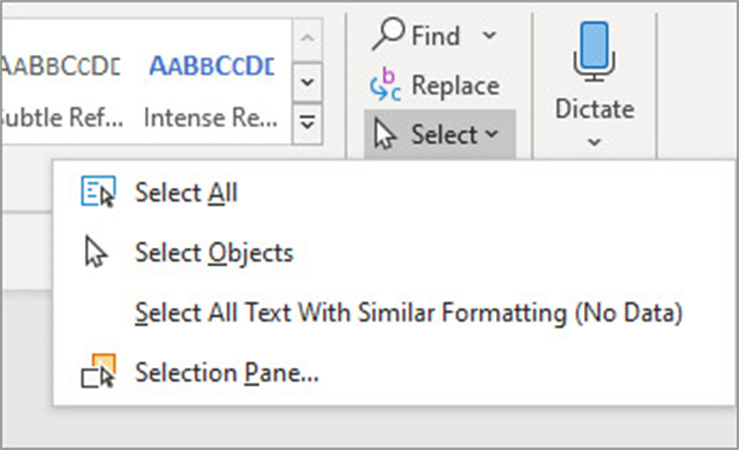
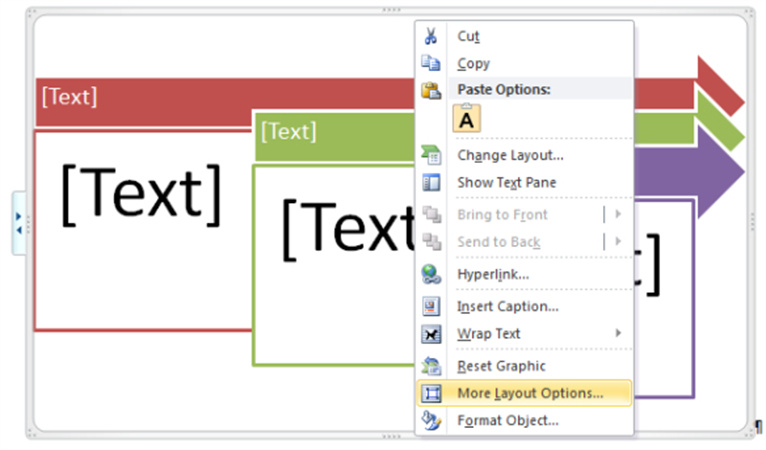
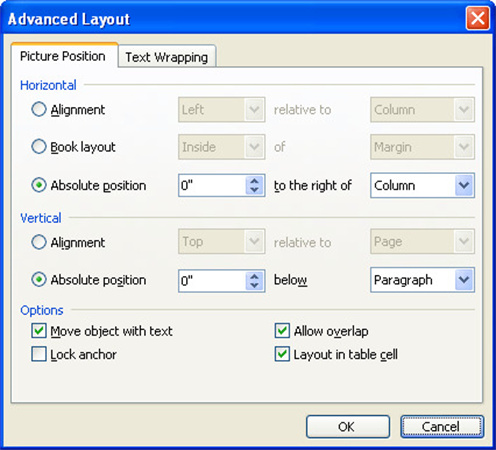
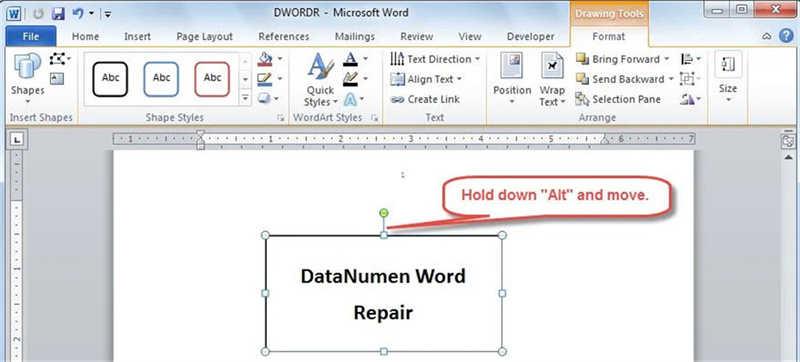
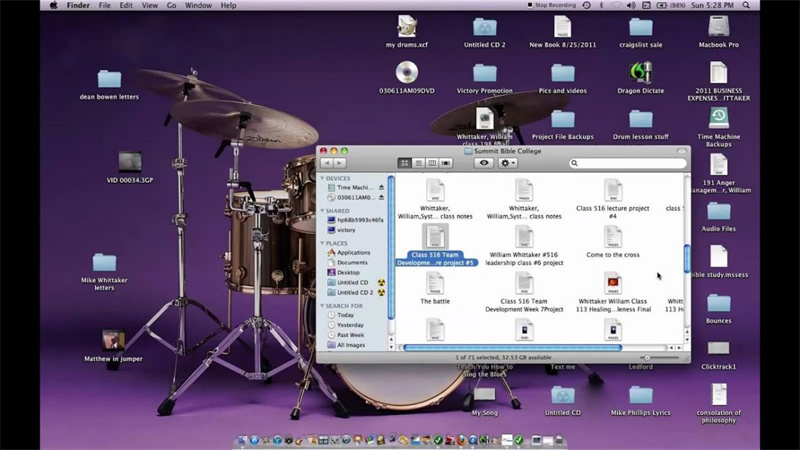
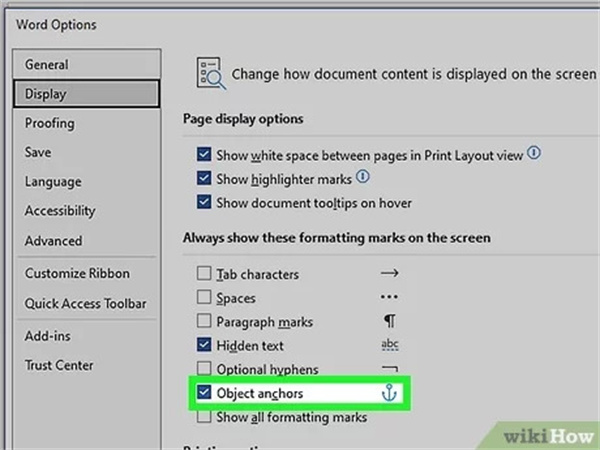
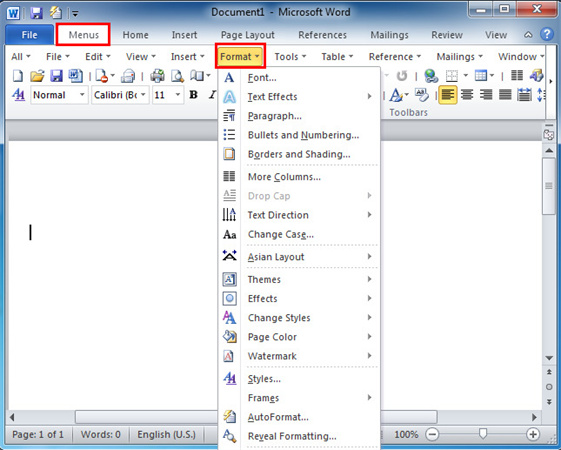
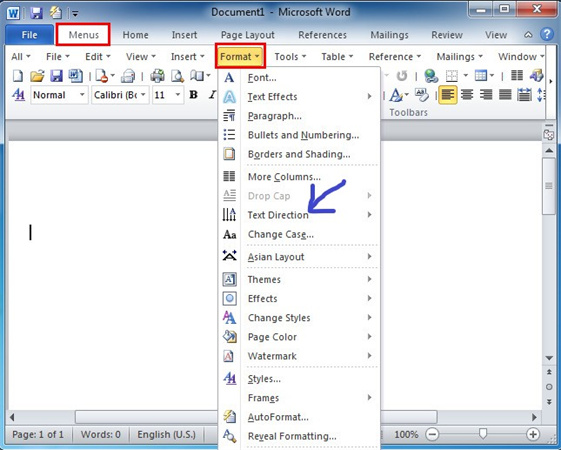
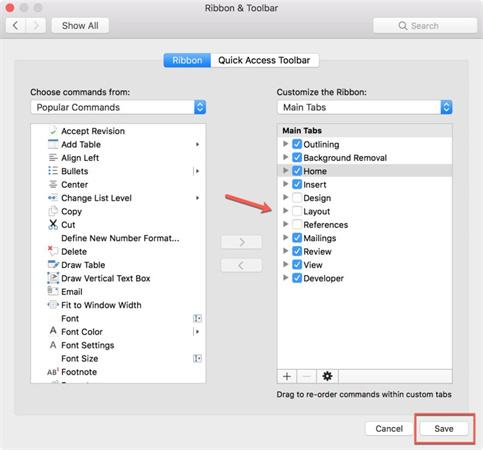
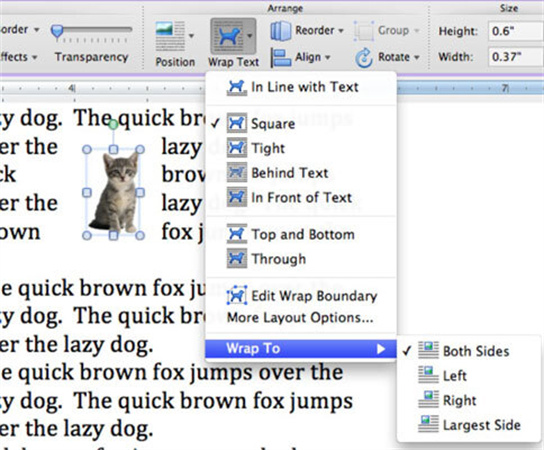
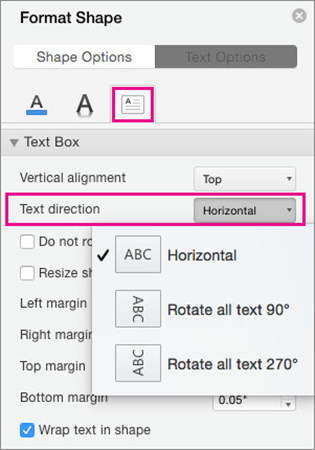




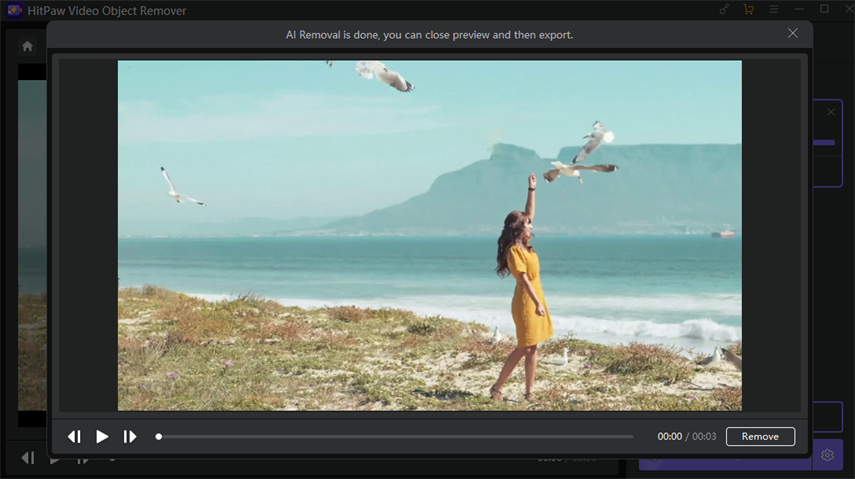

 HitPaw FotorPea
HitPaw FotorPea HitPaw VikPea
HitPaw VikPea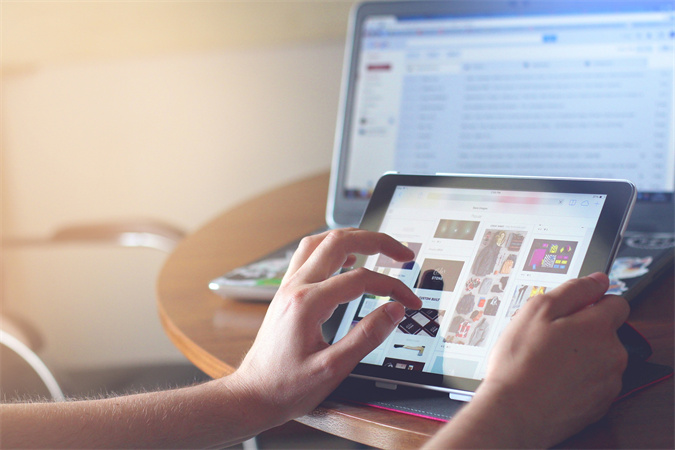

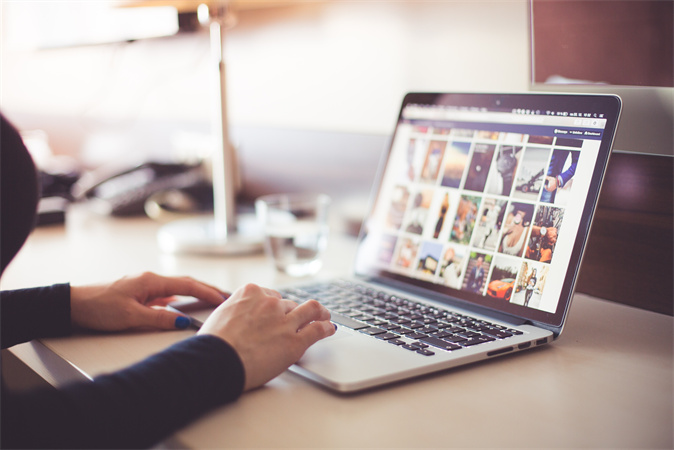


Compartilhar este artigo:
Selecionar a classificação do produto:
Antônio García
Editor-em-Chefe
Trabalho como freelancer há mais de cinco anos. Sempre fico impressionado quando descubro coisas novas e os conhecimentos mais recentes. Acho que a vida não tem limites, mas eu não conheço limites.
Ver todos os ArtigosDeixar um Comentário
Criar sua avaliação sobre os artigos do HitPaw