VLC Upscale: como aumentar a resolução de vídeos com etapas detalhadas em 2025
O aumento da resolução pode transformar a aparência de um vídeo, seja você gravando para compartilhar com amigos para se divertir ou administrando um canal no YouTube. Você pode passar de uma imagem granulada de 480p para 8k usando software de aumento de qualidade e impressionar a todos instantaneamente.
Portanto, se você está querendo transformar suas gravações comum em uma de alta qualidade e impressionante, este artigo é para você. Vamos falar sobre as melhores ferramentas que você pode usar e também fornecer um guia passo a passo.
Parte 1. O VLC aumenta resolução do vídeo?

Às vezes, você tem um vídeo que deseja assistir em uma tela de alta resolução, mas a qualidade precisa estar mais adequada a ela. Nesses casos, você precisa de um melhorador de vídeo para aumentar a qualidade do vídeo e permitir que você o assista em sua tela favorita.
Felizmente, você pode fazer aumentar a resolução usando o VLC, que é muito mais do que apenas um reprodutor de mídia. Ele traz muitos recursos que você pode usar para ajustar as configurações dos seus vídeos e fazê-los parecer atualizados e novos.
Você não precisa de conhecimento técnico avançado para entender como funciona. Tudo o que você precisa fazer é seguir alguns passos simples que rapidamente lhe darão o vídeo que deseja.
- Abra o vídeo no VLC e clique em "Ferramentas" na parte superior da tela.
- Abra "Efeitos e Filtros" e depois vá para "Efeitos de vídeo" e ajuste as opções como brilho, contraste, raio, etc.
- Clique em "Salvar" para salvar e visualizar as alterações que você acabou de fazer.
Parte 2. Como faço para aumentar a qualidade de um vídeo no VLC Media Player?
Como explicado anteriormente, você só precisa seguir alguns passos simples para aumentar a resolução do seu vídeo no VLC. Vamos discutir esses passos para ajudá-lo a alcançar a resolução desejada.
1. Altere a faixa de cor do vídeo para melhorar a qualidade
Se o seu vídeo apresenta cores desbotadas, provavelmente tem a ver com a faixa de cor definida em sua placa gráfica.
Se você tem uma placa gráfica NVIDIA, siga estes passos para configurar as melhores configurações para aumentar resolução no VLC para 1080p:

- Abra o painel de controle da NVIDIA.
- Clique em Configurações Avançadas e localize o vídeo.
- Clique em Ajustar as Configurações de Cor do Vídeo, marque a caixa em frente às configurações NVIDIA e clique em Avançado.
- Altere a faixa de cor para uma faixa dinâmica completa de (0-255) em vez de limitada (16-235).
- Reinicie o VLC no seu computador.
Se você estiver usando uma placa integrada Intel HD graphics, siga estes passos para aumentar a resolução no VLC:
- Abra as Propriedades Gráficas clicando com o botão direito do mouse no seu computador.
- Clique no ícone VÍDEO e depois em Configurações do Driver que aparece sob a categoria Faixa de Entrada.
- Escolha a Intervalo Completo e termine clicando em Aplicar.
- Reinicie o VLC no seu computador para aplicar as novas configurações.
2. Ajuste as configurações de saída para melhorar a qualidade do vídeo
Às vezes, ajustar a faixa de cores do vídeo não resolve o problema. Nesses casos, você pode tentar estes passos para melhorar a resolução no VLC ajustando as configurações de saída. Tudo o que você precisa fazer é:
- Abra o VLC Media Player, clique em Ferramentas e escolha Preferências.
- Em Exibir Configurações, marque Simplificado.
- Clique em Vídeo no painel superior e abra os módulos de saída.
- Selecione DirectRaw e desmarque o uso de conversões de hardware YUV → RGB.
- Clique em Salvar e reabra o VLC.

Se isso não funcionar, você pode tentar os seguintes passos para melhorar a resolução no VLC:
- Clique no 2º OpenGL abaixo dos Módulos de Saída.
- Mude de Colorimetria Relativa para Colorimetria Absoluta ou Saturação em Intenção de renderização para conversão de cor.
Se o seu vídeo não tiver os melhores componentes de cor, ative Adicionar um cabeçalho YUV4MPEG2 para otimizar os componentes cromáticos e melhorar a qualidade da resolução no VLC.
- Abra os módulos de saída e clique em saída YUV.
- Selecione a opção Adicionar um cabeçalho YUV4MPEG2.
- Clique em Salvar e reinicie o VLC para aplicar as configurações corretamente.
3. Use os filtros VLC para aumentar a resolução do vídeo
Se você está pensando em aumentar a qualidade do seu vídeo usando o VLC, é crucial conhecer todos os filtros que ele oferece. O VLC possui muitos filtros que podem transformar instantaneamente a aparência dos seus vídeos.
O software tem dois grupos de filtros chamados Essenciais e Efeitos de Vídeo. Brilho, matiz, contraste, etc. estão em Efeitos Essenciais, enquanto os Efeitos de Vídeo contêm configurações mais complexas, como a guia de ajuste de cores, configurações de recorte, etc.
Portanto, vamos aos passos que você precisa seguir para aplicar esses filtros aos seus vídeos no VLC:

- Abra o vídeo no VLC.
- Selecione Ferramentas e abra Efeitos e Filtros.
- Abra Efeitos de Vídeo no pop-up de Ajustes e Efeitos.
- Aplique os efeitos que você gostar e clique em Fechar.
4. Aumente o número de threads para melhorar a qualidade do vídeo
Um processador multicore pode melhorar significativamente as capacidades de melhoramento de vídeo do seu computador. Ele suporta decodificação multithread e tem velocidades muito melhores do que a decodificação single-thread. O VLC usa zero threads por padrão, portanto, altere o número de threads de acordo com a situação.
Você precisa adicionar pelo menos dois threads para decodificar um arquivo de vídeo 4k como este:

- Abra o VLC e clique em Ferramentas → Preferências.
- Em Exibir Configurações no canto inferior esquerdo, marque Detalhado.
- Agora, em Entrada/Codificadores, clique na seta na frente de Codificadores de Vídeo.
- Encontre a caixa de decodificação sob Codificadores de Vídeo e altere as threads de 0 para 2.
- Clique em Salvar e Reinicie o VLC para aplicar as alterações corretamente.
5. Aumentar os valores do arquivo de cache para melhorar a nitidez do vídeo
Às vezes, a CPU e a memória têm uma incompatibilidade que afeta negativamente o aumento de resolução no VLC para 4k, o que é essencial para melhorar a eficiência do sistema e obter melhores resultados em 4k.
Aqui estão alguns passos simples para aumentar a resolução no VLC usando este método:

- Abra o VLC e clique em Ferramenta → Preferências.
- Em Exibir Configurações, no canto inferior esquerdo, selecione Detalhado.
- Abra Entrada/Codificadores e clique na seta na frente de Codificadores de Vídeo.
- Abra a caixa Avançado à direita e altere o cache (ms) de 300 para 10.000.
Parte 3. FAQs sobre aumento de resolução no VLC
Q1. É possível aumentar a resolução de um vídeo de 360p para 1080p?
A1. Sim, você pode aumentar a resolução de 360p para 1080p no VLC, usando a opção de redimensionamento/aumento de resolução (upscale). No entanto, o vídeo ainda será reproduzido em 360p, apesar de mostrar a resolução mais alta nas configurações do VLC, para obter a melhor qualidade de vídeo.
Q2. Por que o VLC Player está pulando?
A2. Se você estiver reproduzindo um formato de arquivo usado para streaming, como DVDs, o VLC pode pular, pois precisa fazer buffer antes de reproduzi-los.
Parte 4. Melhor alternativa: como aumentar a resolução do vídeo para 4K com o AI Video Enhancer?
Não há como negar que o marketing de vídeo vem crescendo há algum tempo. As imagens são poderosas, mas os vídeos são ainda mais poderosos para capturar a atenção do público e impulsionar a presença do seu negócio on-line. No entanto, você precisa de vídeos de alta qualidade para se destacar da concorrência.
Portanto, é preciso um software que aumente a resolução dos seus vídeos sem esforço. Felizmente, um desses softwares está disponível: HitPaw VikPea . É uma das melhores ferramentas de aumento de resolução vídeo no mercado, oferecendo recursos incríveis para transformar seus vídeos.
O HitPaw VikPea tem as capacidades de IA que o colocam um passo acima de outros melhoradores de vídeo. Além disso, ele pode melhorar seus vídeos até 8k, um recurso não oferecido por muitos outros produtos de aumento de qualidade de vídeo. O HitPaw também economiza seu precioso tempo, permitindo que você importe vários vídeos através do Processamento em Lote.
Características do HitPaw VikPea:
- Aumenta a resolução dos seus vídeos de baixa resolução até 8k.
- O Modelo Denoise Geral reduz o ruído de vídeos mais antigos.
- Melhore seus vídeos com a tecnologia alimentada por IA
- O Modelo de Retrato melhora rostos humanos.
- O Modelo Animado aumenta a resolução de vídeos de anime.
- O processamento em lote permite melhorar vários vídeos simultaneamente.
- Processa vídeos mais rapidamente do que outros melhoradores de vídeo.
Passos simples para aumentar a resolução de um vídeo usando o HitPaw VikPea:
-
Passo 1. Visite o site oficial do HitPaw para baixar e instalar o software. Ou escolha um dos botões abaixo.
-
Passo 2. Clique em "Escolher Arquivo" ou arraste e solte o vídeo no HitPaw. Escolha o modelo de IA que deseja aplicar ao seu vídeo.

-
Passo 3. Escolha um modelo de IA para melhorar o seu vídeo.

-
Passo 4. Clique em "Pré-Visualização" para pré-visualizar o efeito.

-
Passo 5. Clique em "Exportar" para salvar o vídeo editado assim que o processo for concluído.

Aprenda como melhorar o vídeo para 4K com o HitPaw AI Video Enhancer através deste vídeo:
Parte 5. Conclusão
Como você leu, é possível melhorar a qualidade dos vídeos para 4k usando o VLC. Entretanto, há alguns defeitos gritantes que não podem ser ignorados. Se você deseja a melhor experiência ao melhorar seus vídeos, o HitPaw VikPea deve ser sua escolha principal.
HitPaw VikPea oferece impressionantes capacidades de inteligência artificial que você não encontrará em nenhum outro lugar. Ele possui uma interface simples, tornando-o fácil para todos. Além disso, você não precisa de nenhum conhecimento técnico sobre edição de vídeo antes de usá-lo, então vá em frente e melhore quantos vídeos quiser.









 HitPaw FotorPea
HitPaw FotorPea HitPaw VikPea
HitPaw VikPea
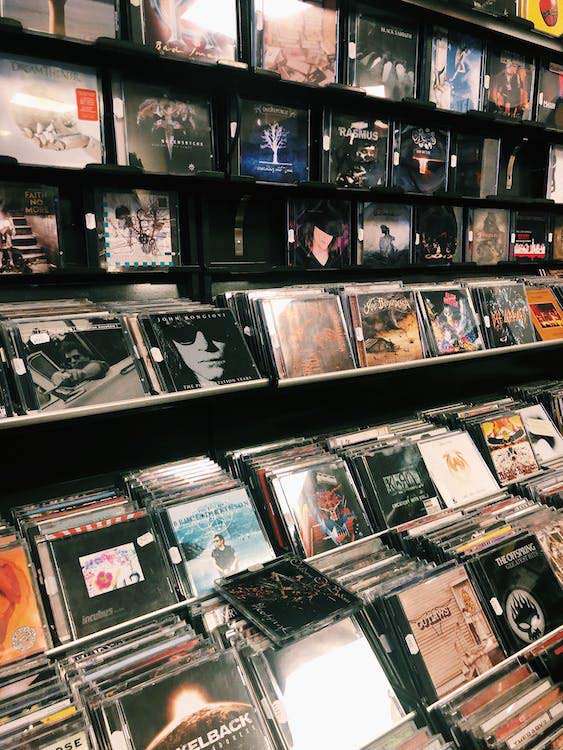



Compartilhar este artigo:
Selecionar a classificação do produto:
Antônio García
Editor-em-Chefe
Trabalho como freelancer há mais de cinco anos. Sempre fico impressionado quando descubro coisas novas e os conhecimentos mais recentes. Acho que a vida não tem limites, mas eu não conheço limites.
Ver todos os ArtigosDeixar um Comentário
Criar sua avaliação sobre os artigos do HitPaw