Um guia rápido sobre como usar o VLC para converter MKV para MP4
Os formatos de vídeo MKV são muito populares e a maioria das pessoas pode encontrá-los quando baixam seu filme ou vídeo favorito online. Por outro lado, nem todas as aplicações ou dispositivos de vídeo são compatíveis com este formato, particularmente os dispositivos móveis. Portanto, muitas vezes é necessário converter MKV para MP4 . O MP4 é amplamente suportado por quase todos os aplicativos e dispositivos. VLC é um aplicativo muito popular e renomado que pode ajudá-lo a converter MKV para MP4. Hoje, vamos falar sobre como converter arquivos MKV para MP4 com VLC para sua conveniência. Leia abaixo para saber mais.
Tutorial em Vídeo para converter MKV para MP4:
Parte 1. O VLC pode converter arquivos MKV?
O MKV é open source, e não um padrão global. todos os aplicativos ou dispositivos de vídeo são compatíveis com arquivos MKV, e isso é particularmente verdadeiro para dispositivos móveis. Ele não funcionará nem mesmo no QuickTime ou no Windows Media Player, os padrões para macOS e Windows, respectivamente. O MP4 é compatível com a maioria dos aplicativos e dispositivos, e os usuários não perderão muita qualidade no processo de conversão.
Para falar sobre o VLC, é um media player de código aberto e uma das poucas ferramentas que podem reproduzir arquivos MKV. E o VLC pode definitivamente ajudá-lo a converter MKV para MP4 e muitos outros formatos de vídeo.
Parte 2. Como converter MKV para MP4 no VLC?
O VLC media player é uma ferramenta versátil e pode identificar e reproduzir praticamente qualquer formato de vídeo, incluindo MKV. Além disso, também pode convertê-los em algo mais comum, como MP4. Siga os passos abaixo para saber como converter MKV para MP4 VLC.
- 1.Baixe e instale o VLC media player no seu dispositivo. Você pode visitar o site oficial da VideoLAN e baixar o VLC media player de lá. Certifique-se de ler as letras miúdas durante a instalação. Isso é para garantir que os usuários não estejam instalando nenhum bloatware em seus dispositivos.
- 2.Abra o VLC e clique na seção Mídia na interface principal no canto superior esquerdo.
- 3.Agora, toque em Converter/Salvar no menu suspenso que aparece na tela.
- 4.Toque na opção Adicionar e localize o arquivo MKV de origem que deseja converter no seu dispositivo.
- 5.Depois de selecionado, clique na opção Converter/Salvar na interface principal na parte inferior da tela.
- 6.Especifique o formato de vídeo desejado como MP4. Selecione H.264 + Mp3 (MP4) no menu suspenso ao lado de perfil.
- 7.Tocar no logotipo da ferramenta (ao lado do menu suspenso) também permitirá que os usuários ajustem ainda mais suas configurações, como encapsulamento, codec de vídeo, codec de áudio e legendas.
- 8.Na guia encapsulamento, selecione MP4/MOV.
- 9.Na guia codec de vídeo, altere o menu suspenso Codec para H-264.
- 10.Na guia codec de áudio, selecione áudio MPEG 4 (AAC) no menu suspenso Codec.
- 11.A lista suspensa taxa de amostragem na guia codec de áudio também precisará ser alterada para 44100 Hz. Depois disso, você pode clicar na opção Salvar.
- 12.Especifique para onde pretende exportar o arquivo na seção Destino.
- 13.Em seguida, clique em Iniciar. A linha do tempo será convertida em uma barra de progresso e, quando terminar, seu vídeo estará pronto.
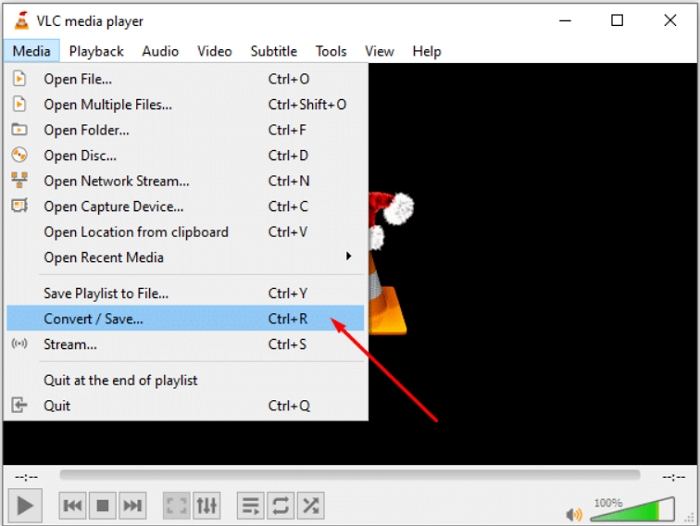
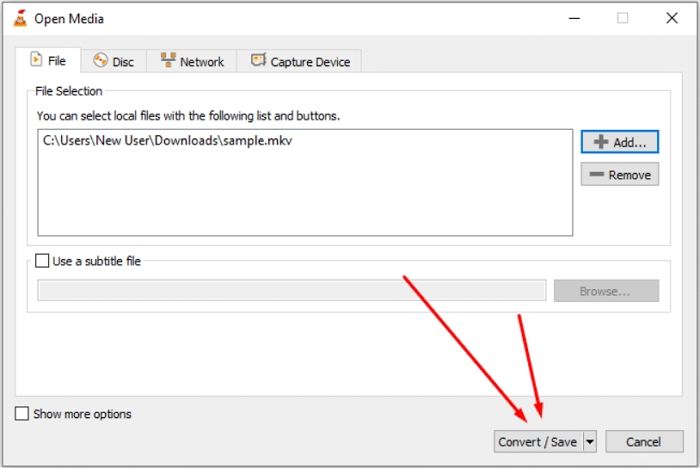
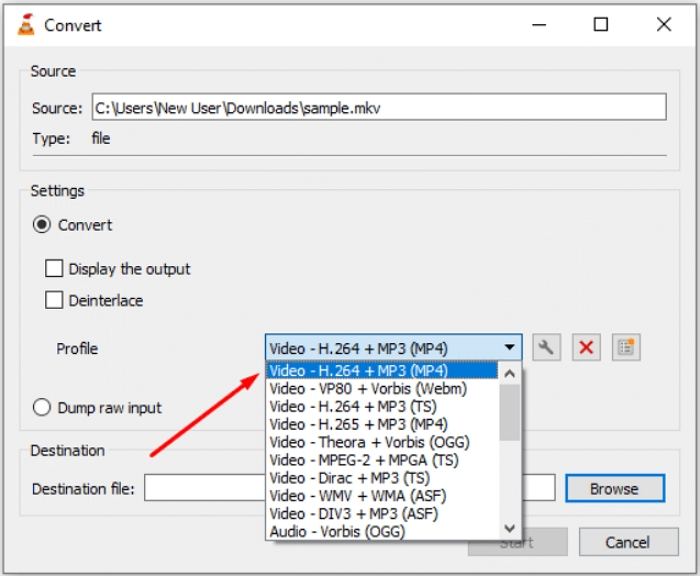
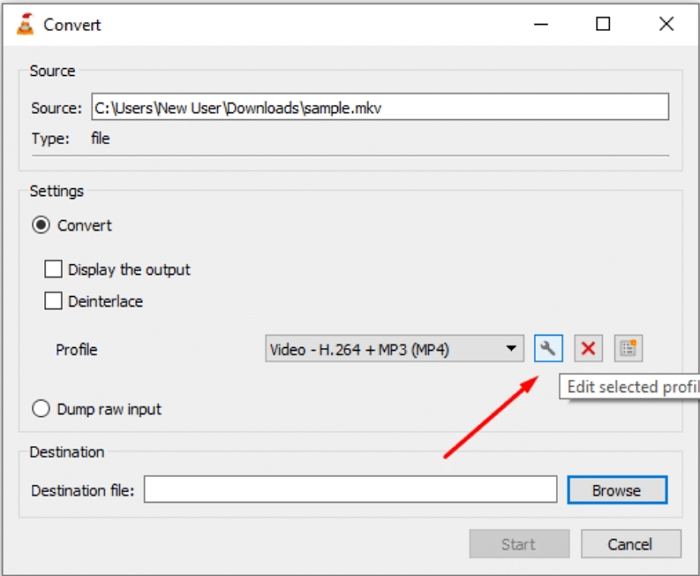
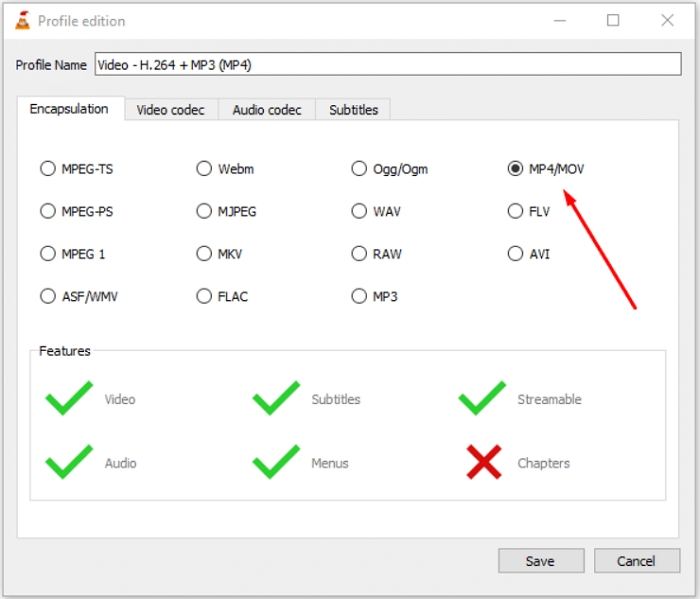
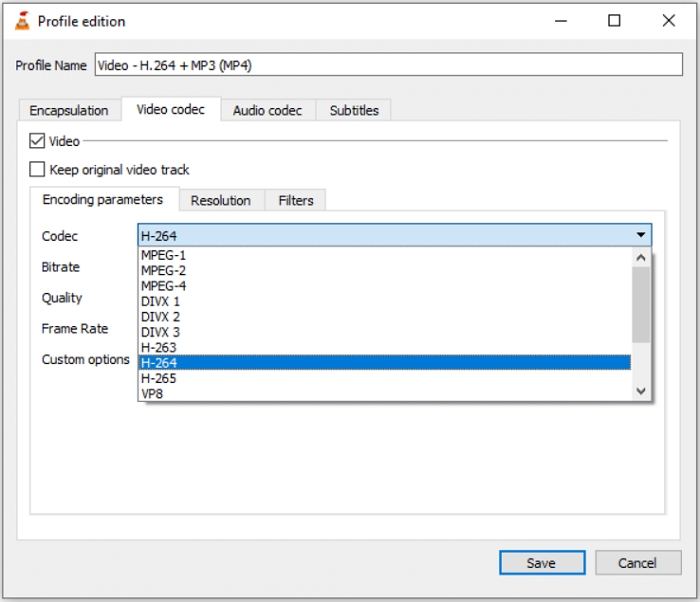
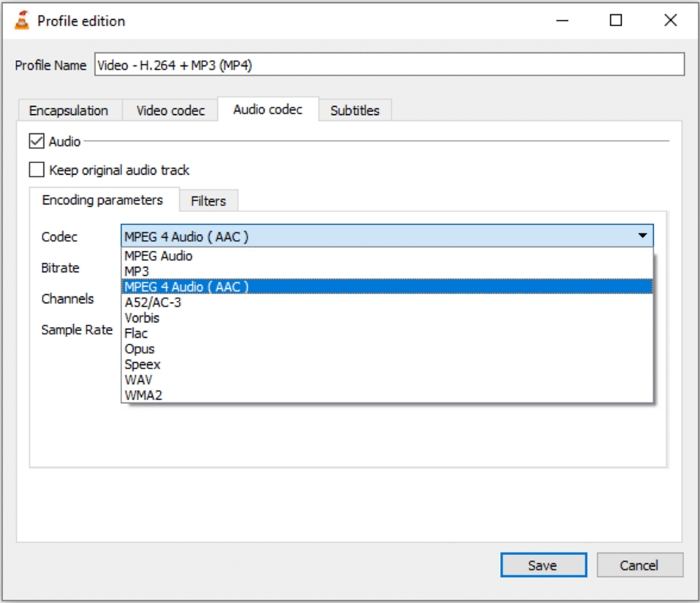
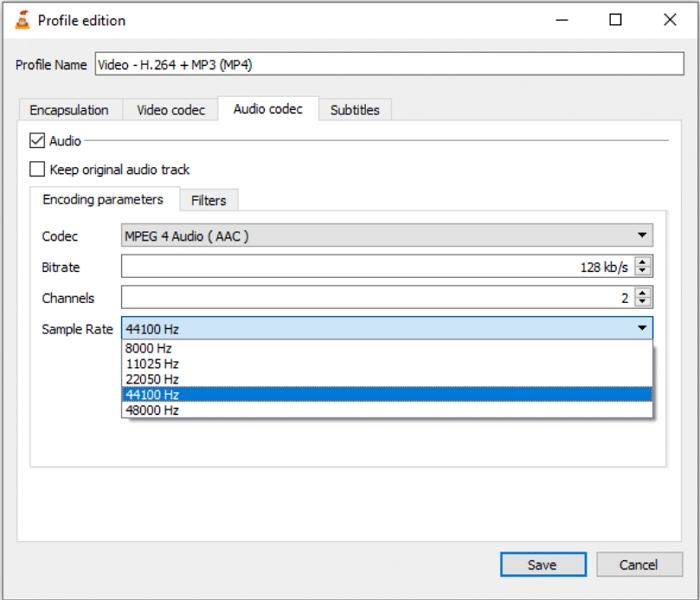
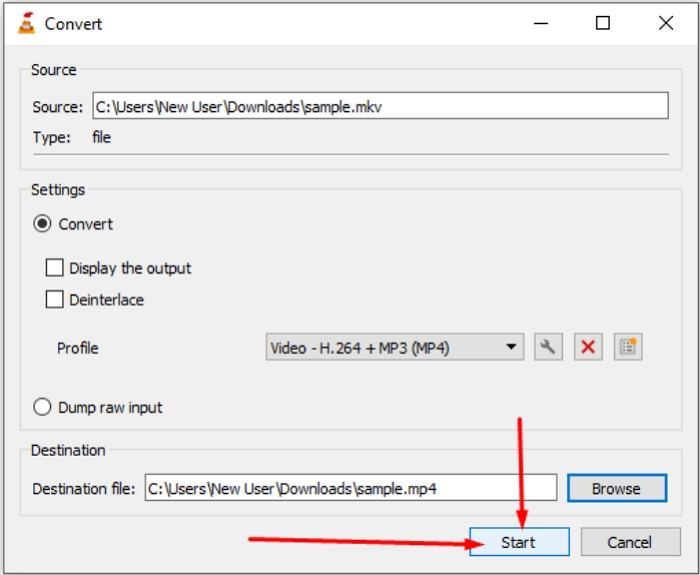
Tenha em mente que o arquivo MKV anterior ainda está presente. Se você não quiser mais o arquivo MKV e quiser mais espaço de armazenamento em seu dispositivo, poderá excluir o arquivo MKV quando a conversão terminar.
Parte 3. VLC comum converter MKV para MP4 problemas e correções
Mesmo que os usuários possam realizar o processo de conversão MKV para MP4 VLC, o uso do VLC apresenta um certo conjunto de desvantagens. Abaixo estão alguns problemas, juntamente com as correções, que os usuários enfrentam ao usar o VLC.
1. VLC converter MKV para MP4 sem Vídeo
A maioria dos usuários se queixou de que eles estão enfrentando VLC converter MKV para MP4 sem problema de vídeo. Se os usuários converterem Arquivos Codificados MKV com codec x265 para MP4, mantendo o codec actual, é provável que os usuários enfrentem este problema.
Correção: Os usuários podem transcodificar o vídeo MKV para MP4 x264 com a ajuda do VLC.
2. Converter MKV para MP4 sem Áudio no VLC
Durante a conversão com o VLC, se a taxa de amostragem de áudio de saída for inferior ao arquivo original, o VLC poderá criar vídeo sem áudio.
Correção: Verifique a taxa de amostragem de áudio original navegando até Ferramentas >> informações do Codec. Selecione uma taxa de amostragem mais alta ao converter usando o VLC. Além disso, certifique-se de que o áudio Está ligado.
Parte 4. Maneira sem problemas de converter MKV para MP4 com alta qualidade
Se você é um dos usuários que enfrentam o problema acima e deseja um método diferente, temos uma boa opção para você. Estamos falando do HitPaw Video Converter. A ferramenta é muito simples de usar e converter arquivos MKV para MP4. Além disso, o conversor tem a capacidade de converter vídeos em vários formatos. A ferramenta também é muito simples de utilizar. Tudo o que você precisa fazer é seguir os passos abaixo para converter arquivos MKV para MP4.
Passo 1: Abra o HitPaw Univd e selecione Adicionar vídeo para importar seu arquivo MKV.
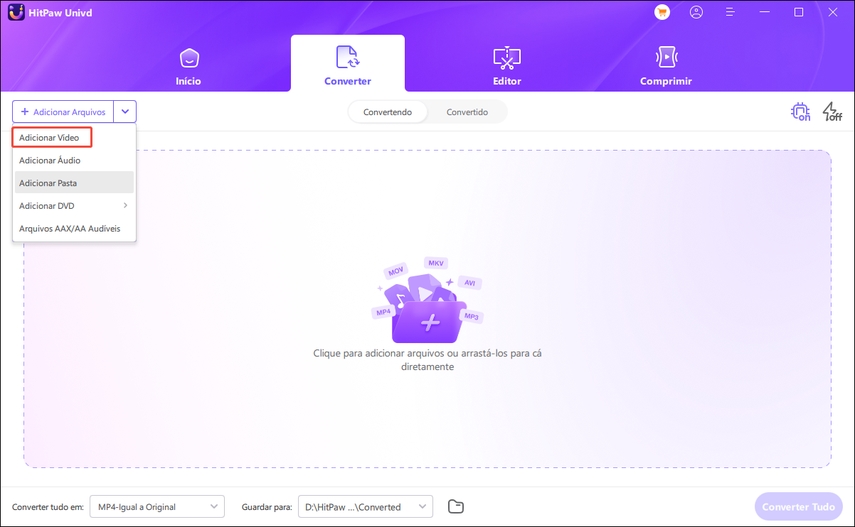
Passo 2: Selecione e abra o menu Converter Tudo para na parte inferior. Navegue até a seção Vídeo e escolha o formato MP4 na lista no painel esquerdo. Você também pode selecionar a resolução desejada.
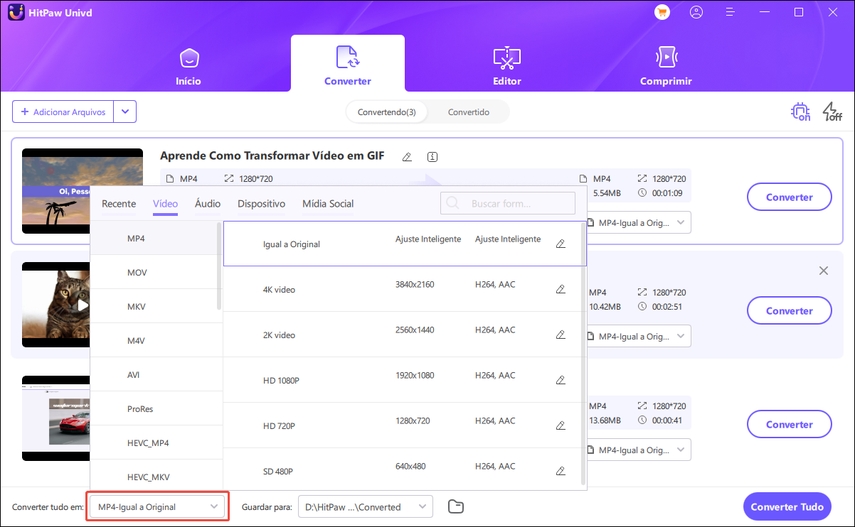
Passo 3: Selecione uma pasta de destino na interface. Em seguida, toque em converter para iniciar o processo de conversão. Assim que a conversão terminar, você pode clicar na seção Convertido a partir do topo. Seus arquivos de vídeo MP4 convertidos serão encontrados aqui.
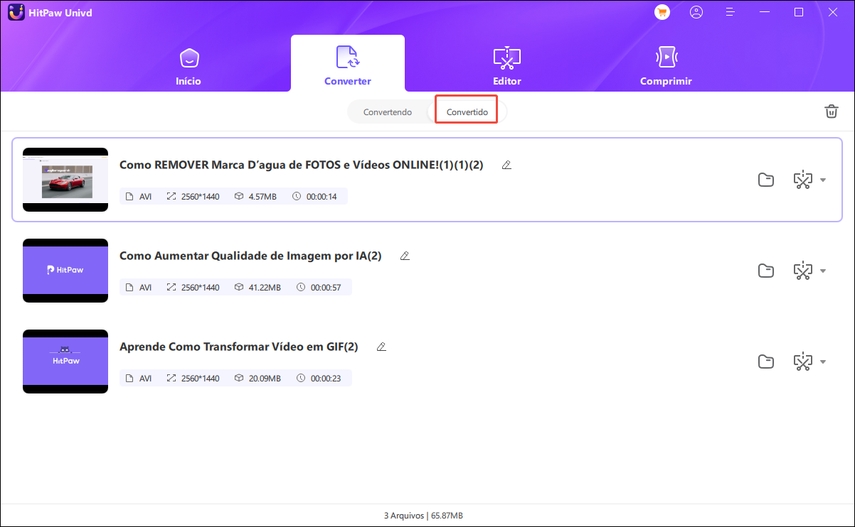
Conclusão
Em suma, você acabou de dar uma olhada em como converter MKV para MP4 com VLC. O processo é muito simples e fácil. Além disso, você também viu que o VLC apresenta algumas desvantagens. Uma boa opção para o VLC é usar o HitPaw Univd (HitPaw Video Converter), que é simples de usar para converter arquivos MKV para MP4.






 HitPaw FotorPea
HitPaw FotorPea HitPaw VikPea
HitPaw VikPea

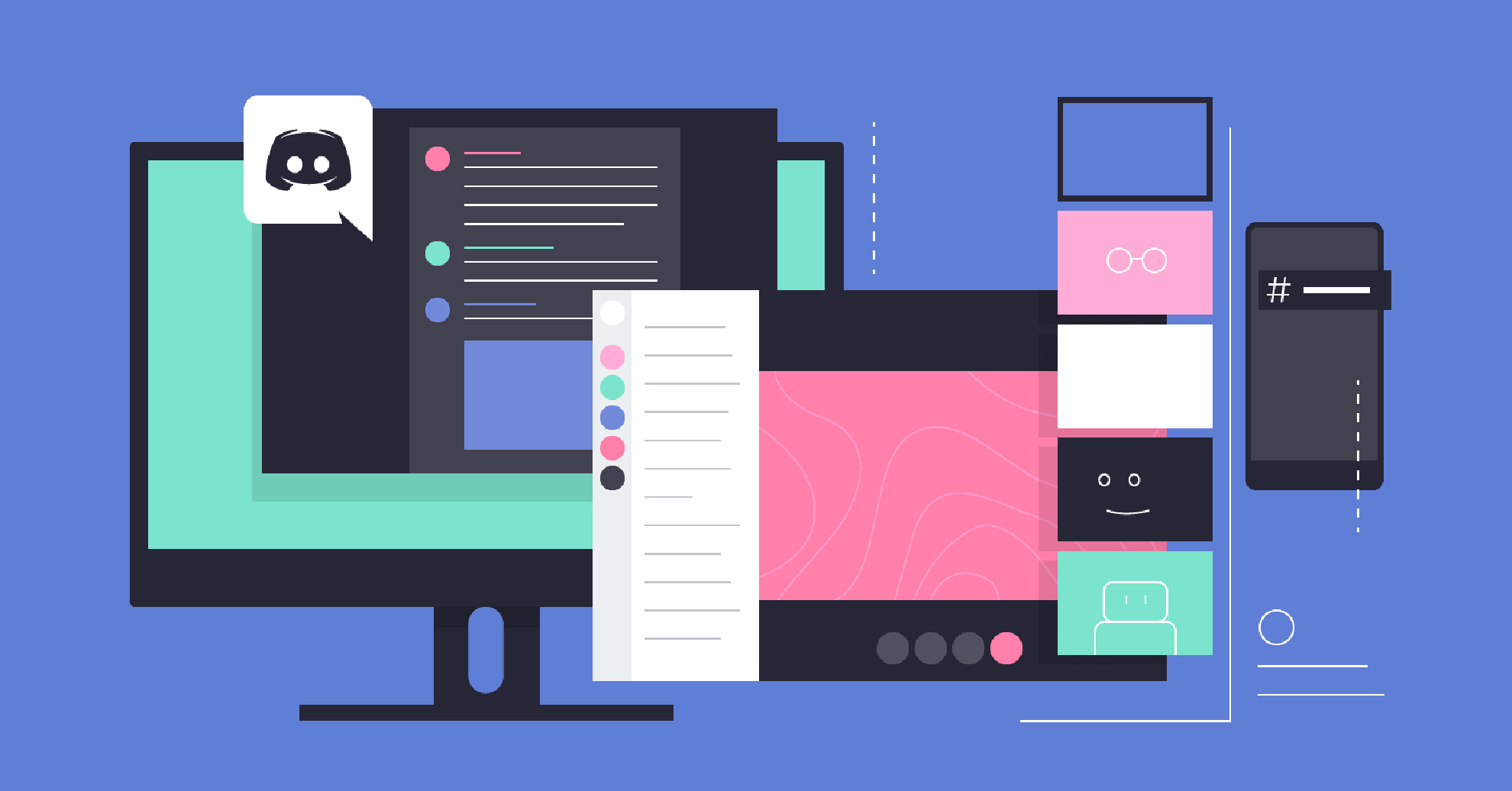


Compartilhar este artigo:
Selecionar a classificação do produto:
Antônio García
Editor-em-Chefe
Trabalho como freelancer há mais de cinco anos. Sempre fico impressionado quando descubro coisas novas e os conhecimentos mais recentes. Acho que a vida não tem limites, mas eu não conheço limites.
Ver todos os ArtigosDeixar um Comentário
Criar sua avaliação sobre os artigos do HitPaw