Como Criar Listas de Reprodução VLC com Passos Fáceis
O VLC Media Player é um dos players de mídia mais versáteis e amplamente usados disponíveis atualmente. As listas de reprodução no VLC permitem organizar os arquivos de mídia, sejam eles músicas, filmes ou podcasts, em uma sequência estruturada que é reproduzida automaticamente. Isso é particularmente útil se você estiver planejando uma longa sessão de audição, uma maratona de filmes ou simplesmente quiser manter suas faixas e vídeos favoritos em um só lugar. Neste guia, vamos orientá-lo no processo de como criar uma lista de reprodução no VLC no PC e em dispositivos Android, garantindo que você aproveite ao máximo esse poderoso reprodutor de mídia.
Um conversor indispensável para fãs de filmes e músicas
O HitPaw Univd é uma ferramenta versátil que permite converter arquivos de vídeo e áudio em formatos compatíveis com o VLC, editar vídeos e muito mais.

Parte 1: Como criar uma lista de reprodução no VLC no PC e no Mac
Criar uma lista de reprodução no VLC em seu PC é uma maneira simples e eficiente de organizar seus arquivos de mídia para reprodução ininterrupta. Não importa se você está organizando uma lista de reprodução de música para uma festa ou alinhando seus vídeos favoritos, o processo é direto.
-
1. Inicie o VLC Media Player: Inicie o VLC em seu PC.
-
2. Abra a janela da lista de reprodução: Clique no botão "View" na barra de menu superior. No menu suspenso, selecione "Playlist" Isso abrirá a janela da lista de reprodução, onde você poderá gerenciar os arquivos de mídia.

-
3. Adicionar faixas ou pastas: Basta arrastar e soltar faixas individuais ou pastas inteiras contendo arquivos de mídia na janela da lista de reprodução. Os arquivos serão automaticamente adicionados à lista de reprodução.

-
4. Reorganizar a lista de reprodução: Para alterar a ordem de reprodução, clique e arraste as faixas para cima ou para baixo na lista com o mouse. Isso permite personalizar a sequência em que os arquivos serão reproduzidos.

-
5. Salve a lista de reprodução: Quando a lista de reprodução estiver organizada de acordo com sua preferência, clique no botão "Media" no menu superior. No menu suspenso, selecione "Save Playlist to File"

-
6. Dê um nome e salve a lista de reprodução: Uma janela do explorador será exibida, permitindo que você nomeie e salve o arquivo da lista de reprodução. Por padrão, a lista de reprodução será salva com uma extensão .xspf, mas você pode escolher .m3u na caixa suspensa, se preferir.
-
7. Defina o VLC como o programa padrão : Se clicar duas vezes no arquivo de lista de reprodução não o abrir automaticamente no VLC ou se, em vez disso, outro reprodutor de mídia for aberto, talvez seja necessário associar o arquivo ao VLC. Clique com o botão direito do mouse no arquivo de lista de reprodução, selecione "Propriedades" e clique em "Alterar" na seção "Abre com". Navegue até a pasta do programa VLC e selecione o arquivo vlc.exe .
Seguindo essas Passos, sua lista de reprodução estará pronta para ser reproduzida no VLC sempre que você precisar, garantindo uma experiência de mídia perfeita.
Parte 2: Como criar uma lista de reprodução no VLC para Android
A criação de uma lista de reprodução no VLC para Android é um pouco diferente, mas igualmente simples. O VLC para Android permite que você organize seus arquivos de áudio em listas de reprodução, facilitando o gerenciamento de suas músicas em qualquer lugar.
-
1. Abra o VLC para Android: Inicie o aplicativo VLC em seu dispositivo Android. No primeiro uso, o VLC verificará automaticamente se há arquivos de mídia no seu telefone.
-
2. Mudar para o modo de áudio: Como o VLC para Android não oferece suporte a listas de reprodução de vídeo, toque no ícone de três barras no canto superior esquerdo para alternar para "Áudio"
-
3. Adicionar músicas à lista de reprodução: Navegue até a guia "SONGS" . Para cada música que você deseja adicionar, toque nos três pontos ao lado da faixa e selecione "Add to playlist"

-
4. Nomeie a lista de reprodução: Quando solicitado, dê um nome à sua lista de reprodução e toque em "OK" para salvá-la.

-
5. Adicionar mais músicas: Para adicionar mais músicas à sua lista de reprodução, repita o processo selecionando "Add to playlist" e escolhendo a lista de reprodução desejada.
-
6. Acesse e reproduza a lista de reprodução: Vá para a guia "PLAYLISTS", atualize a lista e você verá a lista de reprodução que criou. Toque nela para começar a reproduzir sua música.
Esse método permite criar e gerenciar rapidamente listas de reprodução no seu dispositivo Android, garantindo que você sempre tenha suas faixas favoritas prontas para tocar.
Parte 3: Como configurar o VLC para salvar e recarregar automaticamente as listas de reprodução
Se você usa frequentemente os mesmos arquivos de mídia, configurar o VLC para salvar e recarregar automaticamente suas listas de reprodução sempre que iniciar o programa pode economizar muito tempo.
- 1. Abra as Preferências do VLC: Inicie o VLC e clique na guia do menu "Tools" . Se estiver usando um Mac, selecione "VLC" na barra de menus e, em seguida, escolha "Preferences"
- 2. Alternar para o menu avançado: Na parte inferior esquerda da janela Preferences , selecione "All" ou "Show All" na seção "Show settings" para alternar para o menu avançado.
- 3. Navegue até Configurações da lista de reprodução: Na barra lateral esquerda, role para baixo e selecione "Playlist"
- 4. Ativar a biblioteca de mídia: Marque a caixa ao lado de "Usar biblioteca de mídia"
- 5. Salvar as alterações: Clique em "Save" para aplicar suas alterações.
Com essa configuração, o VLC salvará e recarregará automaticamente a lista de reprodução do VLC sempre que você iniciar o programa, facilitando a retomada de onde você parou.
Parte 4: Dicas: Converter vídeos e músicas para a lista de reprodução do VLC

HitPaw Univd - Soluções de Vídeo Tudo-em-Um para Win & Mac
Verificado e Seguro. 254.145 pessoas o baixaram.
- Compatibilidade de Formato Ampla: Converta vídeos e áudios de/para mais de 1000 formatos como MP4, AVI, MOV, MP3, etc.
- Compressor em Lote: Comprime imagens e vídeos em lote com a qualidade ideal.
- Editor Diversificado: Editor com recursos como Cortar, aparar, recortar, girar, adicionar filtros, adicionar marcas d'água, desfocar rostos, etc.
- Ferramentas Avançadas de IA: IA de Fala para Texto, Removedor de Ruído, Removedor de Vocais, etc.
- Codificadores Diversos: Suporte a codificadores avançados H265, VP9, AV1 e outros formatos de vídeo HD.
Verificado e Seguro. 254.145 pessoas o baixaram.
-
Passo 1. Instale e inicie o HitPaw Univd em um computador PC ou Mac. Clique em Add Files para adicionar arquivos de vídeo, áudio ou DVD.

-
Passo 2. Antes de converter os arquivos, os usuários podem editar as metainformações do vídeo, adicionar legendas e selecionar faixas de áudio. Ao clicar na opção "Convert all to" na parte inferior esquerda, você verá a lista completa de formatos de saída. Escolha o formato desejado, como MP4, para reprodução no VLC.

-
Passo 3. Clique em Convert ou Convert All para iniciar o processo de conversão.

-
Passo 4. Quando a conversão for concluída, você poderá alternar para a guia Converted para acessar os arquivos convertidos. Aqui você pode reproduzir o arquivo usando o player integrado ou adicionar os arquivos à lista de reprodução do VLC.

Com o HitPaw Univd, você pode expandir sem esforço a sua biblioteca de mídia e criar a lista de reprodução perfeita para o VLC media player.
Parte 5: Perguntas frequentes sobre as listas de reprodução do VLC
Q1. Posso criar uma lista de reprodução de vídeo no VLC para Android?
A1. Não, o VLC para Android atualmente suporta apenas listas de reprodução de áudio. As listas de reprodução de vídeo não são compatíveis com a versão móvel.
Q2. Como faço para editar uma lista de reprodução salva no VLC?
A2. Você pode editar uma lista de reprodução salva abrindo-a no VLC, adicionando ou removendo faixas conforme necessário e, em seguida, salvando a lista de reprodução atualizada.
Q3. Posso compartilhar uma lista de reprodução do VLC com outras pessoas?
A3. Sim, você pode compartilhar o arquivo de lista de reprodução com outras pessoas. Elas podem abri-lo no VLC para reproduzir a mesma sequência de arquivos de mídia.
Conclusão
Criar e gerenciar a lista de reprodução do VLC media player é uma maneira fácil e eficiente de organizar seus arquivos de mídia para uma reprodução perfeita. Espero que você saiba como criar uma lista de reprodução no VLC a partir do computador ou de um dispositivo Android. Ao configurar o salvamento automático da lista de reprodução e usar ferramentas como o HitPaw Univd, você pode garantir que suas listas de reprodução do VLC estejam sempre repletas de suas faixas e vídeos favoritos, prontos para serem reproduzidos sempre que você estiver.





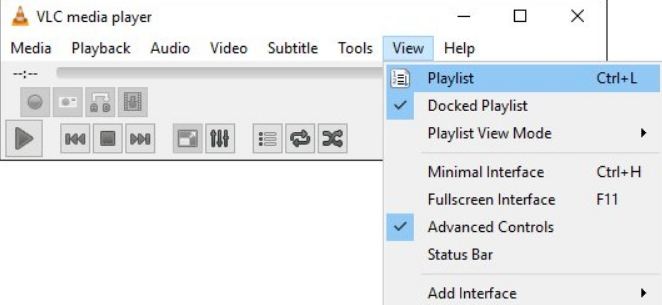
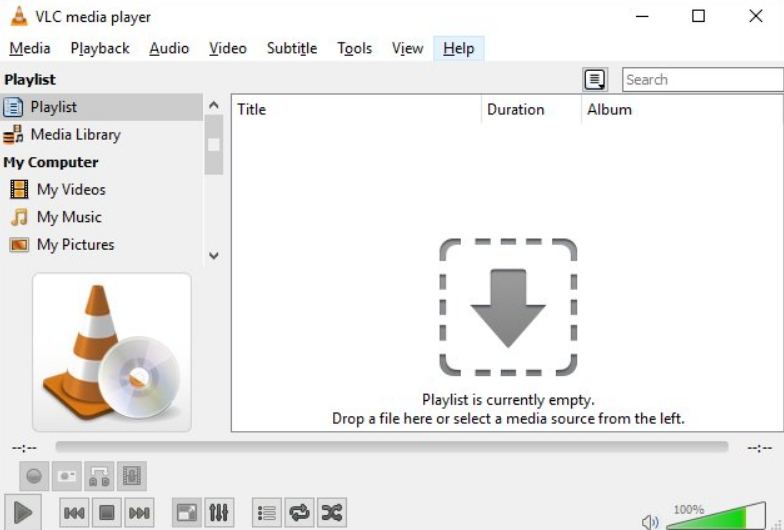
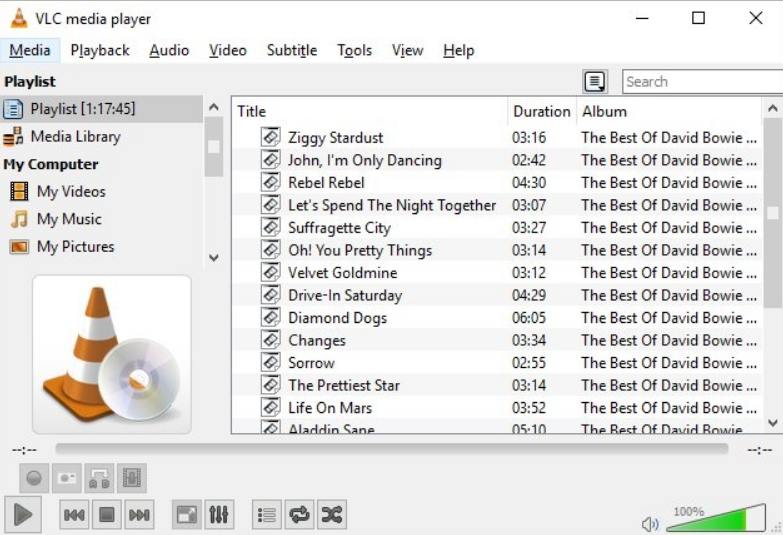
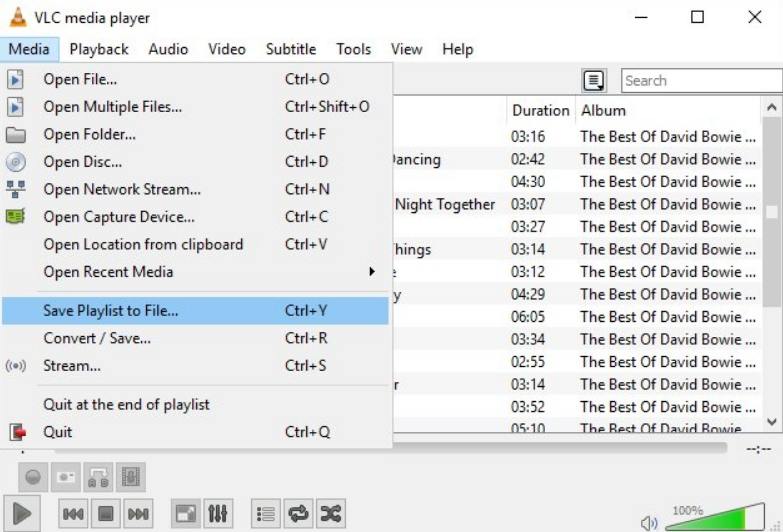
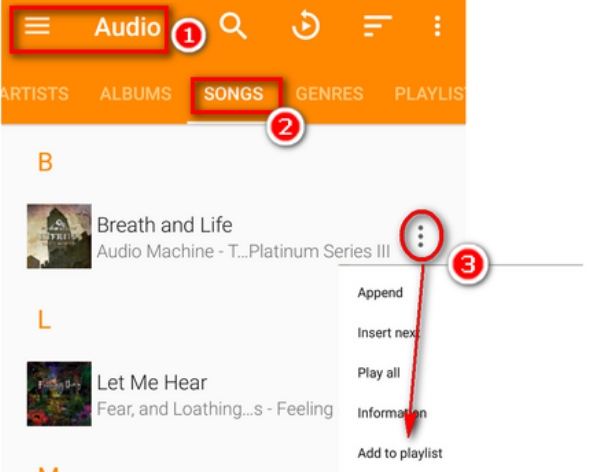
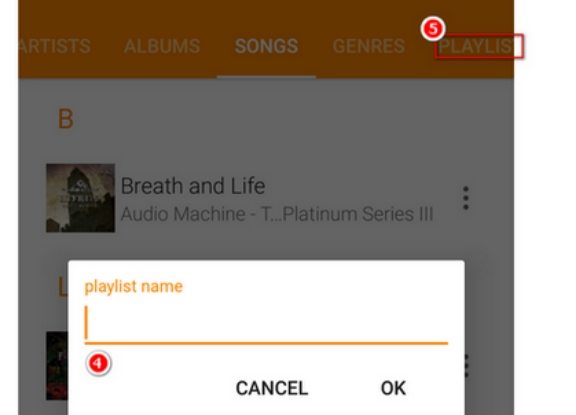
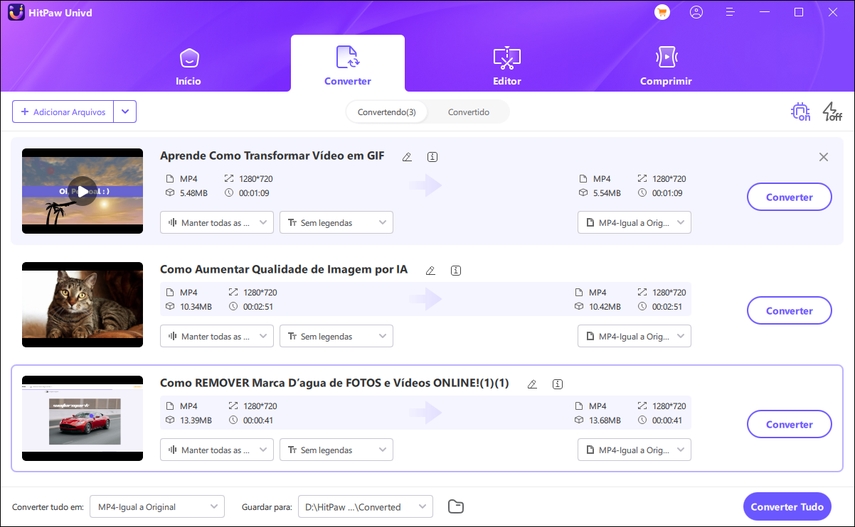
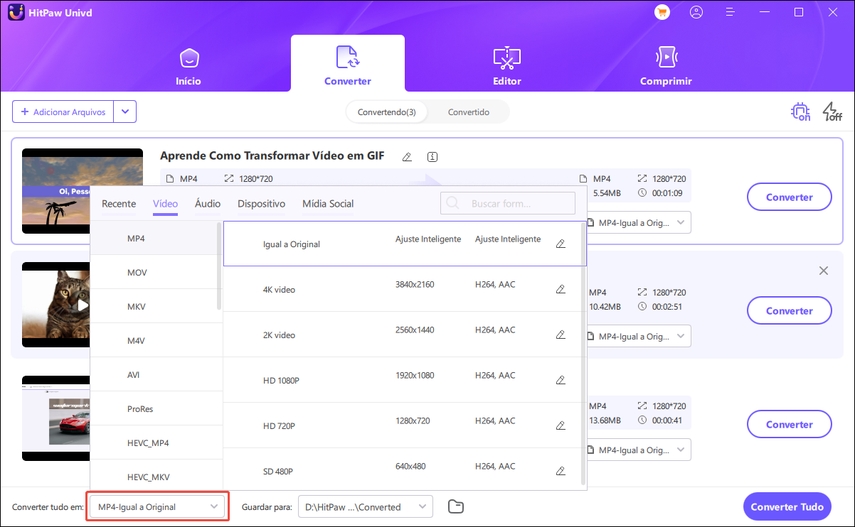
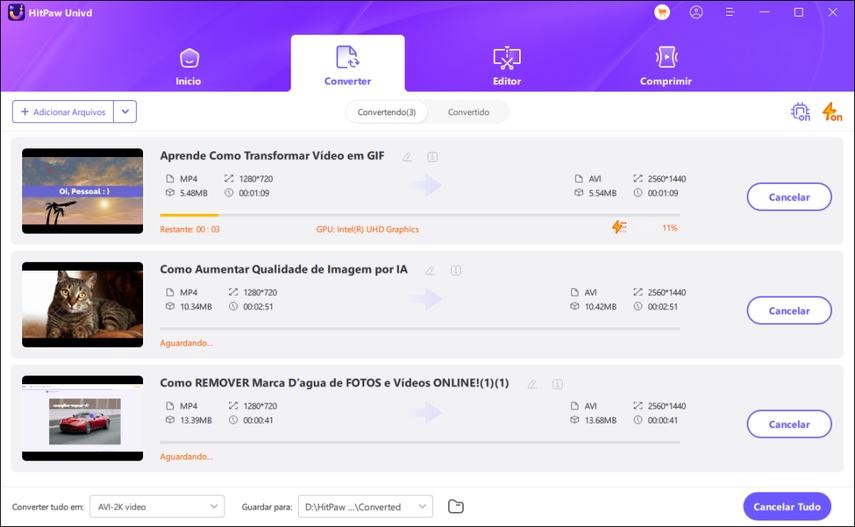
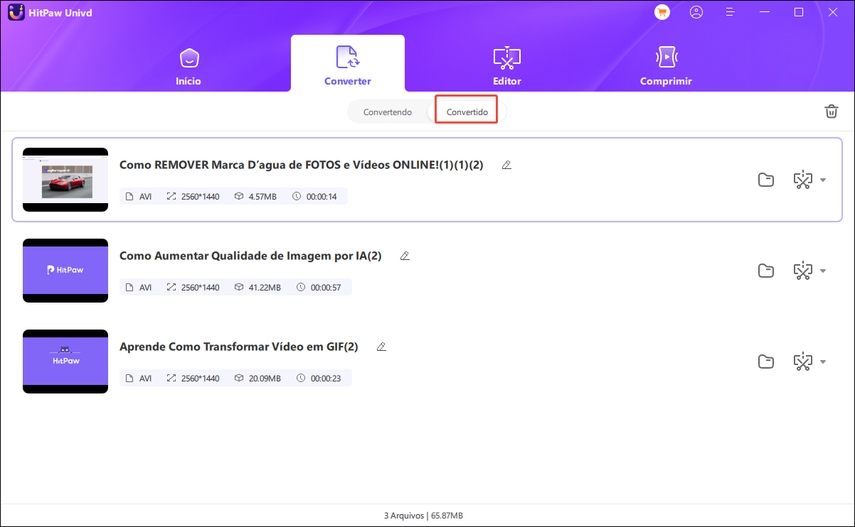

 HitPaw FotorPea
HitPaw FotorPea HitPaw VikPea
HitPaw VikPea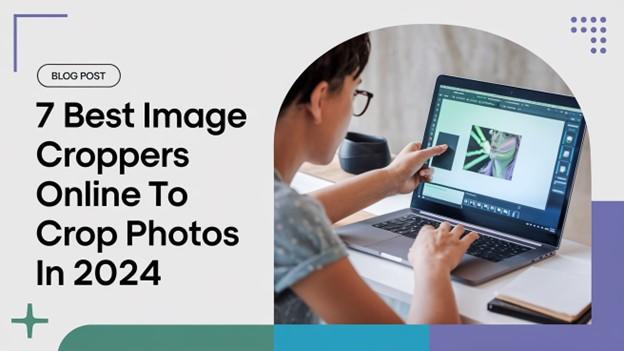



Compartilhar este artigo:
Selecionar a classificação do produto:
Antônio García
Editor-em-Chefe
Trabalho como freelancer há mais de cinco anos. Sempre fico impressionado quando descubro coisas novas e os conhecimentos mais recentes. Acho que a vida não tem limites, mas eu não conheço limites.
Ver todos os ArtigosDeixar um Comentário
Criar sua avaliação sobre os artigos do HitPaw