Métodos Rápidos de Dar e Diminuir o Zoom no Photoshop
Dar e diminuir o zoom em uma foto é algo que as pessoas frequentemente fazem enquanto editam suas imagens no Photoshop. Mas como aumentar o zoom no Photoshop? Você pode usar a ferramenta de Zoom, a rolagem do mouse, a caixa de percentual de zoom, opções na barra de menu, atalhos de teclado e zoom animado para aumentar e diminuir o zoom no Photoshop. Leia este artigo para conhecer mais sobre os diferentes métodos para aumentar e diminuir o zoom no Photoshop.
Método 1. Como Dar e Diminuir o Zoom no Photoshop Usando a Ferramenta Zoom
Um dos métodos mais básicos para dar o zoom no Photoshop é usar a Ferramenta Zoom. Como o nome sugere, a única função desse recurso é dar e diminuir o zoom em uma imagem. O resultado após usá-la é muito simples de entender — ela diminui ou aumenta o zoom na parte selecionada da imagem. Siga os passos abaixo para saber como usar a Ferramenta Zoom.
Vá para o menu de ferramentas, no lado esquerdo da tela, e escolha a Ferramenta Zoom ou pressione a tecla Z no teclado.

- Para dar o zoom, clique na parte da foto que deseja ampliar. Cada vez que você clicar, a ferramenta ampliará a imagem um nível a mais, até que atinja o limite máximo de zoom.
- Para diminuir o zoom, clique na opção "Menos zoom" na barra de opções da ferramenta na parte superior da tela e clique novamente na imagem. Certifique-se de voltar para a opção "Mais zoom" quando terminar de usá-la.
- Além disso, é possível manter pressionada a tecla Alt (ou a tecla Option se você for um usuário Mac) no teclado ao usar a Ferramenta Zoom na imagem.
Método 2. Como Dar o Zoom no Photoshop Usando o Botão de Rolagem do Mouse
Outro método simples que é amplamente utilizado entre os usuários para diminuir o zoom no Photoshop é usar o botão de rolagem do mouse. É um método padrão não apenas no Photoshop, mas também em outros aplicativos. O botão de rolagem, desde o início, é usada como um meio de aumentar e diminuir o zoom. Siga os passos abaixo para saber como diminuir o zoom no Photoshop usando o botão de rolagem do mouse.
Para usar a rolagem do mouse para aumentar e diminuir o zoom, verifique se a opção Zoom com roda de rolagem está marcada em "Preferências" > "Geral".

- Para acessar essa opção, navegue até "Editar" na barra de menus e passe o mouse sobre a opção "Preferências" presente na parte inferior do menu. Selecione "Geral" no menu que é exibido na tela seguinte.
Na janela seguinte, clique em "Ferramentas" e marque a opção "Aplicar Zoom com o Botão de Rolagem do Mouse".

Método 3. Como Diminuir o Zoom no Photoshop Usando a Caixa de Percentual de Zoom
O terceiro método da lista de como adar o zoom no Photoshop é usar a opção de porcentagem de zoom. Como o nome sugere, essa ferramenta ajuda a aumentar e diminuir o zoom adicionando uma porcentagem específica. O uso desse método de zoom é um pouco mais lento, mas permite obter resultados mais precisos. Tudo o que você precisa fazer é seguir os passos abaixo para dar o zoom no Photoshop usando essa ferramenta.
- Na tela do Photoshop, na parte inferior, há uma pequena caixa com uma porcentagem exibida. Essa porcentagem nada mais é do que o nível de zoom atual.
Você pode clicar na caixa para editar a porcentagem adicionando um novo número. Quanto maior for o número, mais zoom você terá na imagem.

Método 4. Como Diminuir o Zoom no Photoshop Usando uma Opção da Barra de Menu
Sendo um dos métodos mais simples para aumentar e diminuir o zoom no Photoshop, a opção da barra de menu é usada por quase todos os iniciantes. Semelhante ao botão de rolagem do mouse, quase todo aplicativo vem com a opção de zoom que pode ser acessada a partir da barra de menu. Os usuários podem usar esta opçao de zoom indo até a aba "Visualizar" na barra de menu e clicando em "Mais zoom". Da mesma forma, para diminuir o zoom no Photoshop, vá até a aba "Visualizar" na barra de menu e clique em "Menos zoom".
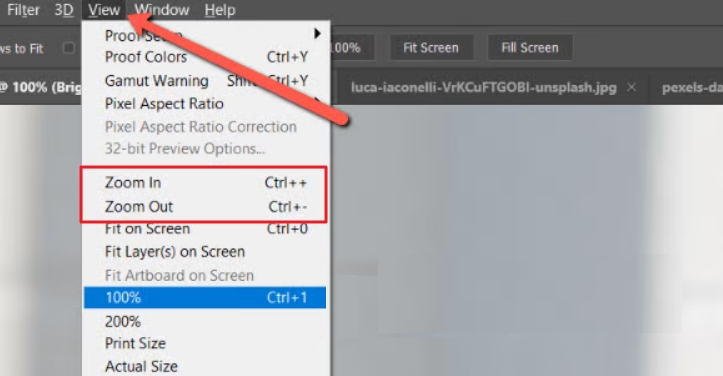
Método 5. Como Dar Zoom no Photoshop Usando um Atalho de Teclado
Se você usou o método acima para dar zoom no Photoshop, então pode ter observado os atalhos presentes ao lado das opções na barra de menu. Você adivinhou certo. Os usuários também podem usar atalhos de teclado para aumentar e diminuir o zoom. Tudo o que precisa fazer é usar Ctrl + + (Command + + em um Mac) para dar o zoom. Da mesma forma, pode usar Ctrl + - (Command + - em um Mac) para diminuir o zoom. Além disso, para fazer com que a imagem se ajuste à tela, use Ctrl + 0 (Command + 0 em um Mac).
Método 6. Como Dar e Diminuir o Zoom no Photoshop Usando o Zoom Animado
Outro método para dar o zoom no Photoshop é usar a Ferramenta Zoom Animado. Esta ferramenta é útil se os usuários desejarem dar o zoom rapidamente em uma área específica da imagem. E, como o nome sugere, esta ferramenta apenas anima o efeito de zoom enquanto os usuários ampliam uma determinada área de imagem. Portanto, siga os passos abaixo para usar essa ferramenta para dar o zoom.
- Comece selecionando a Ferramenta Zoom. Pressione e segure o mouse sobre a área na imagem que você deseja aumentar o zoom.
- A imagem será ampliada enquanto o botão do mouse estiver sendo pressionado.
- Use Option (Mac OS) ou Alt (Windows) para diminuir o zoom.
- Na barra de opções, escolha a opção "Zoom por arrasto" e arraste para a direita para dar o zoom ou para a esquerda na imagem para diminuir o zoom.
Se isso não funcionar, navegue até o menu superior do Photoshop, clique em "Editar" e depois na opção "Preferências". Aqui, vá para "Ferramentas" e marque a opção "Zoom Animado".

Dica Bônus: Como Remover Marcas D'água de Fotos sem o Photoshop
Na maioria das vezes, você encontra uma marca d'água enquanto edita uma imagem. Embora o Photoshop seja capaz de remover a marca d'água, isso requer conhecimento avançado. Portanto, é necessário uma ferramenta para remover automaticamente a marca d'água da imagem. É aqui que o HitPaw Removedor de Marca D'água entra em cena.
Esta ferramenta detecta a marca d'água na imagem e a remove automaticamente, graças à sua IA. Além disso, a ferramenta é muito simples de usar e, ao contrário do Photoshop, não requer nenhum conhecimento técnico para dominá-la e entendê-la. Siga os passos abaixo para saber como usar esta ferramenta para remover marcas d'água usando IA.
Passo 1:Baixe, instale e abra o HitPaw Removedor de Marca D'água no seu PC. Clique para importar a foto da qual você deseja remover a marca d'água.

Passo 2:Selecione a marca d'água com a ajuda da ferramenta de seleção mais adequada.

Passo 3:O modelo de IA geralmente é selecionado por padrão. Clique na opção "Pré-visualizar" e a ferramenta começará a extrair a marca d'água automaticamente usando IA.

Passo 4:Por fim, clique na opção "Exportar" para salvá-la.

Conclusão
Em resumo, acabamos de dar uma olhada nos 6 principais métodos para dar zoom no Photoshop. É possível usar a Ferramenta Zoom, a rolagem do mouse, a caixa de porcentagem de zoom, as opções da barra de menus, os atalhos de teclado e o zoom animado para aumentar e diminuir o zoom no Photoshop. Além disso, também vimos que é fácil remover a marca d'água de uma imagem usando IA com a ajuda do HitPaw Removedor de Marca D'água.

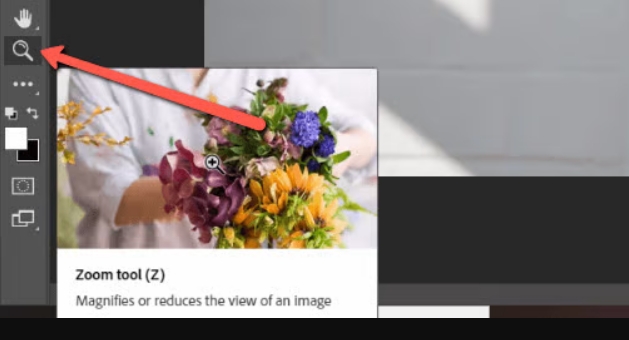
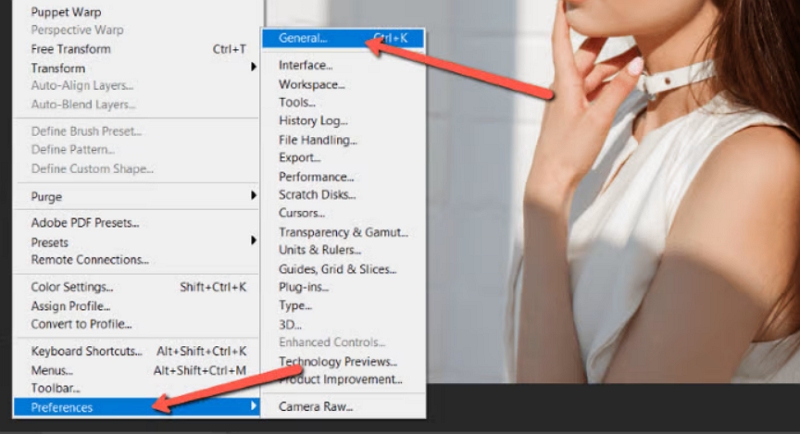
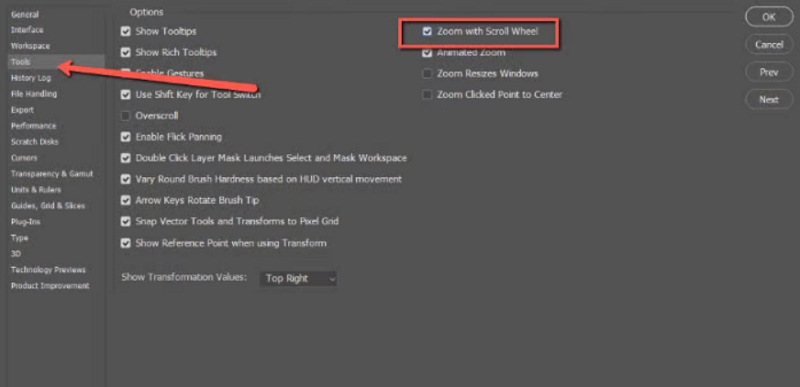
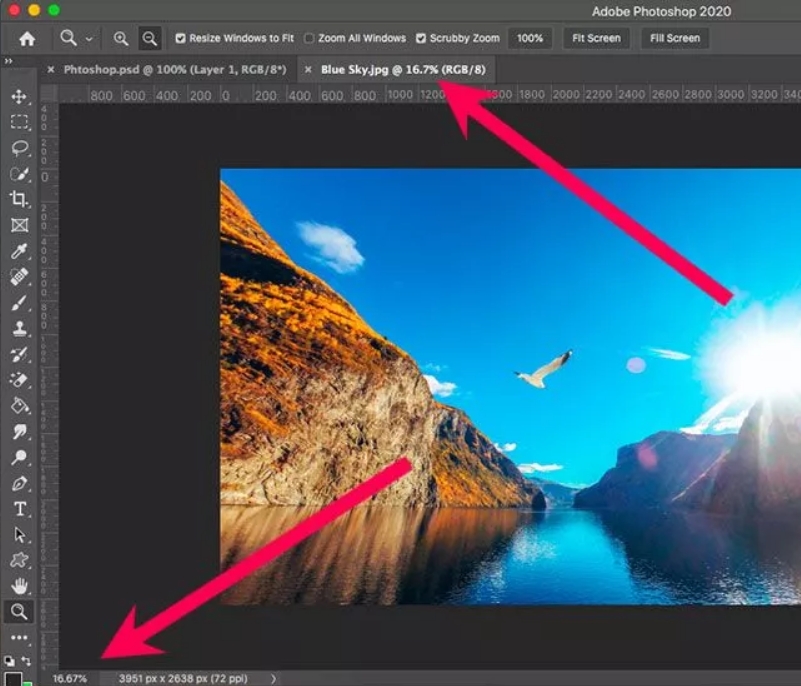
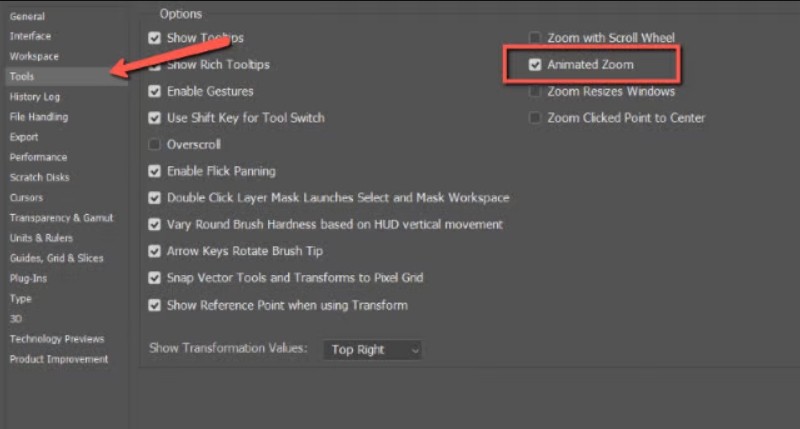






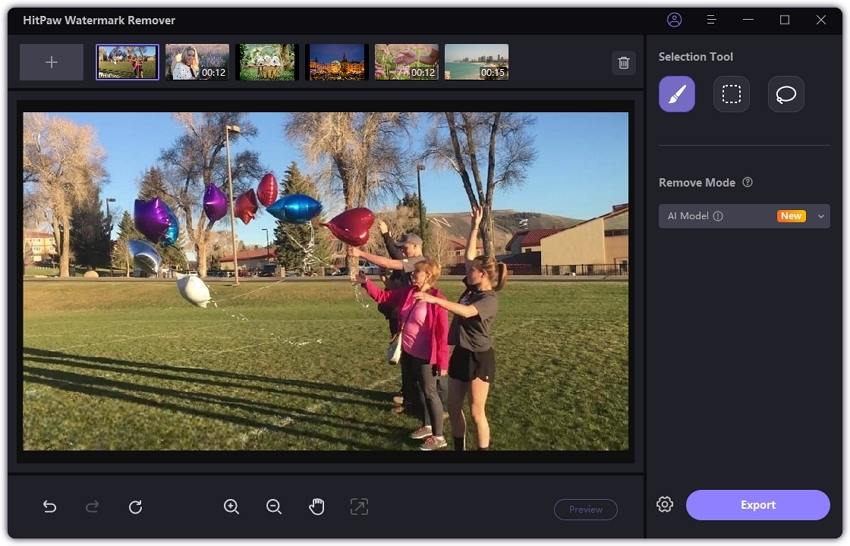


 HitPaw FotorPea
HitPaw FotorPea HitPaw VikPea
HitPaw VikPea
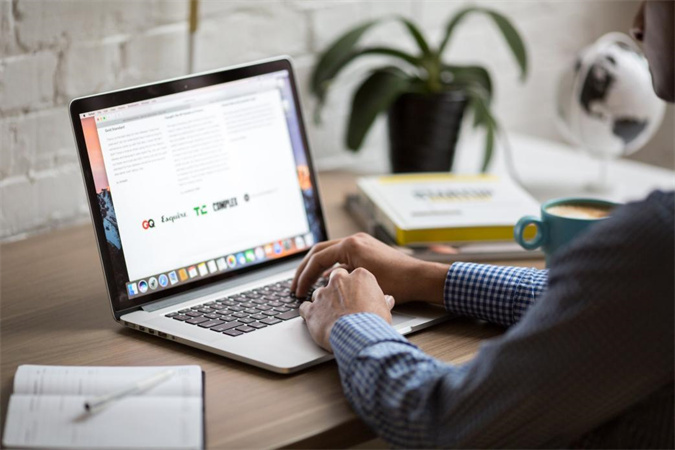



Compartilhar este artigo:
Selecionar a classificação do produto:
Antônio García
Editor-em-Chefe
Trabalho como freelancer há mais de cinco anos. Sempre fico impressionado quando descubro coisas novas e os conhecimentos mais recentes. Acho que a vida não tem limites, mas eu não conheço limites.
Ver todos os ArtigosDeixar um Comentário
Criar sua avaliação sobre os artigos do HitPaw